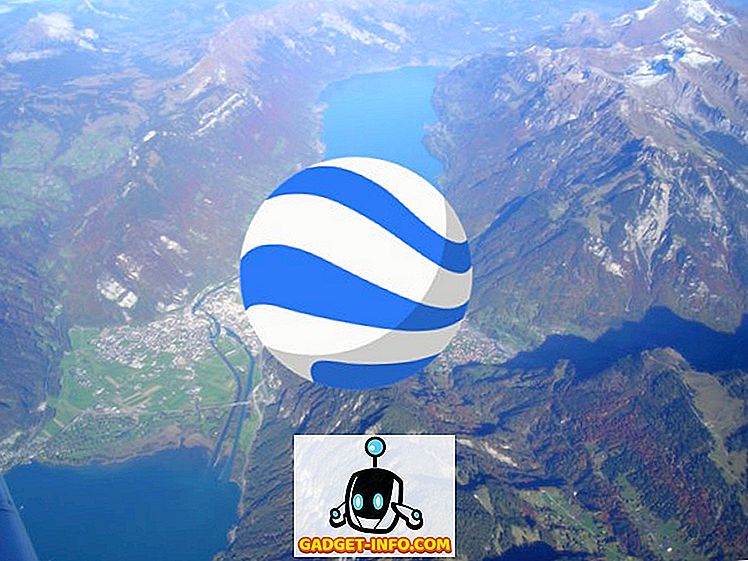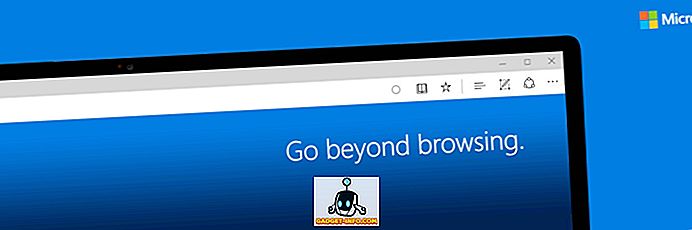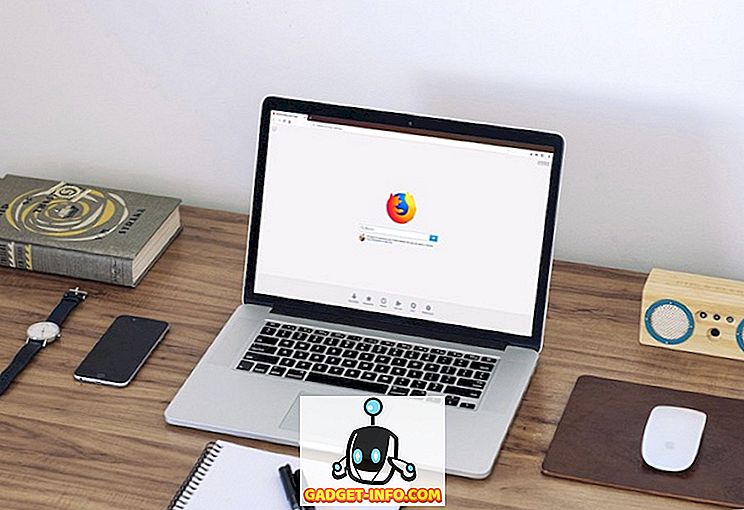Один з багатьох великих речей щодо інвестування в екосистему Android - це неймовірна кількість гнучкості та потужності, яку вона пропонує. Ви можете легко налаштувати зовнішній вигляд вашого пристрою Android і в основному зробити ваш пристрій виглядати точно так, як ви хочете. Ще одна цікава річ, яку ви можете зробити з пристроєм Android, - це автоматизація всього, що ви хочете. Це може бути дуже зручно, якщо є багато речей, які ви повторюєте на вашому Android смартфоні багато.
Можливо, найкращим додатком для автоматизації на Android є Tasker, і, хоча це дуже потужний, є невелика крива навчання до нього. Не хвилюйтеся, хоча ми маємо намір переконатися, що ви відчуваєте себе невимушено, а Tasker. По-перше, поговоримо про те, як працює Tasker:
Tasker: Як це працює?
Для тих, хто не знає, Tasker це програма, яка в основному дозволяє автоматизувати завдання на пристрої Android, використовуючи тригери. Тригери - це те, що ефективно "ініціює" деяку дію. Таким чином, теоретично, ви можете встановити певне місце розташування як тригер, щоб запустити деяку діяльність, або надіслати вам сповіщення. Можливості нескінченні, і як тільки ви отримаєте досвід використання Tasker, ви можете створити багато складних профілів автоматизації. У цій статті ми розглянемо деякі основні засоби автоматизації, які мені подобаються. Тим не менш, ви можете взяти ці приклади, і змінити їх, як ви вважаєте за потрібне.
Встановіть Tasker з магазину Play (безкоштовна пробна версія, $ 2.99)
1. Автоматично запускати Chrome під час підключення до WiFi
Chrome є моїм переглядачем на пристроях Android, і зазвичай я переглядаю його, тому має сенс для мого телефону запускати Chrome, коли я підключаюся до мережі WiFi. Це досить простий профіль для створення, і ви отримаєте повісити його в найкоротші терміни. Для цього в Tasker виконайте наведені нижче дії.
1. Запустіть Tasker. Ви почнете на вкладці Профілі, просто натисніть піктограму плюс у нижній частині екрана, щоб створити новий профіль. У спливаючому меню виберіть " Стан ". Це, по суті, стане ініціатором вашого профілю автоматизації.

2. Коли ви натискаєте на "State", ви побачите сітку параметрів, з яких ви можете вибрати, натисніть "Net", і тут, натисніть "Wifi Connected" .

3. Якщо потрібно, щоб профіль запускався лише під час підключення до певної мережі, введіть назву мережі WiFi у полі SSID. Я залишу його порожнім. Після цього просто торкніться стрілки назад у верхній лівій частині екрана. Ви побачите спливаюче вікно з написом " Нова задача ", за яким слідує піктограма плюс, торкніться піктограми "плюс" .

4. Введіть ім'я завдання, я буду використовувати " Запуск Chrome ", але ви можете використовувати все, що вам подобається. Потім торкніться позначки біля нього.

5. Ви успішно створили завдання, тепер настав час додати до нього деякі дії. Натисніть на піктограму " + " внизу екрана, щоб додати нове завдання. Потім натисніть " App" .

6. Натисніть " Запустити програму ", оскільки ми хочемо, щоб Tasker запускав програму, а потім вибирав Chrome у меню вибору програми.

7. Натисніть на стрілку назад у верхньому лівому куті екрана. За бажанням можна ввести URL-адресу в полі " Дані ", щоб Chrome автоматично відкривався на цю веб-сторінку кожного разу, коли ви підключаєтеся до Wi-Fi.

Тепер, коли ваш телефон підключається до Wi-Fi, він автоматично запустить Chrome з введеним вами веб-сайтом. У моєму випадку, він запущений з “ Beebom ”, вже відкритим у вкладці. Дивовижний!
2. Запустіть музику під час підключення навушників
Інша справа, що я хотів би, щоб мій Android-телефон зробив це, автоматично запускав програму "Музика" кожного разу, коли я підключав навушники. На щастя, Tasker дозволяє мені зробити це дуже легко.
1. На вкладці " Профілі" натисніть на піктограму " + " у нижній частині екрана. Потім натисніть “ State ”.

2. Далі натисніть “Hardware”, а потім “Headset Plugged”.

3. Можна вибрати, чи слід активувати профіль за допомогою гарнітури «Будь-яка», або лише з мікрофоном або без нього. Після цього натисніть стрілку назад у лівому верхньому куті екрана.

4. Натисніть на " Нова задача " і вкажіть ім'я. Я збираюся з Launch Music .

5. Натисніть на піктограму « + » у нижній частині екрана, а потім натисніть « App ».

6. Натисніть " Запустити програму " та виберіть потрібний музичний плеєр з опцій.

7. Після завершення натисніть стрілку назад у лівому верхньому куті екрана.

Тепер, коли ви підключаєте навушники до вашого пристрою Android, воно автоматично запустить музичний плеєр для вас. Отже, вам ніколи не доведеться турбуватися про необхідність запуску програми самостійно.
3. Вимкніть Wi-Fi і Bluetooth, коли заряд батареї зменшиться
Я використовую годинник Android Wear, що означає, що Bluetooth зазвичай завжди увімкнено на моєму мобільному телефоні. Однак, коли акумулятор розряджається, добре вимкнути Bluetooth для економії електроенергії. З Tasker, я можу дозволити йому бути відповідальним за відстеження батареї.
1. У Tasker створіть новий профіль -> State .

2. Перейдіть до пункту Power -> Battery Level .

3. Встановіть діапазон для батареї, я використовую від 0 до 20%, а потім торкніться стрілки назад .

4. Натисніть New Task (Нове завдання), назвіть « Low Battery » ( Низька батарея ).

5. Створіть нову дію -> Net -> WiFi .

6. Встановіть для Wi-Fi значення Вимк., А потім торкніться стрілки назад.

7. Створіть нову дію -> Net -> Bluetooth .

8. Встановіть Bluetooth на Вимк., А потім торкніться стрілки назад.

Це воно. Тепер, коли акумулятор телефону перевищує 20%, Tasker автоматично перетворить WiFi, а Bluetooth вимкнено. Таким чином, вам не потрібно турбуватися про рівень заряду акумулятора на телефоні, Tasker подбає про все це за вас.
4. Увімкніть WiFi, коли я звернуся до Office
Зазвичай я вимикаю WiFi у своєму пристрої Android, поки я їду на роботу. Тим не менш, я завжди повинен включити WiFi на як тільки я досягаю офісу, так що я можу почати роботу. На щастя, я можу зробити так і Tasker.
1. Створіть новий профіль -> Location .

2. Оскільки я перебуваю в офісі, я можу просто натиснути на піктограму GPS зверху, щоб отримати моє поточне місцезнаходження. Інакше можна перемістити карту та видалити контактний пункт розташування біля офісу. Потім торкніться стрілки назад.

3. Перейдіть до Нове завдання -> Введіть ім'я завдання.

4. Потім додайте новий Action -> Net -> WiFi .

5. Змініть значення «Встановити» на «Увімкн.», А потім торкніться стрілки на задній панелі.

Тепер, коли ви досягаєте свого офісу, Tasker автоматично ввімкне WiFi. Таким чином, вам не потрібно витягувати телефон, і щодня вмикати WiFi.
5. Увімкніть Wi-Fi і збільшіть гучність, коли я повернувся додому
З Tasker, я також можу мати його автоматично включити WiFi, і збільшити гучність дзвінка до відповідного обсягу, коли я повернуся додому. Це можна зробити, просто виконавши наведені нижче дії.
1. У Tasker створіть новий профіль -> Location . Якщо ви створили інші локації, вам доведеться натиснути " Нове місцезнаходження ".

2. Опустіть PIN-код на своєму місці розташування і натисніть кнопку назад у верхньому лівому куті екрана.

3. Перейдіть до Нове завдання -> Введіть ім'я завдання.

4. Додайте нову дію -> Net -> WiFi .

5. Змініть значення "Встановити" на "Увімкн.", А потім торкніться стрілки назад у лівій верхній частині екрана.

6. Додайте нову дію -> Аудіо -> Гучність дзвінка .

7. Встановіть рівень гучності на потрібний рівень і торкніться стрілки назад.

З цим профілем щодня, коли ви повертаєтеся додому, Tasker автоматично вмикає ваш WiFi і збільшує гучність до рівня, на який ви його налаштували.
6. Вимкніть WiFi, коли я залишаю Office
Оскільки ми вже маємо профілі, які автоматично включають WiFi, коли ми приїжджаємо додому або працюємо; Це має сенс лише вимкнути WiFi, коли ми виїжджаємо. Це можна зробити, використовуючи Tasker дуже легко.
1. Створіть новий профіль -> Location .

2. Якщо ви стежили за цією статтею, ви повинні вже мати свій офіс, і додому позначені в Tasker. Просто виберіть розташування Office .
3. Перейдіть до Нове завдання -> Введіть ім'я завдання.

4. Додайте нову дію -> Net -> WiFi .

5. Змініть значення “Set” на “Off”, а потім торкніться стрілки назад у верхньому лівому куті екрана.

Тепер цей профіль автоматично вимкне WiFi, після того, як ви залишите робоче приміщення, переконавшись, що ви збережете батарею, коли ви повернетеся додому.
7. Вимкніть Wi-Fi, коли я залишаю домашній
Можливо, ми також повинні переконатися, що WiFi вимикається, коли ми виходимо з дому. Я впевнений, що ви вже знаєте, як це зробити, до цього часу, але якщо ви все ще плутаєтеся, то для створення цього профілю необхідно виконати такі дії.
1. Створіть новий профіль -> Location .

2. Якщо ви стежили за цією статтею, ви повинні вже мати свій офіс, і додому позначені в Tasker. Просто виберіть розташування Home .
3. Перейдіть до Нове завдання -> Введіть ім'я завдання.

4. Додайте нову дію -> Net -> WiFi .

5. Змініть значення “Set” на “Off”, а потім торкніться стрілки назад у верхньому лівому куті екрана.

Профіль точно такий же, як і той, що вимкнув WiFi, коли я пішов з роботи, за винятком того, що на цей раз місце розташування тригера - це мій будинок.
8. При зарядці вночі
Я зазвичай залишаю свій телефон, щоб заряджатися на ніч, і я не хотів би відволікатися на мій телефон, дзвонити в середині ночі, або спалити мої очі з супер яскравим екраном. Таким чином, цей профіль автоматично зменшує гучність і яскравість до 0.
1. Створіть новий профіль -> Час .

2. Встановіть час, коли ви зазвичай засинаєте, і торкніться стрілки назад.

3. Перейдіть до Нове завдання -> Введіть ім'я завдання.

4. Створіть нову дію -> Аудіо -> Гучність дзвінка .

5. Встановіть значення 0, а також повторіть це для Volume Notification.

6. Створіть іншу дію -> Дисплей -> Яскравість дисплея .

7. Встановіть яскравість на 0 або будь-яке інше значення, а потім натисніть стрілку назад.

Тепер, кожну ніч, коли ви лягаєте спати, Tasker автоматично відхиляє гучність і яскравість екрану, щоб ви могли спати легко.
9. При відключенні вранці
Tasker також може автоматично встановлювати яскравість на бажане значення, а також збільшувати гучність дзвінка до хорошого, чутного рівня щоранку.
1. Створіть новий профіль -> Час .

2. Встановіть час, коли ви зазвичай прокидаєтеся, і торкніться стрілки назад.

3. Перейдіть до Нове завдання -> Введіть ім'я завдання.

4. Створіть нову дію -> Аудіо -> Гучність дзвінка .

5. Встановіть значення на бажаний рівень і повторіть це також для Volume Notification.

6. Створіть іншу дію -> Дисплей -> Яскравість дисплея .

7. Встановіть яскравість на будь-яке значення, яке вам підходить, і натисніть стрілку назад.

Тепер, щоранку, Tasker автоматично збільшує яскравість, а гучність дзвінка повертається до бажаних значень. Ви можете просто підняти телефон, і ви добре йти.
10. Повідомлення Хтось Коли акумулятор дуже низький
Скажімо, ви їдете пізно додому, і ви бачите, що акумулятор телефону критично низький. Ви обов'язково повинні дати комусь знати, що ви на своєму шляху, щоб вони не хвилювалися. Tasker також може автоматизувати це для вас.
1. Створіть новий профіль -> State .

2. Виберіть Power -> Battery Level .

3. Встановіть рівень заряду акумулятора до значення, яке ви вважаєте критично низьким .

4. Перейдіть до Нове завдання -> Введіть ім'я завдання.

5. Додати нову дію -> Телефон -> Надіслати SMS .

6. Введіть номер особи, яку потрібно надіслати, а також повідомлення, яке потрібно надіслати.

Це все. Тепер Tasker відповідає за моніторинг вашого акумулятора, і якщо він досягне значення нижче вказаного, він автоматично надішле SMS. Це дуже зручно, і ви обов'язково повинні мати такий профіль.
ДИВІТЬСЯ ТАКОЖ: Як автоматизувати завдання на iPhone за допомогою IFTTT (Керівництво)
Використовуйте Tasker для автоматизації всього на Android
Tasker є надзвичайно потужним додатком, який може автоматизувати майже все, що ви робите на пристрої Android. Профілі, які я використовую, дуже прості, у порівнянні з деякими більш складними профілями, створеними користувачами цієї програми. Проте, навіть якщо ви зацікавлені лише в автоматизації малого часу, обов'язково перевірте це додаток; це може зайняти деякий час, щоб з'ясувати, але це того варте.
Ми хотіли б знати про програми, які використовуються для автоматизації вашого пристрою Android? Ви використовуєте Tasker? Якщо ви це зробите, і якщо у вас є цікаві профілі Tasker, які, на вашу думку, виявляться корисними для інших, не забудьте поділитися ними з нами в розділі коментарів нижче.
Зображення надано: The Verge