Спеціальний ігровий режим був одним з найбільш обговорюваних функцій у Windows 10 Creators Update, який був випущений у квітні 2017 року. Microsoft заявила, що ввімкнення ігрового режиму призведе до помітної різниці під час гри. Процес роботи, тому дозвольте мені пояснити це вам. Ігровий режим виділяє доступні апаратні ресурси до гри шляхом визначення пріоритетів гри і тим самим запобігання використанню надто великої кількості ресурсів у фонових завданнях. Це, в свою чергу, забезпечує послідовну частоту кадрів під час гри в додаток до дуже незначних підвищення продуктивності. Ми впевнені, що ви вже збуджуєтеся про цю функцію, тому дозвольте мені зрозуміти, як можна використовувати ігровий режим у Windows 10:
Увімкнути режим гри в Windows 10
Примітка : Ігровий режим - це функція, яка була введена в Оновлення Творців Windows 10, тому вам потрібно встановити її. Я використовую ігровий режим у Windows 10 Build 1703 Insider Preview.
Перш ніж почати використовувати ігровий режим для всіх ваших улюблених ігор, потрібно ввімкнути цю функцію в налаштуваннях. Просто виконайте наведені нижче дії, щоб зробити це легко:
- Перейдіть до меню "Пуск" і натисніть на значок шестерні, щоб перейти в "Налаштування" .
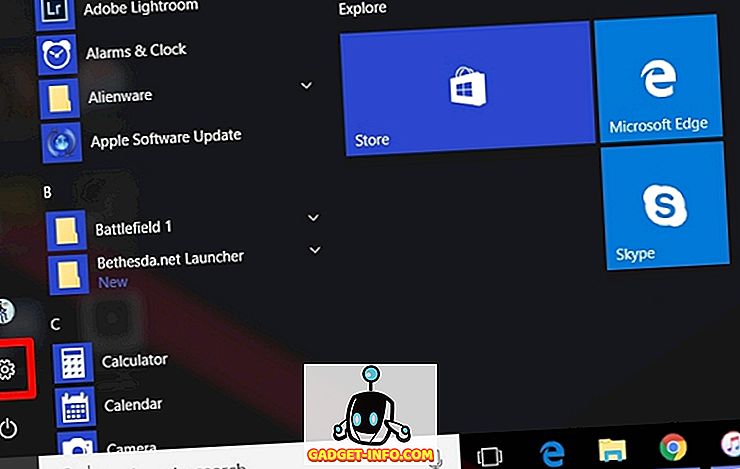
- Тепер на сторінці "Налаштування" перейдіть до ігрового розділу, натиснувши "Ігри" .
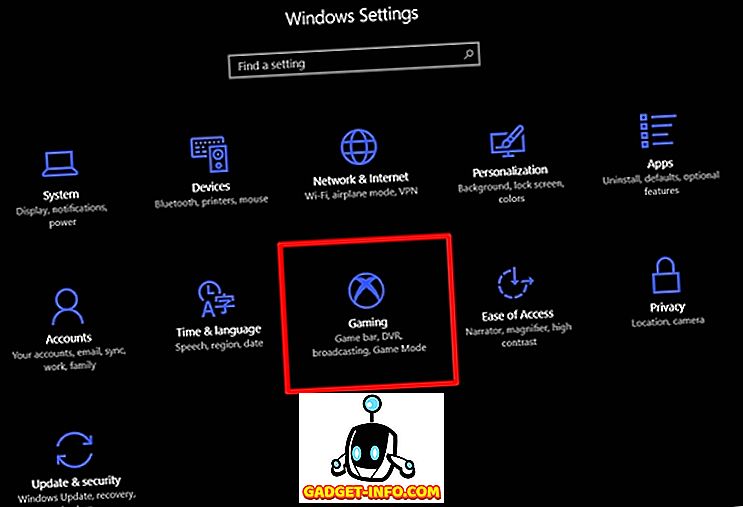
- Після цього можна легко перейти в меню ігрового режиму і включити його, перемістивши повзунок.
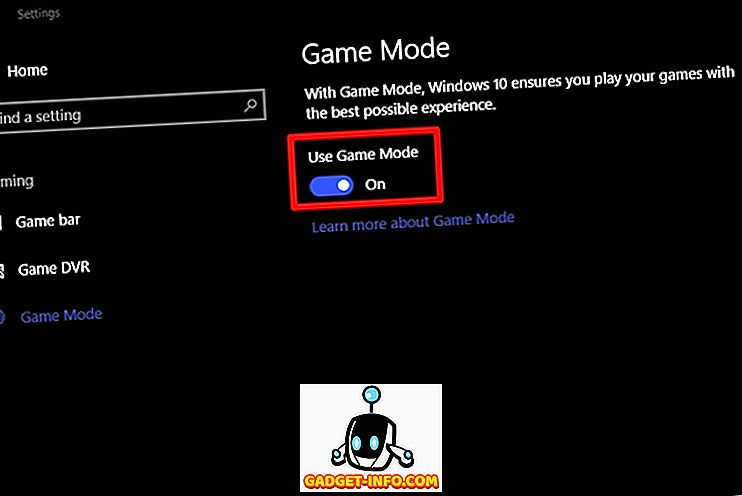
Вмикання гри DVR в Windows 10
Ну, ми ще не готові. Для того щоб скористатися лише ігровим режимом, який ми тільки що увімкнули, нам також потрібно ввімкнути Windows Game DVR.
Для цього введіть "Xbox" у панелі пошуку Cortana . Відкривши програму Xbox, перейдіть у меню Налаштування -> Записати кліпи і скріншоти з використанням ігрового відеореєстратора та перемістіть повзунок, щоб увімкнути його.
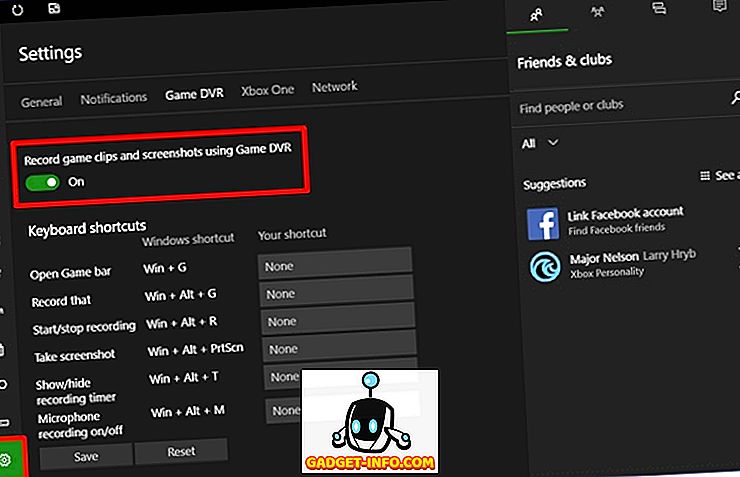
Використання ігрового режиму в Windows 10
Зараз ми налаштовані, тому, якщо ви хочете використовувати ігровий режим для однієї з ваших улюблених ігор, просто відкрийте його та просто виконайте наведені нижче дії.
- Тепер, коли в попередньому кроці ви ввімкнули ігровий відеореєстратор, ви зможете відкрити ігрову панель Windows 10, натиснувши одночасно клавішу "Win + G" . Після відкриття ігрової панелі клацніть на значку налаштувань на панелі гри.
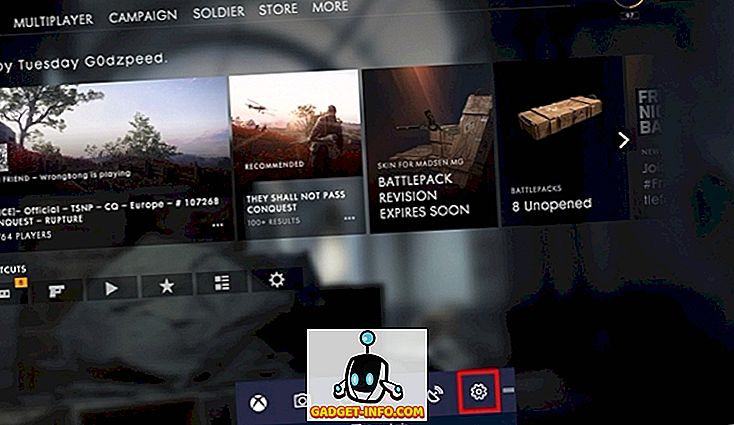
- Потім натисніть кнопку "Використовувати ігровий режим для цієї гри", щоб включити ігровий режим для гри.
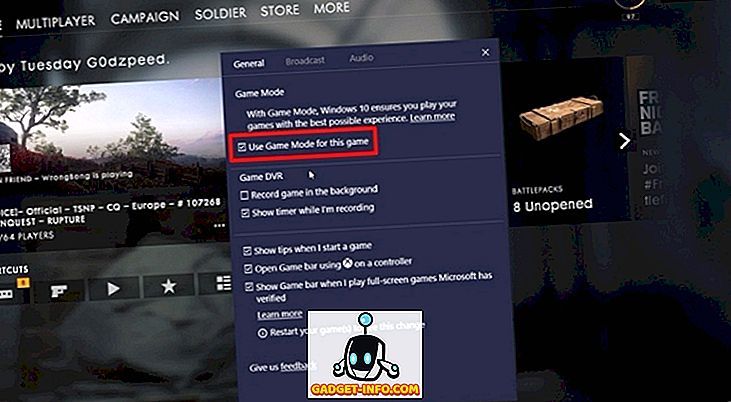
Це майже весь процес, але майте на увазі, що вам доведеться робити це окремо для всіх ігор, які у вас є у вашій бібліотеці.
ДИВІТЬСЯ ТАКОЖ: Оновлення Windows 10 Fall Creators: Всі нові функції та зміни
Готовий до виходу з ігрового режиму в Windows 10?
Ігровий режим може не принести величезного прискорення вашої ігрової продуктивності, але він дійсно допомагає забезпечити вам послідовну продуктивність, що є надзвичайно важливим під час гри в швидкісних іграх, як шутери від першої особи. Можливо, буде помітне поліпшення, якщо ви звикли до падіння частоти кадрів під час ігрових сесій, але це повністю залежить від використовуваного обладнання. Крім того, на деяких ваших іграх можна очікувати поліпшення 1-2 середніх fps. Отже, ви, хлопці, готові випробувати ігровий режим? Дайте нам знати, якщо ігровий режим покращив продуктивність гри на вашому комп'ютері, знімаючи ваші погляди в розділі коментарів нижче.









