З остаточним запуском macOS Sierra, що знаходиться за рогом, було зроблено ряд бета-версій, як розробників, так і публічних, випущених Apple. Ці бети пропонують нам зрозуміти, чого слід очікувати від остаточної версії довгоочікуваної ітерації до OS X: macOS Sierra. Хоча назва, безумовно, є однією великою зміною в останній операційній системі, що робить послідовність імен послідовною для всіх пристроїв Apple, є багато нових можливостей і змін, які з'являються в новому оновлення.
Ми підготували список з п'яти найкрутіших нових речей, які ви можете зробити в macOS Sierra, коли ви отримаєте на це руки, цієї осені. Читайте далі, щоб познайомитися, і раді майбутньому оновленню операційної системи вашого улюбленого Mac.
1. Використовуйте зображення Safari у режимі зображення з відео YouTube
Ця функція, яка отримала високу оцінку, у всьому Інтернеті - це, нарешті, Safari, що отримує зображення у можливостях зображення, яке користувачам раніше доводилося використовувати для сторонніх програм. Єдина проблема з цією функцією полягала в тому, що вона не була доступна для використання з відео YouTube. Однак існує прихований метод, за допомогою якого можна переглядати відео YouTube на Safari, використовуючи режим "Зображення в картинці". Щоб скористатися режимом "Зображення в картинці" з відео YouTube, просто виконайте наведені нижче дії.
1. Запустіть Safari, перейдіть на YouTube і відтворення відео на YouTube за вашим вибором.
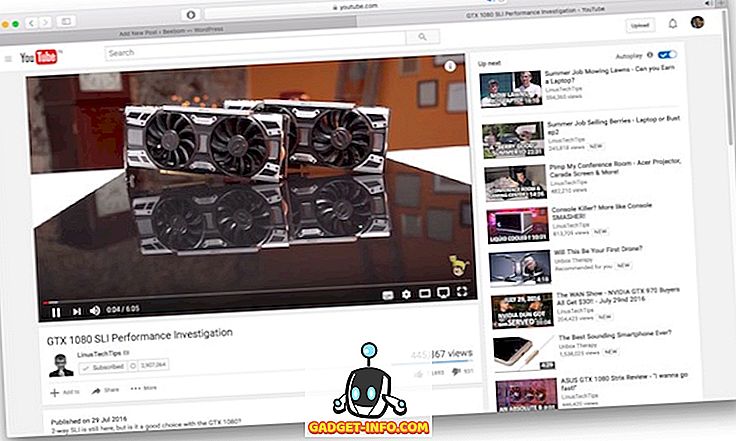
2. Натисніть правою кнопкою миші (двома пальцями) на відео, яке відкриє меню відео.
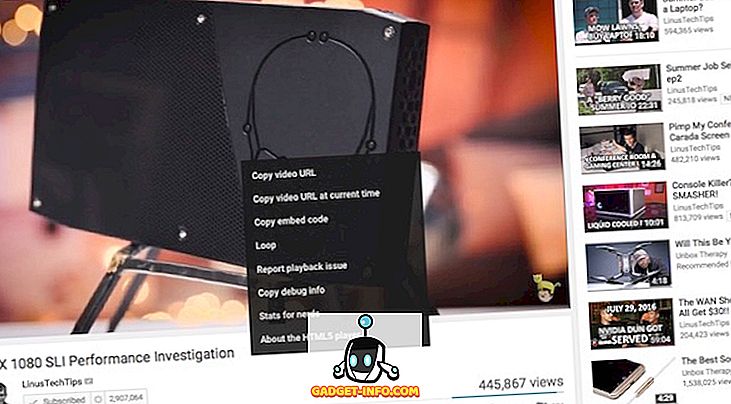
3. Виконайте ще один клік правою кнопкою миші на відео. Тепер ви побачите інше меню з можливістю ввімкнення режиму " Зображення в картинці" для відео YouTube.
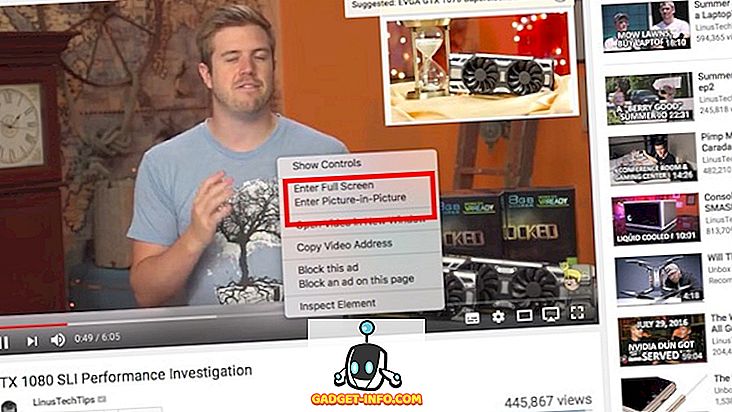
4. Просто натисніть на неї, і відео YouTube буде відтворюватися в режимі Picture in Picture у вашому Mac. Ви можете помістити це вікно в будь-який кут екрану, і він автоматично зафіксується. Прохолодно, чи не так?
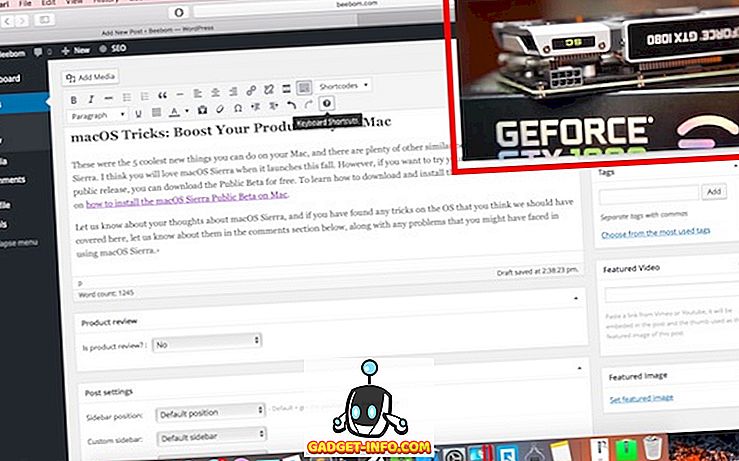
2. Розмістіть зображення в вікні зображення будь-де на екрані
Хоча це має сенс розмістити відео на малюнку в зображенні на розі екрана, іноді вам може знадобитися в іншому місці. На жаль, перетягування вікна навколо на екрані не дозволить вам це зробити. Ви можете спробувати. Перетягніть вікно Picture in Picture будь-де на екрані, і коли ви відпустите мишу, вікно буде автоматично прив'язано до найближчого кута.
Проте є спосіб розмістити вікно Picture in Picture у будь-якому місці екрана. Для цього виконайте наведені нижче інструкції.
Відтворити будь-яке відео у режимі Picture in Picture . Потім натисніть Command і перетягніть вікно Picture in Picture у потрібне місце, і вікно залишиться там.
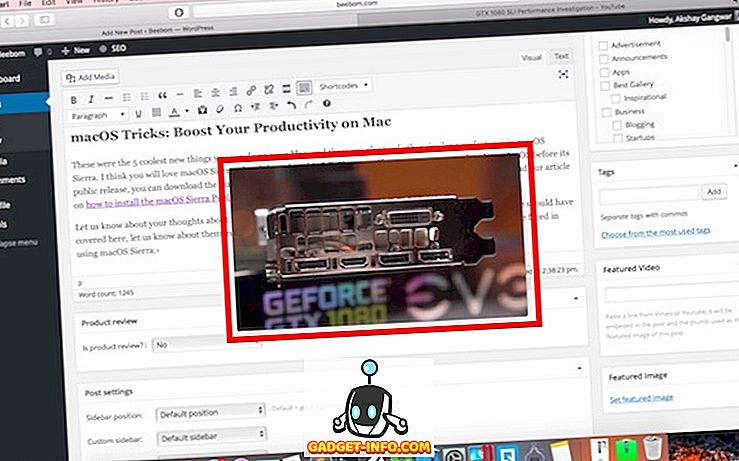
3. Siri на Mac
Siri нарешті прибув на Mac з macOS Sierra, але що він може зробити? Ми поміщаємо Siri через безліч тестів і різні сценарії, де хтось може захотіти використовувати Siri, щоб допомогти їм, і ми нарешті придумали наступні функції Siri, які зроблять ваше життя простішим на Mac.
- Siri допоможе вам знайти файли та папки на вашому Mac :
Ви можете просто попросити Siri знайти файли та папки на вашому Mac, якщо ви знаєте, що вони називаються. Користувачі можуть також попросити Siri знайти документи на основі часових рамок. Отже, можна запитати у Siri щось на кшталт « Знайди мої файли », і Сірі зобов'яже. Навіть краще, Siri може відповісти контекст на основі перехресних запитів. Таким чином, ви можете зробити ще один запит: « Тільки ті, які були створені минулого тижня», і вам будуть представлені файли, створені за останній тиждень.
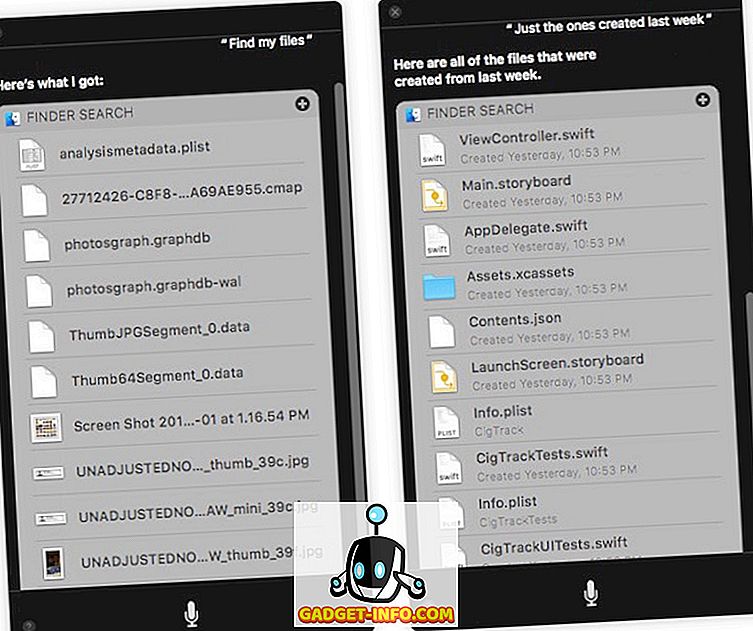
- Siri може знайти зображення з бібліотеки фотографій:
Ви також можете попросити Siri знайти фотографії з вашої бібліотеки фотографій, і Siri буде запускати фотографії з відображеними результатами.
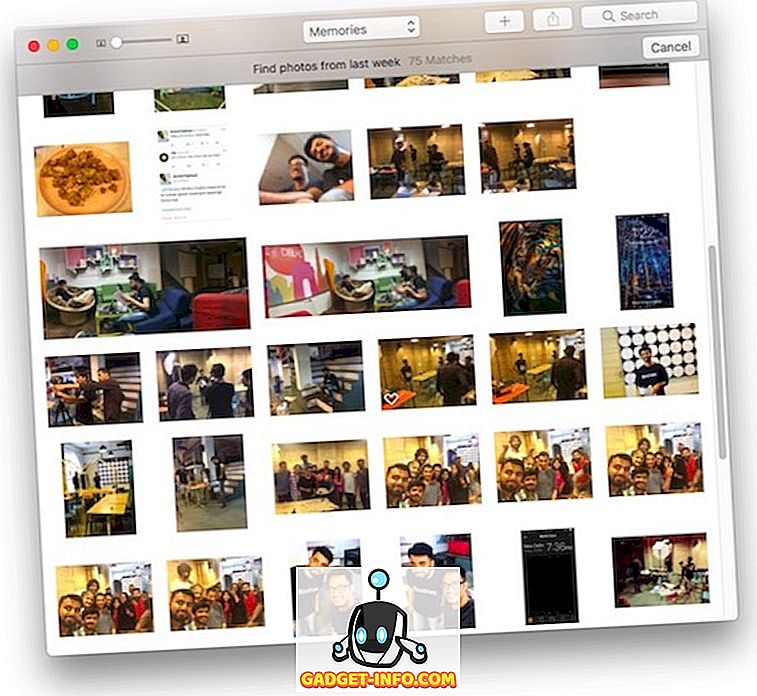
- Siri також може знайти зображення в Інтернеті:
Ви можете використовувати Siri для пошуку зображень з Інтернету, і результати відображаються акуратно. Ще краще можна просто перетягувати зображення з результатів пошуку безпосередньо в додаток, наприклад "Примітки", "Сторінки", "Пошта" тощо.
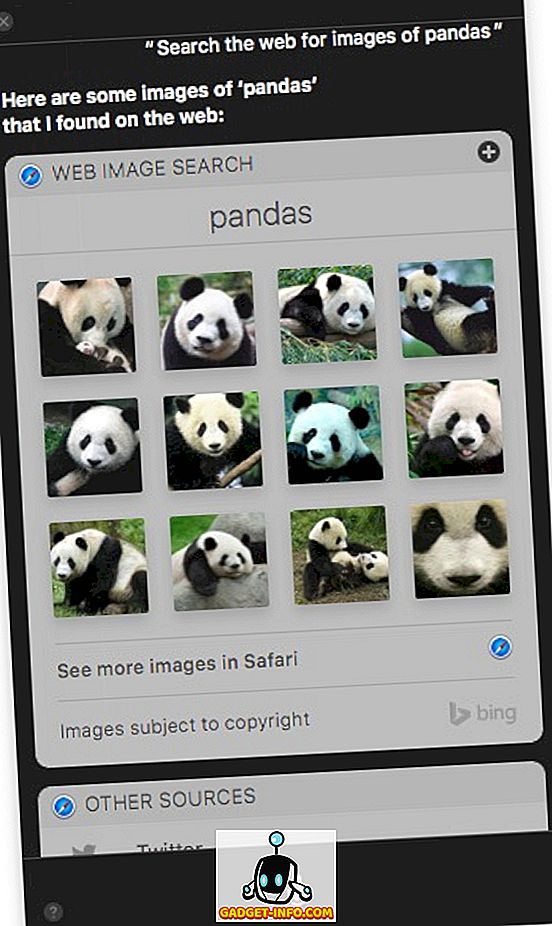
- Сірі також може отримувати спортивні результати:
Siri також може дати результати для великих спортивних команд, у великих турнірах. Наприклад, я можу запитати Сірі, коли «Манчестер Юнайтед» зіграв свою останню гру, і він швидко дасть мені результат. Краща частина полягає в тому, що я можу додати цей результат до мого центру оповіщень як віджет, і отримати інформацію про будь-які зміни.
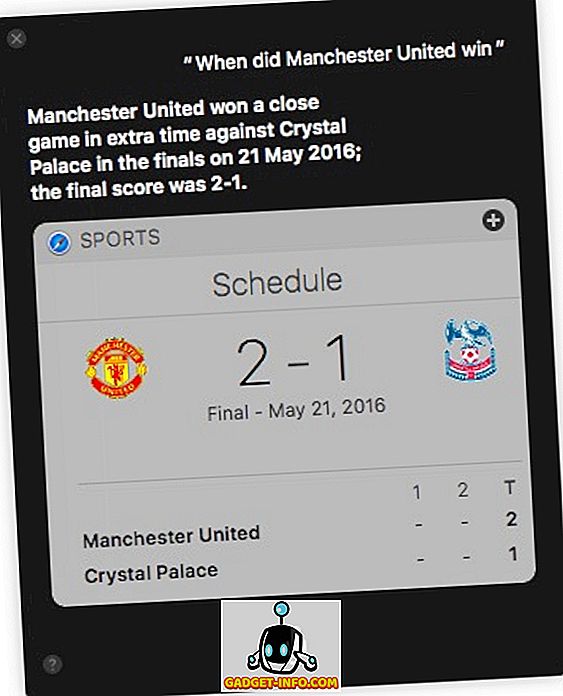
4. Універсальний буфер обміну
З MacOS Sierra, Apple також додала ще одну чудову функцію - Universal Clipboard. Що це робить, це те, що він дозволяє користувачам копіювати текст, зображення тощо на одному пристрої Apple, а скопійовані дані можна вставити на будь-який інший пристрій Apple, в якому входить той самий ідентифікатор iCloud. Функція використовує iCloud для синхронізації даних між буфером обміну між пристроями, тому існує можливість відставання.
Річ про функцію, таку як це, полягає в тому, що користувачі, ймовірно, не знають, що їм це потрібно, поки вони не використовують її. Звичайно, багато людей вже хотіли, щоб така особливість була реалізована в екосистемі, але більшість не усвідомлювала необхідності (або корисності) такої функції доти, доки вони не пережили її, з перших рук. Універсальний буфер обміну відкриває нові можливості у використанні пристроїв Apple. Це дозволяє легко обмінюватися текстом, посиланнями і т.д. Ви можете просто скопіювати посилання на свій ноутбук і вставити його в свій iPhone (і навпаки), полегшивши обмін URL-адресами. Очевидно, це стосується також стандартного тексту, зображень і відео. Все, що ви можете скопіювати і вставити на одне пристрій Apple, можна також вставити на інший пристрій Apple.
5. Зберігайте папки Desktop і Documents в iCloud
Apple багато говорив про можливості оптимізації зберігання, що надходять на Mac, на WWDC 2016. Однією з функцій оптимізації зберігання, доступною в macOS Sierra, є можливість для користувачів зберігати свої папки Desktop і Documents на хмарі . Як це допоможе? Для початку це означає, що робочий стіл і документи доступні на кожному пристрої, підключеному до iCloud. Створено файл назад додому і збережено його на робочому столі? Вам не потрібно надсилати його електронною поштою або переносити на зовнішній пристрій зберігання даних. Він просто буде доступний на вашому Mac, iPhone і iPad, сам по собі.
Ще одна цікава річ про те, як компанія Apple реалізувала цю функцію, полягає в тому, що, якщо простір для зберігання на вашому пристрої буде низьким, ваш Mac автоматично видалятиме локальні копії великих, менш часто використовуваних файлів з вашої системи та зберігатиме їх лише в iCloud . На мою думку, це чудово. Не кожен регулярно проводить домашнє господарство на своєму робочому столі, не кажучи вже про папку «Документи» (моя виглядає як кошмари), і ця функція значною мірою допоможе оптимізувати зберігання на ваших пристроях.
Примітка. Якщо ви самі видаляєте файл або папку з синхронізованих папок iCloud, вони видаляються з усіх ваших пристроїв. Тому переконайтеся, що ви завжди резервне копіювання важливих даних.
macOS Sierra Tricks: Підвищення продуктивності на Mac
Це були 5 найхолодніших речей, які ви можете зробити на вашому Mac, і в MacOS Sierra є багато інших нових можливостей. Я думаю, що ви будете любити macOS Sierra, коли він запускає цю осінь. Однак, якщо ви хочете спробувати свої сили на ОС перед її публічним випуском, ви можете завантажити Public Beta безкоштовно. Щоб дізнатися, як завантажити та встановити Public Beta, прочитайте нашу статтю про те, як встановити MacOS Sierra Public Beta на Mac.
Повідомте нам про свої думки про macOS Sierra; і якщо ви знайшли будь-які трюки на ОС, які, на вашу думку, ми повинні були розглядати тут, дайте нам знати про них у розділі коментарів, а також будь-які проблеми, з якими ви могли зіткнутися у використанні macOS Sierra.







![розваги - Стан Інтернету, пояснений котами [фото]](https://gadget-info.com/img/entertainment/623/state-internet-3.jpg)

