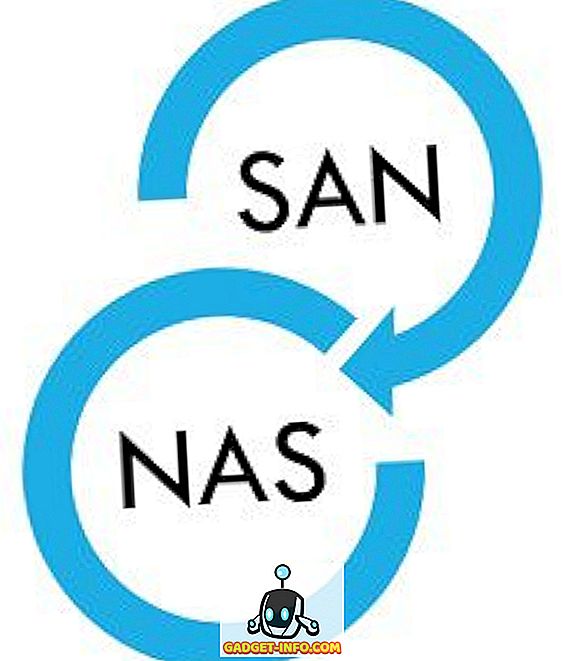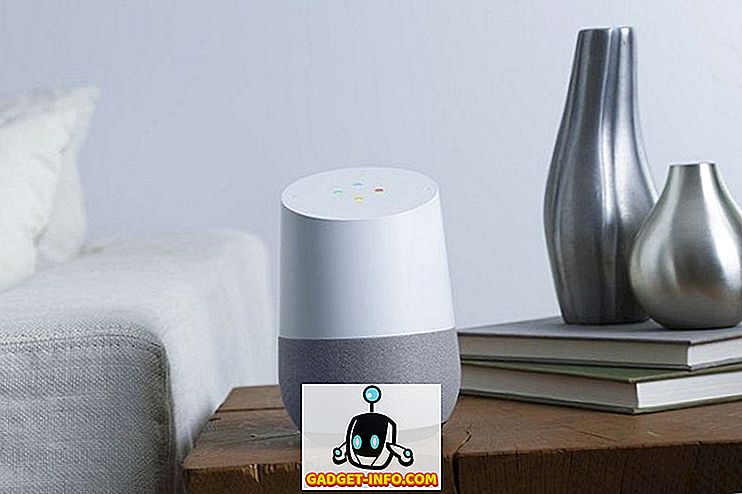Існує кілька причин, чому ви захочете зробити знімок екрана на своєму ПК - щоб додати щось знайдене в онлайн-школі, щоб поділитися певним питанням, з яким ви можете зіткнутися з технічною підтримкою, або, можливо, вам доведеться взяти їх для роботи. Скріншоти дійсно можуть стати в нагоді для найрізноманітніших речей, і ви, можливо, вже відчули необхідність зробити скріншот у вашій системі (що, мабуть, тому ви тут).
Є кілька різних способів зробити скріншоти на комп'ютері під керуванням Windows 10, і тут ми перерахуємо всі інструменти скріншоту, які Microsoft упакувала в свою операційну систему, а також кілька методів, які включають сторонні програми. Таким чином, без будь-яких подальших затримок, можна вивчити всі способи, за допомогою яких можна знімати скріншоти на ПК:
Як зробити знімок екрана на ПК
Як зробити знімок екрана на комп'ютері за допомогою ярлика "Windows + Print Screen"
Перший, і, ймовірно, найбільш поширений спосіб зробити скріншоти на вашому ПК можна за допомогою ярлика "Windows + Print Screen". Щоб зробити знімок за допомогою цього методу, потрібно лише натиснути клавішу Windows і клавішу Print Screen (часто називається PrtScr або PrtScn) на клавіатурі одночасно, і ви побачите, що екран зайвий і яскравіше відображає успішне захоплення екрану. Знімок екрана за допомогою цієї функції автоматично зберігає знімок екрана в папці «Зображення» у вашій системі в папці «Скріншоти». Це, безумовно, найпростіший і найшвидший спосіб зробити скріншот на ПК з Windows 10.
Примітка: На деяких ноутбуках кнопка Print Screen може бути активована тільки після натискання функціональної клавіші. Якщо у вас є такий ноутбук, вам доведеться скористатися командою 'Windows + Function (Fn) + Print Screen', щоб зробити знімок екрана. Інша справа, що варто відзначити, що ви можете зробити скріншот, просто натиснувши клавішу "Print Screen", але знімок, зроблений за допомогою цього методу, зберігається в буфері обміну Windows і вам потрібно спочатку вставити його в Paint / Paint 3D перед вами може зберегти його.
Як зробити знімок екрана на ПК за допомогою інструмента Snipping
Інструмент Windows Snipping - це ще один чудовий спосіб захопити скріншоти на комп'ютері з ОС Windows 10. \ t Щоб скористатися інструментом "Snipping", потрібно лише відкрити інструмент "Стриппінг" у меню "Пуск". Після того, як інструмент відкритий, і ви знаходитеся на екрані, який ви хочете захопити, просто натисніть кнопку Створити на панелі інструментів, клацніть лівою кнопкою миші / трекпадом і перетягніть, щоб вибрати область, яку потрібно захопити . Як тільки ви залишите ліву кнопку миші, інструмент вибере область, яку ви виділили, і відкриє знімок вікна у вікні, дозволяючи вносити будь-які зміни або додавати анотації, якщо це необхідно.

Інструмент Snipping пропонує чотири різні режими скріншоту, серед яких можна вибрати один з них, включаючи Snip вільної форми, Прямокутний Snip, вікно Snip і Full-screen Snip, що дозволяє робити різні типи скріншотів. Крім того, інструмент також має опцію затримки, яка дозволяє встановити таймер, щоб зробити знімок екрана, який дійсно може стати в нагоді, якщо ви намагаєтеся захопити тимчасове вікно. Те, що дійсно є великим у Snipping Tool, це те, що він дозволяє зберігати скріншот у різних форматах, ділитися скріншотом безпосередньо електронною поштою та відкривати скріншот у Paint 3D, якщо ви бажаєте внести будь-які додаткові зміни.
Як зробити знімок екрана на ПК за допомогою ярлика "Windows + Shift + s"
Ще одним чудовим ярликом, який можна використовувати для зйомки скріншотів на комп'ютері з ОС Windows 10, є команда 'Windows + Shift + s'. Ви можете скористатися цією командою, натиснувши одночасно клавішу Windows, Shift і s на клавіатурі, що дозволить вам перетягувати і вибирати будь-яку частину екрана, на якій потрібно зробити знімок екрана. Однак, на відміну від попередніх методів, знімок екрана, зафіксований цим методом, не зберігається автоматично.
Знімки, зроблені цим методом, копіюються в буфер обміну Windows і повинні бути вставлені в програмне забезпечення для обробки зображень, наприклад, Paint або Paint 3D . Для цього потрібно відкрити Paint і натиснути "Ctrl + V", щоб вставити знімок екрана, і тоді ви зможете редагувати / зберігати знімок екрана. Команда "Windows + Shift + s" є більш швидкою альтернативою інструменту Snipping, оскільки вона видаляє один крок від процесу створення знімка екрана.
Як зробити знімок вікна
Якщо ви бажаєте зробити знімок окремого відкритого вікна, ви можете скористатися командою "Alt + Print Screen". Команда багато працює, як команда 'Windows + Shift + s', оскільки копіює скріншот у буфер обміну Windows, але в цьому випадку команда лише робить знімок вибраного активного вікна. Команда "Alt + PrtScr" дійсно може стати в нагоді, якщо ви хочете зробити скріншот певного вікна, не зачекавшись з перетягуванням і вибором вікна.
"Емблема Windows + Зменшення гучності" (лише для пристроїв Microsoft Surface)

Якщо у вас є планшет Microsoft Surface, можливо, у вас немає доступу до фізичної клавіатури. У такій ситуації потрібно одночасно зберегти логотип Windows і кнопку зменшення гучності, щоб зробити знімок екрана . Після натискання кнопок на екрані на мить стає темніше, що сигналізує про знімок екрана. Зняті скріншоти зберігатимуться в бібліотеці "Зображення" в папці "Скріншоти".
Скорочення "Fn + Windows + пробіл" (пристрої Microsoft із поверхнею з покриттям типу)

Якщо у вас є тип обкладинки з пристроєм Microsoft Surface, то ви можете легко зробити знімок за допомогою команди 'Fn + Windows + Spacebar'. Подібно до попереднього ярлика на екрані для пристроїв Microsoft Surface, успішний знімок буде сигналізовано на екрані, який на мить затьмариться . Цей ярлик також збереже скріншоти в папці Скріншоти у бібліотеці зображень у вашій системі.
Як зняти скріншоти в Windows
Windows 10, на жаль, не містить власну функцію, яка дозволить вам знімати скріншоти. Щоб зробити скріншот у Windows, вам доведеться покладатися на сторонні програми. Snagit є потужним інструментом скріншоту, який можна використовувати для зйомки скріншотів на пристрої Windows . Інструмент упаковує тонну можливостей і може служити інструментом "все-в-одному" для всіх ваших потреб у знімках екрану.

Не тільки додаток дозволяє вам захопити весь робочий стіл, частину робочого столу, і вікна додатків, він також дозволяє захоплювати цілі веб-сторінки з її функцією скріншоту. Додаток також містить вбудований редактор, який дозволить вам редагувати знімок екрана, перш ніж його зберегти. Крім того, Snagit також дозволяє робити запис екрану вашого робочого столу. У випадку, якщо ви користувач з потужним і вимагає утиліти скріншот, який відповідає вашим потребам, то Snagit це додаток, щоб піти на.
Завантажити Snagit: (15-денна безкоштовна пробна версія, Rs. 4, 249.42)
Як змінити призначення скриншоту за замовчуванням у Windows
Деякі з вищезазначених інструментів скріншоту автоматично зберігають знімок екрана в папці Скріншот у бібліотеці "Зображення". Якщо ви не хочете зберігати знімки екрана, які ви берете в цій папці, можна змінити місце призначення знімків за умовчанням, виконавши наведені нижче дії.
- Знайдіть папку Скріншоти у бібліотеці зображень у вашій системі

- Клацніть правою кнопкою миші на папці Скріншоти і виберіть Властивості з випадаючого меню

- Перейдіть на вкладку "Місцезнаходження" та введіть нове місце в адресному рядку на вкладці

- Натисніть кнопку Застосувати в нижньому правому куті вікна
Тепер скріншоти зберігатимуться в новому місці, яке ви ввели в адресний рядок. Якщо ви бажаєте повернути будь-які зміни до місця розташування, ви можете перейти до того самого вікна і натиснути кнопку Відновити значення за замовчуванням.
Як змінити формат файлу за замовчуванням для знімків екрана в Windows
Скріншоти, зняті у Windows, за замовчуванням зберігаються у форматі .png, але якщо ви віддаєте перевагу роботі з будь-яким іншим форматом файлів, ви можете зберегти скріншоти в інших форматах. Незважаючи на те, що Windows не має вбудованої функції, яка дозволить вам змінити формат файлу за замовчуванням ваших знімків екрана, ви можете вручну вибирати інший формат файлу кожен раз, коли ви зробите знімок екрана.

Ця функція працюватиме лише з інструментами скріншоту, які вимагають збереження скріншотів вручну і не будуть працювати з командою 'Windows + PrtScr', яка автоматично зберігає та зберігає скріншоти. Все, що вам потрібно зробити, це перемкнути формат файлу, натиснувши на випадаюче меню прямо під іменем файлу в діалоговому вікні "Зберегти як" і вибрати будь-який з інших доступних форматів файлів.
Як зробити знімок екрана на ПК
Озброївшись цією інформацією, тепер ви зможете легко робити скріншоти на вашому комп'ютері. Всі перераховані вище інструменти скріншоту працюють однаково добре, і який саме метод слід вибирати, залежить від особистих уподобань і типу знімків екрану, які потрібно захопити. Зазвичай я використовую ярлик "Windows + PrtScr" здебільшого, тому що це досить просто, але я також використовую інструмент Snipping, коли мені потрібно приховати лише невелику частину екрана. Варто відзначити, що корпорація Майкрософт вже виявила плани вдосконалення свого вбудованого інструменту скріншоту для Windows, і нова утиліта скріншотів, яка називається Snip і Sketch, почне розгортатися з майбутнім оновленням Windows 10. \ t