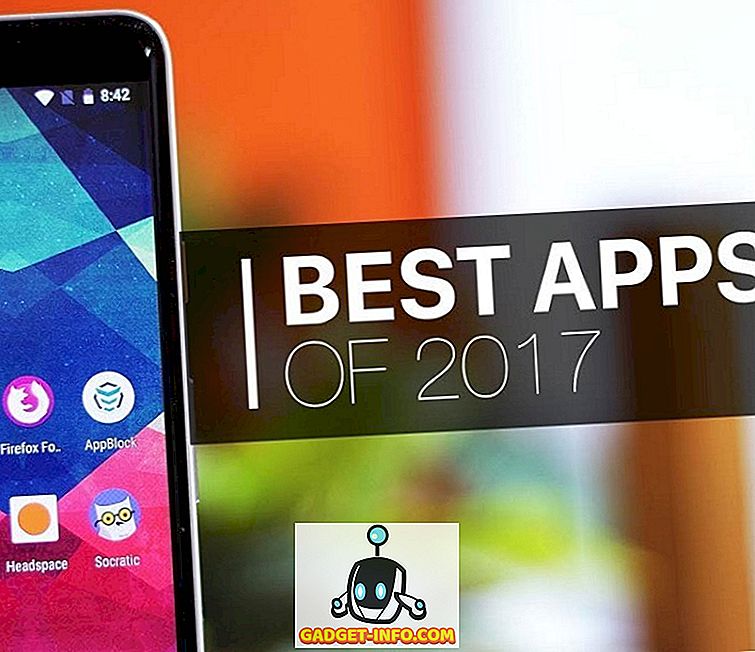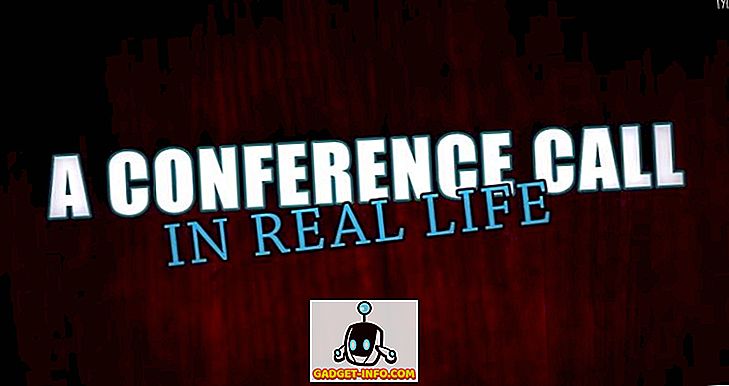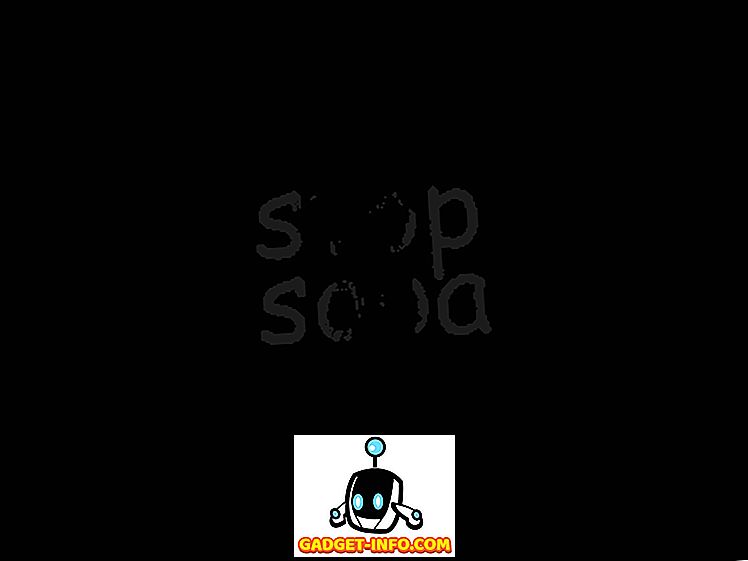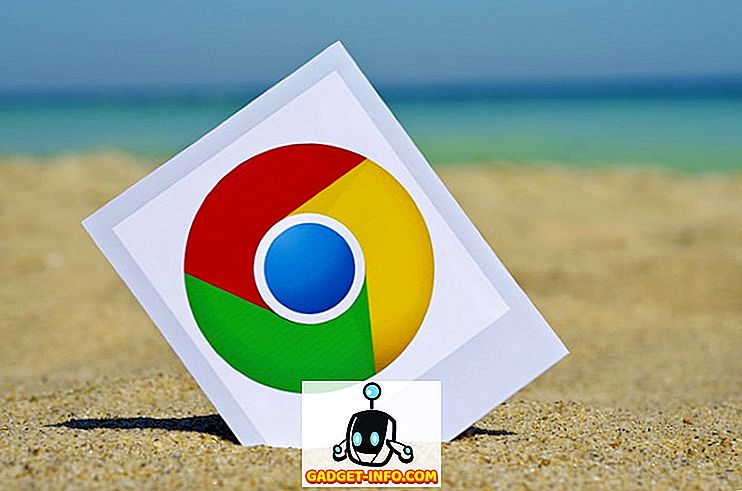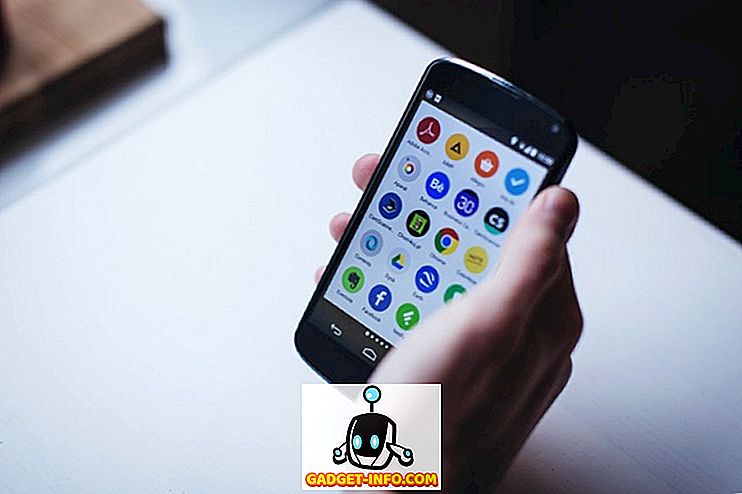Xiaomi запустила свою Android-телевізор приставку-приставку, Mi Box, в жовтні минулого року, і вона бачила досить багато інтересу з боку ентузіастів. Зрештою, коробка поставляється з 4K потоковою підтримкою, HDR, Android TV 6.0, чотирьохядерним процесором Cortex A-53 на частоті 2, 0 ГГц, 2 Гб оперативної пам'яті і 8 Гб вбудованої флеш-пам'яті. Все це в прекрасно створеному пакеті, ціна якого доступна за ціною $ 69. Якщо ви придбали мініатюрну упаковку Mi Box, ось як налаштувати та використовувати вікно Android TV:
Примітка : Незважаючи на те, що це налаштування Mi Box, процес має бути однаковим майже на всіх коробках Android TV. Проте деякі з попередньо встановлених програм можуть відрізнятися.
Налаштування Android TV Mi Box: Передумови
Можна підключити Android TV Mi Box до телевізора за допомогою стандартного кабелю HDMI. Потім можна підключити блок живлення, щоб почати налаштування Mi Box.

Перед тим, як потрапити в налаштування Mi Box, є кілька речей, які потрібно тримати під рукою. Вони засновані на питаннях, з якими я зіткнувся під час налаштування Mi Box на 1080p FHD телевізорі. Таким чином, перш ніж підключати свій пристрій Mi з телевізором, переконайтеся, що ви встановили таке налаштування:
- Мережа WiFi, яка не потребує додаткових входів, повз пароля WiFi. Саме тому Wi-Fi на моїй роботі не працював, і мені довелося використовувати точку доступу з мого iPhone.
- 2 батареї AAA для пульта дистанційного керування. Вони не входять до комплекту поставки і повинні бути придбані окремо.
- Багато терпіння при введенні паролів під час входу в мережу WiFi і під час входу в обліковий запис Google.
Налаштуйте Mi Box
Налаштування Mi Box є досить простим завданням, якщо ви не вводите паролі з пульта дистанційного керування. Після підключення мікросхеми до джерела живлення та телевізора за допомогою кабелю HDMI, налаштування фактично стосується кроків, показаних на екрані. Однак, якщо вам потрібна трохи більше допомоги, докладно розглянемо всі кроки:
- Підключіть мікросхему до джерела живлення, а телевізор - за допомогою кабелю HDMI. Натисніть кнопку живлення на пульті дистанційного керування, щоб увімкнути його. Ви побачите заставку Android Marshmallow, а потім екран "Ласкаво просимо" . Тут ви можете вибрати потрібну мову .

- Після цього вікно запитає вас, чи є у вас Android-телефон або планшет, який можна підготувати швидко. У мене не вийшло, тому я вибрав «Ні». Однак, якщо ви це зробите, ви також можете вибрати "Так".

- Далі потрібно підключити Mi Box до мережі WiFi . Я використовував точку доступу з мого iPhone. Якщо мережа WiFi захищена (це дійсно має бути!), Введіть пароль і продовжуйте.

- Потім Мі коробку підключиться до вашої мережі WiFi, і якщо підключення буде успішним, він спробує підключитися до Google. Потім потрібно ввійти до свого облікового запису Google, щоб налаштувати телевізор Android.

- Потім вам доведеться погодитися на Загальні положення та умови Google, політику конфіденційності тощо. Вам також буде надано можливість ввімкнути доступ до програм для місцеположень, а також надіслати анонімні дані про використання в Google для покращення телевізорів Android.

- Після цього налаштування буде завершено, і ви перейдете на головний інтерфейс Android TV.

Це в основному все, що вам потрібно зробити для того, щоб налаштувати Mi Box, і перетворити свій HDTV в Android TV.
Використання Android TV Mi Box: Розуміння пульта дистанційного керування
Тепер, коли ви налаштували Mi Box, настав час зрозуміти, як правильно переміщатися по красивому інтерфейсу Android TV. Пульт дистанційного керування, який постачається з Mi Box, - це ваш інтерфейс з телевізором, і важливо, щоб ви розуміли, що це багато кнопок.

1. Кнопка вгорі - кнопка живлення . Ви будете використовувати це, щоб перетворити ваш Мі-бокс на місце, і покласти його на сон.
2. Трохи нижче, це кругла 4-стороння кнопка, яку можна використовувати для переміщення по інтерфейсу Android TV, а також для вибору програм і пунктів меню.
3. Кнопка в центрі кнопки навігації - це те, що ви будете використовувати для вибору виділеної опції, запуску програм і т.д.
4. Нижче, три кнопки, це те, що вони роблять (зліва направо):
- Кнопка "Назад" : Ви можете використовувати цю кнопку, щоб повернутися до меню та з меню програм.
- Кнопка Home : Ви можете натиснути цю кнопку в будь-який час, щоб перейти безпосередньо до домашнього інтерфейсу Android TV, незалежно від того, де ви знаходитесь.
- Кнопка Mic : Ви можете використовувати цю кнопку, щоб активувати мікрофон, а також шукати телепередачі, фільми, шукати інформацію на Google і робити набагато більше на вашому Android TV. До речі, мікрофон знаходиться на дні пульта.
Останні дві кнопки - це гучність, а кнопки зниження гучності, які повинні бути досить зрозумілими.
Примітка : Ви можете використовувати кнопку вимкнення живлення + зменшення гучності, щоб робити скріншоти на вашому телевізорі.
Mi Box Android TV: Інтерфейс
Mi Box працює з Android 6.0 Marshmallow, а сам інтерфейс досить простий у навігації та розумінні. Існує ряд пропонованих фільмів для перегляду, а також ряд потокових сервісів, які можна використовувати на вашому Android телевізорі.
Mi Box поставляється з відомими потоковими додатками, такими як Netflix, Sling, HBO NOW, Hulu тощо. Якщо ви користуєтеся цими послугами, ви можете просто увійти на свій Android-телевізор і почати переглядати.

Далі йде список програм, включених до вашого телевізора Android. Тут ви побачите звичайних підозрюваних, наприклад, YouTube, Google Play Store, Play Музику та інші, з налаштуваннями та опціями WiFi у самому кінці.
Майже кожна програма для Android може бути встановлена на Android TV, або з магазину Play, або через sideloading, однак, не всі програми Android працюють добре, якщо це не оптимізовано для інтерфейсу телевізора.
Підсумовуючи, інтерфейс Android TV простий у навігації та розумінні, з чітко визначеними розділами, великими, добре розробленими плитками для програм і загальною продуктивністю рідини.
Налаштуйте та використовуйте програмне забезпечення Android TV Mi з телевізором
Android Box Ми Box, безумовно, хороший спосіб перетворити ваш нудний старий телевізор на смарт-телевізор, що працює на Android. Плюс, з специфікації, такі як Mi Box може похвалитися, і ціна, яка не надто важка на гаманець для функціональності, яку він надає, Мі Box є, безумовно, те, що ви повинні розглянути, якщо ви зацікавлені в Android телевізорів. Оскільки Mi Box підключається до Wi-Fi, ви можете легко переглядати відео YouTube, передавати свої улюблені телепередачі з Netflix, а також купувати фільми з фільмів Google Play. Mi Box - це дійсно чудовий андроїдний телевізор, в маленькому, легко люблячому пакеті.
Як завжди, ми хотіли б знати ваші думки про телевізори Android, Mi Box, а також ваші думки про те, як він виглядає і виконує. Дайте нам знати в розділі коментарів нижче.