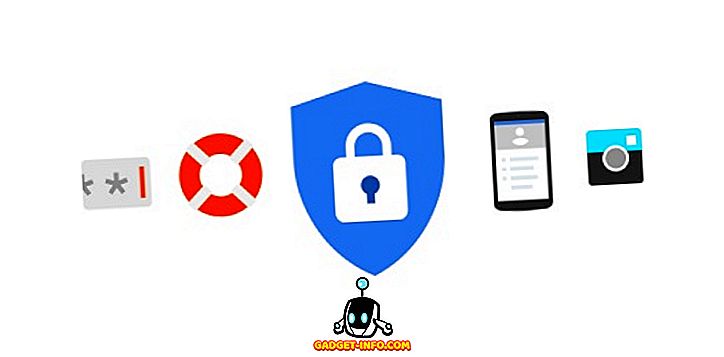Боротьба за системне домінування триває століттями, наприклад, система сонячного проти місячного календаря, метрика проти імперського, AC проти DC, VHS проти Betamax, і безліч інших. Світ технологій сповнений цих битв, так що люди більше не звертають на них уваги і просто використовують будь-яку систему, з якою вони відчувають себе більш комфортно. Одним з таких суперництв є відмінності типів форматування файлів між різними комп'ютерними ОС.
Небагато людей знають про ці відмінності, поки вони не повинні копіювати файли у сховище, відформатоване за допомогою іншої файлової системи. Завдяки меншому відсотку користувачів на основі користувачів у світі, користувачі Mac OS X, скоріш за все, можуть зіткнутися з проблемами у форматі файлів. Якщо ви користуєтеся Mac, тут наведено огляди різних систем форматів файлів, а також спосіб вибору формату для вашого USB-накопичувача для забезпечення сумісності з іншими операційними системами.
Вибір системи форматів файлів у Mac
Масове використання USB-накопичувача робить його одним з найбільш використовуваних носіїв даних сьогодні. Звичайним є те, що люди використовують USB-диск для спільного використання та розповсюдження файлів. Але ця тенденція також робить проблему сумісності файлової системи більш очевидною. З декількох доступних форматів, який з них слід вибрати? Це буде залежати від вашого використання. Нижче наведено огляд часто використовуваних файлових систем.
1. FAT32
Ця застаріла файлова система - це наступне покоління FAT, яке йде далеко від епохи DOS. Майже всі флешки USB поставляються з попередньо відформатованою файловою системою FAT 32, оскільки він практично працює скрізь. Недолік цієї системи полягає в тому, що він не підтримує файли розміром більше 4 ГБ і розділ зберігання більше 2 ТБ. Якщо ви маєте справу лише з простими документами, невеликими файлами фільмів або іншими типами файлів нижче 4 ГБ, а накопичувач на 2 ТБ або менше, ви повинні мати справу з цією файловою системою.
2. ExFAT
Якщо вам все ще потрібна універсальна підтримка, але обмінюватиметься файлами більше 4 ГБ, ви можете скористатися файловою системою ExFAT. Цей формат працює в ОС Windows, Linux (з FUSE) і Mac OS X. Система зазвичай використовується для спільних жорстких дисків, які підключаються до комп'ютера більшу частину часу. Але він не настільки сумісний, як FAT32, оскільки існують пристрої, які його не підтримують, такі як Xbox 360 і PlayStation 3.
3. NTFS
Ця файлова система ідеально підходить для тих, хто працює тільки серед комп'ютерів Windows. Формат - це наступне покоління форматів файлів у Windows, підтримує великі файли, може читати і писати швидше, ніж FAT32 - за умови, що інші фактори, які впливають на швидкість, схожі. Формат має навіть меншу сумісність, ніж ExFAT. Mac OS X і деякі дистрибутиви Linux можуть читати тільки диск, відформатований NTFS, без використання стороннього програмного забезпечення. NTFS ідеально підходить для внутрішніх дисків на комп'ютерах Windows.
4. OS X Extended
На протилежній стороні NTFS є розширена файлова система Mac OS X (HFS Plus). Якщо ви працюєте тільки в середовищі Mac OS X, то HFS Plus ідеально підходить для вас. Він підтримує розмір обсягу і розмір файлу до 8EB (Exabytes) приблизно еквівалентний 8 мільйонів терабайт. Розглядаючи максимальний розмір комерційного сховища, доступний сьогодні, ми не збираємося скоро досягти цього обмеження.
Форматування диска в Mac OS X
Незважаючи на те, що зовнішні диски поставляються фабрично попередньо відформатованими, є випадки, коли потрібно переформатувати диск. Наприклад, якщо потрібно змінити формат файлу диска, створіть завантажувальний інсталятор, або якщо хтось із ваших сусідів з Windows попросить допомогти вам очистити його / її інфікований вірусом флеш-накопичувач USB (що відбувається частіше, ніж ви думаєте). Існує декілька способів форматування USB (флеш-накопичувача) в середовищі Mac OS X. Давайте детальніше обговоримо їх нижче: -
1. Використання програми Disk Utility
Найпростіший спосіб форматування диска в Mac OS X - за допомогою Disk Utility . Це рідний диск для Mac. Щоб відформатувати флеш-пам'ять USB, просто підключіть диск до комп'ютера Mac і виберіть його з меню панелі Disk Utility.

Потім виберіть вкладку Стерти з верхньої панелі. З'явиться спливаюче меню, і ви можете налаштувати тут багато параметрів.

По-перше, це тип файлової системи, який потрібно використовувати. Будь ласка, зверніться до попереднього розділу вище, щоб знайти тип форматування, який відповідає вашим потребам.

За замовчуванням Disk Utility вибирає OS X Extended (Журнал). Як згадувалося вище, цей вибір є ідеальним, якщо ви хочете використовувати диск у середовищі Mac OS X.
Термін "чутливий до регістру" означає, що пізніше файли на цьому диску будуть чутливі до регістру. Наприклад, файл “image.jpg” буде відрізнятися від “Image.jpg”. Хоча цей параметр може працювати для деяких користувачів, він не рекомендується для загальних користувачів.
Термін «зашифрований» означає саме це. Що дані всередині диска будуть захищені шифруванням. Цей варіант допоможе тим, хто працює з конфіденційними даними.
Ви також можете використовувати FAT32 або ExFAT, якщо вам потрібно спільно використовувати файли з іншими операційними системами. Немає можливості форматувати диск у NTFS, оскільки Mac OS X не підтримує цей формат.
Останнім варіантом є Безпека . Можна заборонити програмі відновлення дисків відновлювати дані з диска, переміщаючи повзунок безпеки до найбезпечнішого замість найшвидшого .
Примітка: Чим безпечніше вибраний режим стирання, тим довше буде процес.

Після того, як ви зробите налаштування, ви можете натиснути кнопку Erase, щоб почати форматування диска.

2. Використання терміналу
Для більшості з вас там є ще один спосіб форматування диска за допомогою командних рядків через термінал . Зверніть увагу, що видалення диска за допомогою Terminal є небезпечним. Одна друкарська помилка, і ви можете втратити свої дані за мить без попередження. Це не рекомендується для тих, хто ніколи раніше не працював з командним рядком.
Якщо ви вважаєте, що вирішуєте виклик і знаєте про ризик, відкрийте термінал і запишіть (або скопіюйте та вставте) цей рядок коду, щоб переглянути список всіх підключених дисків на вашому комп'ютері:
список diskutil

З наведеного вище скріншоту ми бачимо, що зовнішній диск на моєму комп'ютері ідентифікується як " disk3 ". Цей ідентифікатор потрібен для вибору диска для видалення.
Щоб видалити диск, скористайтеся командним рядком:
diskutil eraseDisk {файлова система} {Ім'я для використання} / dev / {ідентифікатор диска}
Там, де «{filesystem}» є системою форматування, яку потрібно використовувати, {Name to use} це ім'я, яке ви хочете надати диску, а {ідентифікатор диска} диск, який потрібно видалити.
Наприклад, якщо ви хочете відформатувати диск у журналі HFS Plus з фільмом як ім'я, поставте JHFS + у файлову систему, фільм у {name to use}, а disk3 у {ідентифікатор диска}. Отже, командний рядок виглядатиме так:
diskutil eraseDisk JHFS + Кіно / dev / disk3
Примітка: Я використовую "disk3" у прикладі, тому що мій зовнішній диск ідентифікується як "disk3". Ви повинні використовувати ідентифікацію, яку Термінал надав вам на першому етапі. Будь-яка втрата даних через некоректне використання ідентифікації диска буде Вашою відповідальністю. Вважайте себе попередженим.

Проблема форматування
Через відмінності в системі обробки форматів файлів між різними ОС, можуть виникнути деякі проблеми. Деякі користувачі повідомили, що їхні USB-накопичувачі, відформатовані за допомогою Disk Utility, не можуть бути розпізнані машинами Windows.
Щоб усунути цю проблему, можливо, потрібно буде ввімкнути MBR (основну завантажувальну запис) утиліти Disk Utility, закривши утиліту Disk, і введіть цей командний рядок у терміналі:
За замовчуванням запишіть com.apple.DiskUtility розширені-image-options 1
Потім відновіть Disk Utility і відформатуйте диск за допомогою системи ExFat.
Читання та запис на диск NTFS у форматі Windows
Хоча користувачі Mac можуть правильно вибрати файлову систему для забезпечення сумісності з іншими ОС, більшість користувачів Windows навіть не знають про існування іншої системи форматування. Згодом ви можете натрапити на зовнішній диск, відформатований у NTFS.
Mac OS X може читати диски у форматі NTFS, тому ви можете копіювати файли з них. Проблема виникає, коли потрібно записати файли на ці диски. Наразі рекомендований безпечний і безпроблемний спосіб, яким Mac OS X може писати на дисках NTFS, за допомогою стороннього програмного забезпечення. Дві найпопулярніші альтернативи такого програмного забезпечення - Paragon NTFS для Mac ($ 19.99 з десятиденною безкоштовної пробною версією ) і Tuxera NTFS для Mac ($ 31 з п'ятнадцятиденною безкоштовною пробною версією ). Якщо у вас є зовнішній жорсткий диск Seagate, ви можете завантажити безкоштовну версію Seagate Paragon NTFS для Mac.
Інші опції для запису в NTFS з Mac OS X використовують безкоштовне програмне забезпечення третіх сторін або дозволяють експериментальну підтримку Mac OS X NTFS, але обидва варіанти вимагають обміну з системою через термінал і, як відомо, викликають проблеми з файловою системою NTFS. Отже, вони не рекомендуються.
Рекомендований сценарій
Найкращі параметри форматування файлів, які я можу рекомендувати користувачам Mac, це: використовуйте HFS + для внутрішніх жорстких дисків і резервних дисків і використовуйте ExFAT для флеш-накопичувачів USB та інших зовнішніх накопичувачів. Цей сценарій дає змогу мати кращий досвід обчислювальної техніки, зберігаючи сумісність з іншими ОС. Можливо, вам знадобиться вибрати одну з NTFS-програм сторонніх виробників, якщо вам потрібно написати багато даних на дисках NTFS. Якщо ні, то ви можете йти добре, без програмного забезпечення.
Який ваш досвід роботи з різними системами форматування файлів? Поділіться своїми думками та думками, використовуючи коментар нижче.