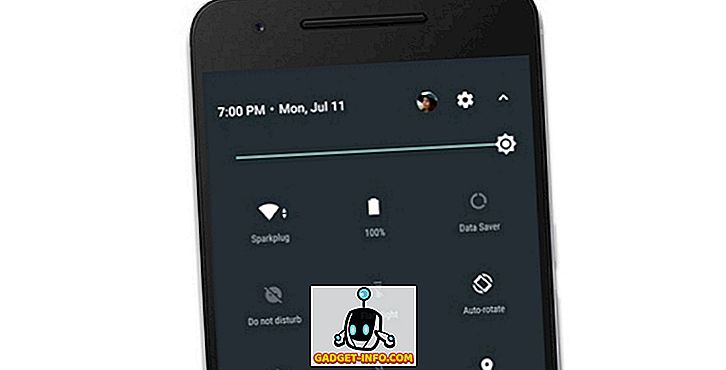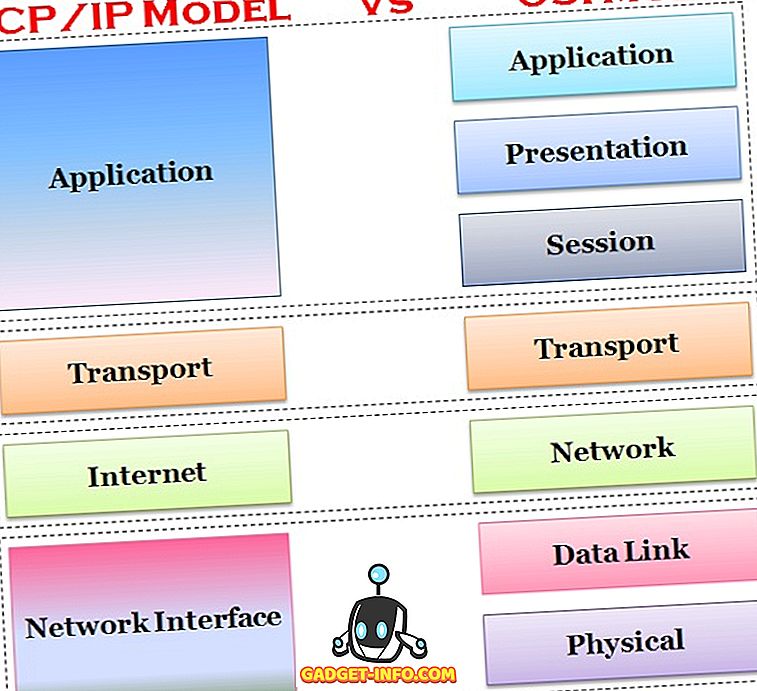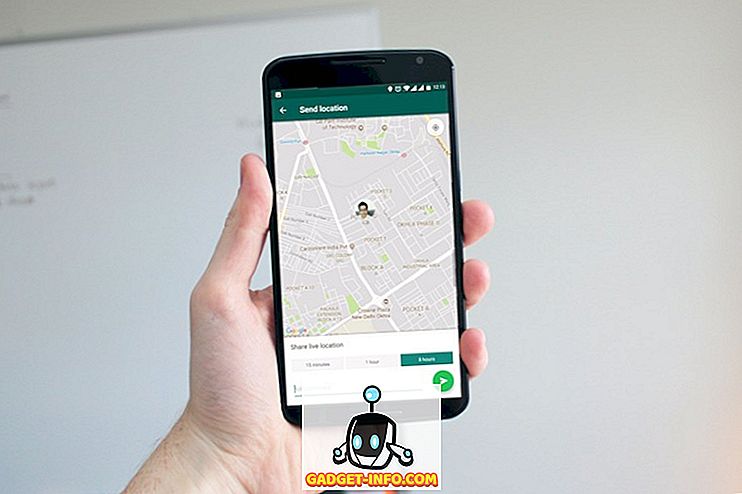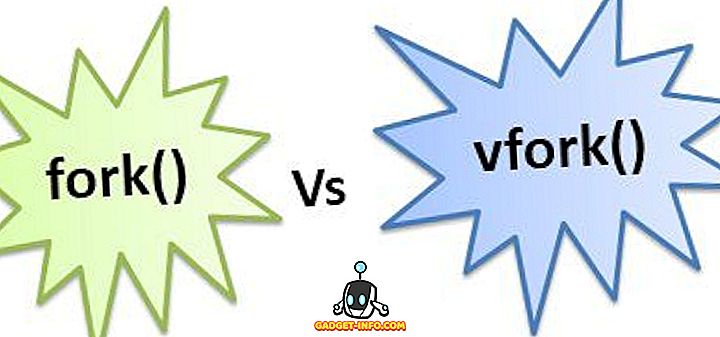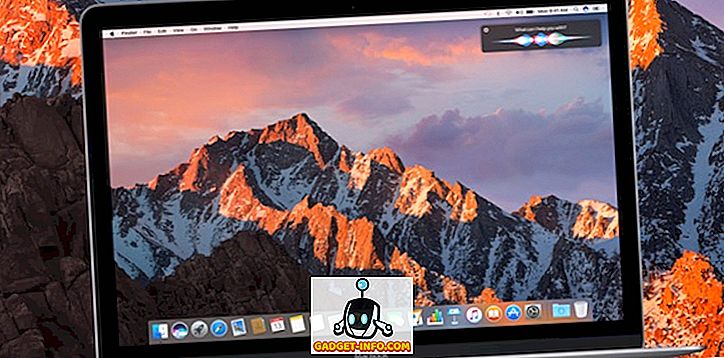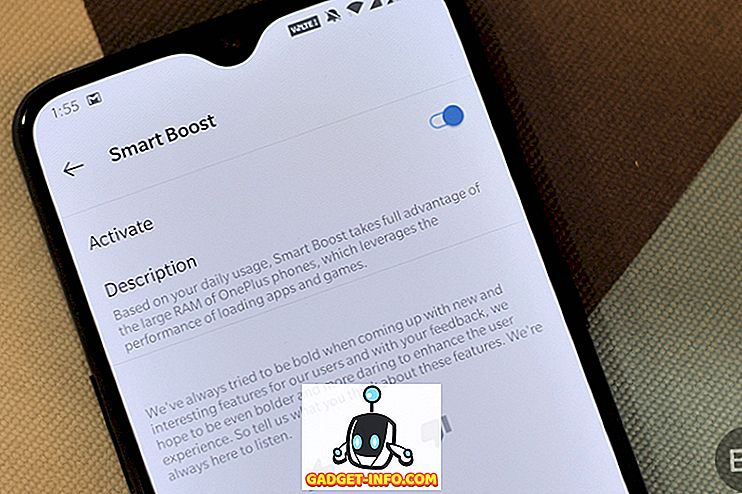Wondershare має довгу історію створення дуже корисних частин програмного забезпечення, упакованих з функціями живлення, які полегшують користувачам виконання завдань, які в іншому випадку займуть їх набагато більше часу, використовуючи некомпетентні та неефективні програми. Один дійсно великий програмне забезпечення, що робить Wondershare називається PDFelement 6 (безкоштовна пробна версія, платні ліцензії починаються з $ 59, 95). Як випливає з назви, програма може дозволити вам виконувати безліч функцій у файлах PDF, включаючи редагування PDF-файлів у простий у використанні спосіб, додавання закладок, додавання тексту, зображень, фонів і багато іншого до PDF-файлів. За допомогою PDFelement 6 користувачі також можуть створювати заповнювані форми PDF і експортувати отримані дані форми у файли CSV, Excel. Отже, якщо ви завжди хотіли легко створювати PDF-форми, які можна заповнювати, ось як легко створити заповнювані PDF-форми на вашому Mac з PDFelement 6:
Створення заповнюваного формату PDF є надзвичайно простим завданням з PDFelement 6. Існує багато доступних варіантів, і ви можете легко створювати форми, починаючи від простих форм, просто текстових полів і складних форм з перемикачами, розкривними меню, і що ні. Перш ніж ми зможемо створити PDF-форми, які можна заповнювати, давайте розглянемо різні способи створення або редагування PDF-файлів у PDFelement 6.
Створення та редагування PDF-файлів у PDFelement 6
PDFelement 6 є дуже потужним інструментом, який можна використовувати не тільки для створення нових PDF-файлів, але навіть редагування існуючих PDF-файлів шляхом додавання сторінок, об'єднання декількох файлів у файл PDF або створення PDF-файлів з буфера обміну, вибору та багато іншого. Ми розглянемо три найбільш поширених випадки використання в цьому:
- Використання автоматичного розпізнавання полів для миттєвого створення заповнюваних форм PDF
- Створити PDF-форму, що заповнюється, з існуючого PDF-файлу
- Створення заповнюваної форми з чистого PDF
Хоча є й інші способи створення PDF-файлів у PDFelement 6, ми будемо дотримуватися цих двох методів, щоб продемонструвати це як, оскільки вони будуть охоплювати найбільш поширені випадки створення заповнюваних форм на PDF-файлі, а інші методи майже однакові за кроками, які потрібно виконати.
1.Using автоматичного розпізнавання поля для створення заповнюваних форм PDF миттєво
Wondershare запустив PDFelement 6 з дивовижною новою функцією під назвою "Автоматичне розпізнавання полів форми", і хлопчик дивно!
Завдяки автоматичному розпізнаванню полів форм вам ніколи не доведеться приймати роздруківки PDF-форм і заповнювати їх вручну, а якщо хтось у вашій команді створив неінтерактивну форму PDF, вам не потрібно повторювати всю роботу, або. PDFelement може автоматично розпізнавати PDF-файли з полями форм (звідси і назва автоматичного розпізнавання полів форми) і перетворювати їх у інтерактивні поля, які потім можна зберегти для створення заповнюваної PDF-форми.
Якщо у вас є PDF-файл з неінтерактивною формою, ви можете легко перетворити його в PDF-файл, що можна заповнити, у PDFelement 6. Просто виконайте наведені нижче дії.
- Запустіть файл PDFelement 6 і натисніть кнопку " Редагувати PDF " на початковому екрані.

- Просто виберіть PDF-файл, який містить не-заповнювану, неінтерактивну форму, і натисніть кнопку " Відкрити ". Після того, як PDFelement 6 відкриє файл, перейдіть на вкладку Form, потім натисніть кнопку Form Form Recognition і ви побачите, що форма автоматично стає заповнюваною ”.

- Як тільки PDFelement 6 відкриє файл, ви побачите, що форма автоматично стає заповнюється .

- Потім ви можете експортувати PDF-файл у вигляді заповнюваного формату PDF і зберегти людям необхідність друкувати файл, заповнювати його, а потім сканувати його, щоб відправити його назад.
Я випробував функцію автоматичного розпізнавання поля форми на паспортній анкеті, і я був приємно здивований, побачивши, що PDFelement 6 легко зможе миттєво перетворити всю заяву на паспорт у заповнювану форму PDF. Це не все, поле імені у формі PDF було розділене на маленькі коробки для кожної букви назви заявника, і PDFelement легко обробляється, що також. Я буду чесний, я не очікував, що це станеться, але це було, і це просто показує, наскільки потужним є це програмне забезпечення.
Після того, як ви застосували автоматичне розпізнавання полів у вашому PDF-файлі, ви можете просто двічі клацнути на полях введення і змінити різні параметри, пов'язані з титром.
2. Створити заповнювану PDF-форму з існуючого PDF-файлу
Якщо у вас є файл PDF, в який потрібно додати форму PDF, яку можна заповнити, ви можете легко зробити це за допомогою PDFelement 6. Просто виконайте наведені нижче дії.
Відкриття існуючого файлу та налаштування для заповнюваного формату PDF
- Запустіть PDFelement 6. На початковому екрані клацніть плитку з написом " Редагувати PDF ". Ви також можете скористатися параметром «Створити PDF», щоб створити PDF-файл із зображень, текстових документів тощо.

- Виберіть PDF-файл, до якого потрібно додати PDF-форму, що можна заповнити, та натисніть "Відкрити" . Це відкриє вибраний файл PDF . Ми зацікавлені лише в тому, щоб до PDF-файлу було додано форму для заповнення, так що давайте зробимо це.

- Після відкриття PDF-файлу натисніть кнопку "Сторінка" . PDFelement 6 буде відображати кожну сторінку в PDF. У моєму випадку є лише дві сторінки. Щоб створити PDF-форму, яку можна заповнити, потрібно додати нову сторінку до файлу PDF. Для цього просто натисніть кнопку "Вставити", а потім натисніть " Вставити порожню сторінку " з меню, яке з'явиться.

- На бічній панелі виберіть місце для додавання сторінки . У моєму випадку я додаю його після останньої сторінки PDF.

- Після того, як сторінка буде додана, просто двічі клацніть на ній, щоб перевести її у фокус . Тепер можна редагувати всі потрібні зміни на цій сторінці.

- По-перше, додамо назву " Форма реєстрації поїздки ". Робити це легко; просто натисніть " Редагувати ", а потім на " Додати текст ".

- Тепер просто клацніть, де хочете, щоб текст був, і введіть назву. Ви можете використовувати параметри форматування на бічній панелі, щоб збільшити розмір шрифту, змінити шрифт, змінити колір тексту та багато іншого. Я просто швидко збільшив розмір до 24, а центр вирівнював текст, тому що він більше схожий на назву.

Створення заповнюваного формату PDF
Давайте перейдемо до додавання деяких елементів форми до сторінки. Для форми реєстрації поїздки, я буду використовувати чотири текстові поля для "Ім'я", "Електронна пошта", "Номер телефону" і "Адреса". Я також включу падіння вниз поле з місцями ми можемо відвідати для подорожі. Виконати це неймовірно легко, і ви можете просто виконати наступні кроки:
- Натисніть кнопку "Форма", а потім натисніть " Текстове поле ". Перемістіть курсор туди, куди ви хочете розмістити текстове поле, а елемент PDFelement показує зручний контур текстового поля, щоб ви могли розмістити його належним чином. Оскільки я використовую чотири текстові поля, я просто додаю їх один за одним.

- Далі натисніть кнопку "Випадаючий" . Перемістіть курсор туди, де ви бажаєте розмістити випадаюче меню, і клацніть, щоб розмістити його. Не хвилюйтеся, якщо ви зіпсуєте, ви завжди зможете перемістити елементи пізніше.

- Тепер, коли нам потрібні елементи форми, давайте переконаємося, що всі вони правильно вирівняні . Натисніть "Випадаючий" ще раз, щоб скасувати його вибір, а потім натисніть і перетягніть, щоб сформувати виділення навколо всіх елементів, які ми додали. Це дозволить вибрати їх усіх, і ми зможемо змінити їх властивості.

- Після вибору всіх елементів клацніть четверту піктограму в розділі "Вирівняти" на бічній панелі. Це дозволить правильно вирівняти всі елементи.

- Поки ми на це, давайте додамо опції для місць, куди можна зайти, у випадаючому меню. Просто натисніть на випадаюче меню, щоб вибрати його, а потім натисніть кнопку " Показати властивості поля " на бічній панелі.

- У вікні, що відкриється, клацніть на вкладці «Параметри» . Тут додайте перше місце в "Елемент", а потім натисніть "Додати". Це додасть місце до випадаючого меню. Повторіть цей процес для кожного місця, яке потрібно додати до випадаючого меню.

- Тепер давайте додамо текст до елементів форми, щоб користувачі знали, що потрібно заповнити де. Для цього натисніть кнопку "Редагувати", а потім " Додати текст ". Потім просто натисніть, щоб додати текстові поля, і напишіть " Ім'я ", " Електронна пошта ", " Номер телефону ", " Адреса " та " Куди ви хочете піти?" “. Ви можете натиснути на текстові поля та перетягнути їх у потрібне місце.

Після того, як все це зроблено, форма PDF, що заповнюється, в основному готова. Все, що вам потрібно зробити, це зберегти файл PDF, який ви редагували, і ви можете перевірити форму. Просто натисніть " command + S ", щоб зберегти файл PDF. Якщо ви не бажаєте перезаписувати вихідний файл, використовуйте замість нього команду + shift + S. Після цього можна відкрити PDF-файл і спробувати заповнити форму.
3. Створення заповнюваної PDF-форми у порожньому PDF-файлі
Якщо ви хочете створити автономну форму для заповнення PDF, ви можете зробити це і за допомогою PDFelement. Просто виконайте наведені нижче дії, щоб створити заповнювану форму PDF у порожньому PDF-файлі.
- Запустіть файл PDFelement 6 і перейдіть до розділу " Файл -> Створити -> Пустий документ ". Це створить новий порожній файл PDF всередині PDFelement 6. Тепер ви можете створювати форми в цьому PDF-файлі.

- Створимо форму для повідомлення про помилки в програмі. Ми будемо використовувати три текстові поля для " Ім'я ", " Електронна пошта " та " Опис помилки ". Метод створення форми точно такий же, як і для створення форми в існуючому PDF-файлі. Просто перейдіть до розділу "Форма" та додайте поля, які ви хочете . Ви можете змінити розмір текстового поля для "Опис помилки", щоб він виглядав краще.

Використовуйте PDFelement 6 для легкого створення заповнюваних форм PDF
PDFelement 6 (безкоштовна пробна версія, платні ліцензії починаються з $ 59, 95), безумовно, велике додаток, щоб легко зробити заповнюється PDF форм. Програма завантажується з усіма функціями, які можуть знадобитися для створення форми PDF. Ви можете додати текстові поля, випадаючі меню, списки, кнопки радіо та багато іншого. Крім того, ви можете додати фон до PDF-файлу, тому ваша форма виглядає ще більш вражаючою, і ви можете виконати багато інших налаштувань, щоб зробити форму унікальною. PDFelement, безумовно, варто його солі, і коштує кожної копійки ціни, на яку вона приходить. Отже, якщо ви знаходитесь в роботі з PDF-файлами, ви можете спробувати PDFelement, щоб полегшити ваше життя.