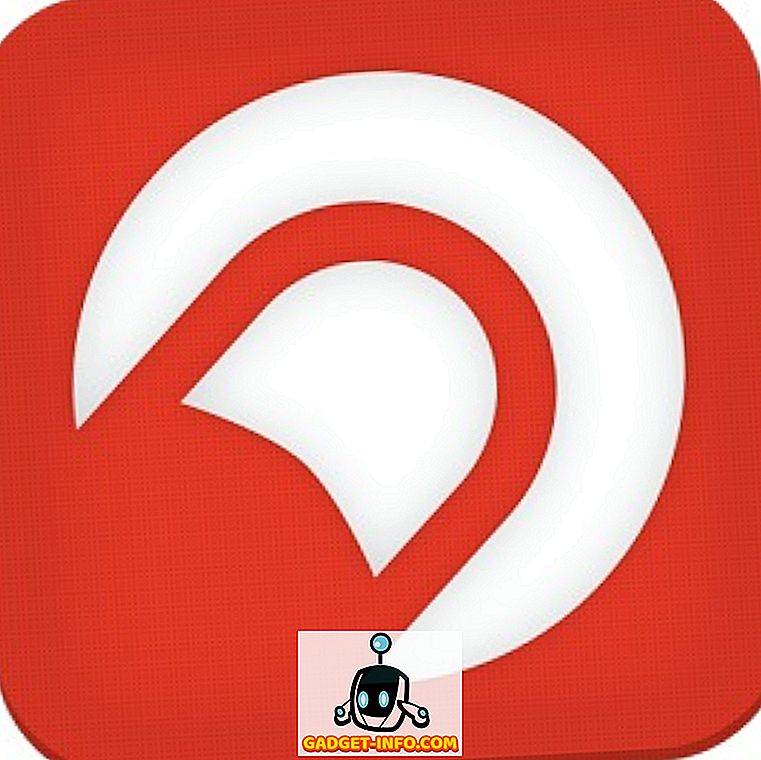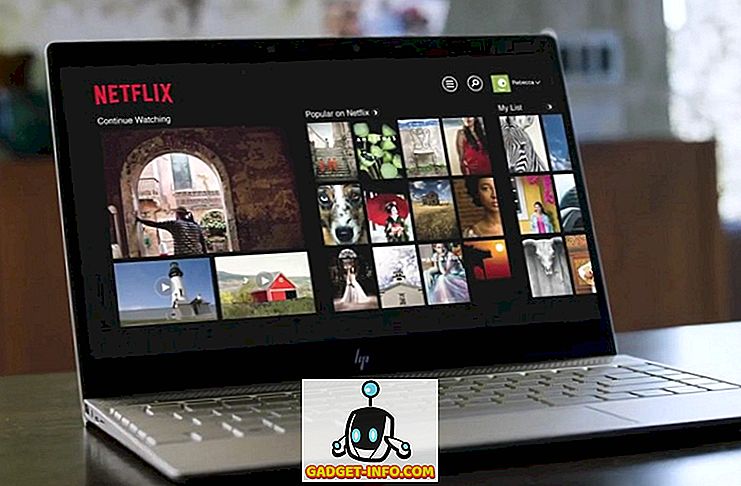Windows 10, можливо, приніс багато нових функцій безпеки (і лазівки), але батьківський контроль - це одна функція, яка залишається незмінною від попередніх версій Windows. У Windows 10 батьківський контроль став ще кращим. Тепер у вас є можливість контролювати діяльність вашої дитини, як перегляд веб-сторінок, час на екрані та програми та ігри, які вони використовують.
Хоча деякі можуть вважати, що це шпигунство, здатність контролювати діяльність вашої дитини може стати в нагоді в епоху домагань та залякування в Інтернеті. Отже, не втрачаючи більше часу, ось як можна налаштувати батьківський контроль у Windows 10:
Створити обліковий запис дочірнього користувача в Windows 10
Перш ніж налаштувати батьківський контроль у Windows 10, потрібно створити обліковий запис користувача для вашої дитини. Ось як це зробити:
1. Перейдіть до Windows 10 Налаштування-> Облікові записи-> Родина та інші користувачі та натисніть “Додати члена сім'ї” .

2. У новому діалоговому вікні, що з'явиться, виберіть "Додати дитину" та введіть адресу електронної пошти, якщо ви вже створили її для вашої дитини. В іншому випадку натисніть на опцію, яка говорить: "Особа, яку я хочу додати, не має адреси електронної пошти".

3. Тут введіть реквізити своєї дитини, наприклад, ім'я, дату народження тощо, а також адресу електронної пошти, яку ви хочете створити .

4. Потім вам доведеться ввести свій номер мобільного телефону або альтернативну адресу електронної пошти, щоб захистити дочірній обліковий запис, у разі зламу.

5. Після завершення надіслання листа-запрошення, яке стане членом вашої родини, буде надіслано на адресу електронної пошти, яку ви тільки що створили. Щоб розпочати налаштування батьківського контролю, потрібно прийняти запрошення електронною поштою.

6. Відкрийте пошту Outlook, увійдіть у систему за допомогою адреси електронної пошти, яку ви щойно створили, і відкрийте запрошення. Натисніть кнопку " Прийняти запрошення ".

Примітка : термін дії запрошення закінчується через 14 днів, тому приймайте його заздалегідь.
7. Сторінка " Приєднатися до сім'ї " відкриється, і тут вам доведеться знову ввійти, щоб підтвердити прийняття запрошення. Після цього ви зможете налаштувати обліковий запис дитини за вашим бажанням.

Налаштуйте обліковий запис дитини
Можна налаштувати облікові записи дітей, зокрема, через веб-сторінку сім'ї Microsoft .

Нижче наведено параметри, на яких можна встановити батьківський контроль:
Остання активність
У розділі "Останні дії" можна ввімкнути або вимкнути параметр "Звітність про діяльність". Якщо ви підтримуєте цю функцію, ви отримуватимете звіти про роботу вашого дитини, програми та ігри та час на екрані . Ви можете просто перейти до останньої секції діяльності, щоб перевірити всю активність, або ви також можете включити опцію "щотижневі повідомлення електронною поштою".

Примітка . Корпорація Майкрософт може повідомляти про роботу веб-переглядача лише у випадку, якщо дитина переглядає браузер Internet Explorer або Edge. Отже, переконайтеся, що блокували доступ до інших програм браузера. Також, коли ввімкнено "Звіт про діяльність", режим перегляду InPrivate буде вимкнено.
Перегляд веб-сторінок
Веб може бути страшним для дитини, тому що ви ніколи не знаєте, коли з'явиться дивне, неприйнятне оголошення. Ось чому важливо стежити за переглядом веб-сторінок дитини. У розділі "Веб-перегляд" можна заблокувати веб-сайти, які ви не хочете, щоб ваша дитина відвідувала. По-перше, вам доведеться увімкнути опцію "Блокувати невідповідні сайти". Потім можна додати невідповідні веб-сайти в розділі "Завжди блокувати ці".

Важливо відзначити, що функція "Безпечний пошук" увімкнена, тому пошукові системи автоматично відфільтровують все, що є невідповідним у результатах пошуку. Більше того, якщо у вас є дійсно маленька дитина, ви навіть можете переконатися, що він / вона бачить лише ті веб-сайти, які ви дозволили.
Програми, ігри та засоби масової інформації
Діти можуть швидко зачепитися до нових прохолодних ігор, пропонованих у ці дні, але як батьки, ви повинні переконатися, що вони не отримують руки на невідповідні програми або ігри. На щастя, розділ «Програми, ігри та медіа» дозволяє блокувати програми та ігри, які ви не хочете, щоб ваша дитина відкривалася. Спочатку потрібно ввімкнути функцію "Блокувати невідповідні програми та ігри". Потім ви можете обмежити програми, ігри та засоби масової інформації з магазину Windows до відповідного віку дитини . Можна навіть заблокувати певні програми та ігри, але лише з останньої діяльності.

Час екрану
Стурбовані тим, що ваш малюк постійно користується комп'ютером? Ну, ви можете взяти під контроль тут. Ви можете вирішити, скільки часу ваші діти можуть витрачати на комп'ютер, і ви також можете вирішити, коли вони можуть використовувати пристрій . У розділі "Час екрану" вкажіть "Встановити ліміти, коли дитина може використовувати пристрої", а потім ви можете встановити період часу, коли ваш малюк буде користуватися ПК кожен день. Ви також можете обмежити використання за день, якщо хочете.

Придбання та витрати
У розділі "Купівля та витрати" можна додати гроші для вашої дитини, щоб купувати програми, ігри та інший вміст у магазині Windows. Ви можете просто додати гроші і видалити будь-які інші способи оплати, щоб їх покупки були під контролем.

Знайдіть дитину
Якщо у вашої дитини є мобільний пристрій Windows 10, ви можете скористатися цією опцією, щоб перевірити розташування на карті. Його можна ввімкнути, лише якщо на своєму телефоні використовується однаковий обліковий запис Microsoft. Це може стати в нагоді, коли ви стурбовані місцем перебування ваших дітей і їх телефон вимкнено.
Налаштування конфіденційності Xbox
Цей параметр здійснюється на веб-сторінці налаштувань конфіденційності Xbox, де вам доведеться ввійти в систему за допомогою двоетапної перевірки. Тут ви можете відстежувати профіль Xbox вашої дитини, ви можете вибрати, чи бажаєте ви дитині бачити профіль Xbox інших людей, спілкуватися за допомогою відео, обмінюватися матеріалами і т.д. Ви можете контролювати ці параметри для ПК з Windows 10 і консолей Xbox One & Xbox 360 як добре.

Контролюйте онлайнові дії своєї дитини за допомогою параметрів батьківського контролю Windows 10?
Інтернет не дуже дружній світ, і тому важливо, щоб ваші діти були в безпеці в молодому віці. Як ви могли помітити, Microsoft пропонує досить повні функції батьківського контролю. Отже, перейдіть і налаштуйте його для своїх дітей. Дайте нам знати, якщо у вас виникли сумніви щодо Windows 10 батьківського контролю. Звук відсутній у розділі коментарів нижче.