Резервне копіювання даних є дуже важливим. І коли справа стосується пристрою так само важливо, як ваш iPhone, це просто здоровий глузд. На щастя, Apple пропонує багато простих способів резервного копіювання iPhone за допомогою iTunes, і навіть без нього. Отже, якщо ви щойно купили новий iPhone 7 або 7 Plus, або навіть якщо у вас є старий iPhone, який ви не створили резервну копію, тепер настав час. Ось всі способи резервного копіювання вашого iPhone:
Резервне копіювання iPhone за допомогою iTunes
Найбільш поширений спосіб резервного копіювання вашого iPhone - це використання iTunes. iTunes пропонує ряд опцій, які можна використовувати для резервного копіювання вашого iPhone. Ви можете створювати місцеві резервні копії, зберігати резервні копії на iCloud і навіть шифрувати резервні копії в iTunes. Якщо ви хочете створити резервну копію вашого iPhone за допомогою iTunes, ось як це можна зробити:
1. Запустіть iTunes і підключіть iPhone до комп'ютера Mac або Windows.
2. Натисніть маленьку піктограму "телефон", яка з'явиться в iTunes. Це приведе вас до резюме вашого iPhone. Ви можете керувати багатьма речами про свій iPhone на цьому екрані. Одним з таких речей є резервне копіювання вашого iPhone.
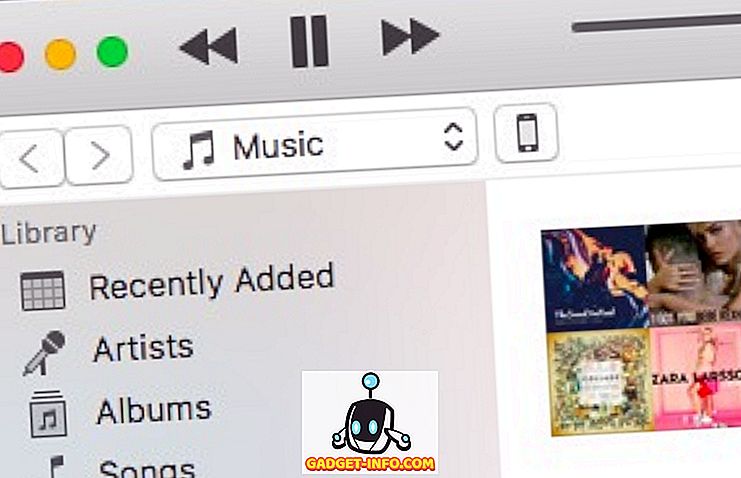
3. У розділі "Резюме" прокрутіть вниз, щоб знайти розділ "Резервні копії" .
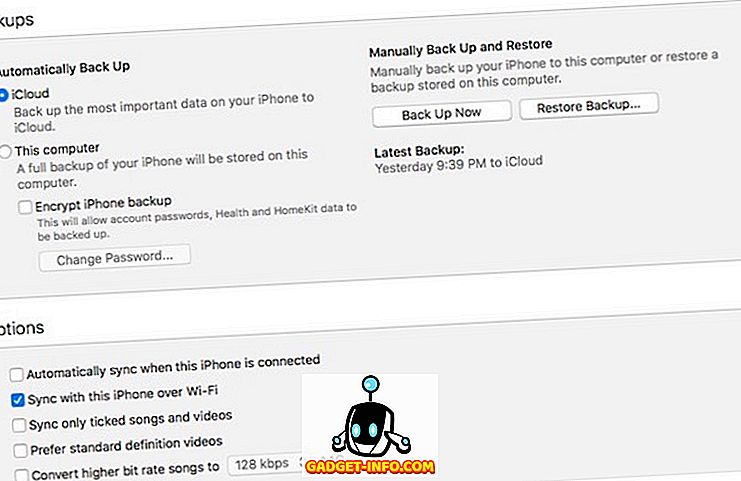
Тут ви побачите ряд різних варіантів, які можна використовувати для резервного копіювання вашого iPhone. Про кожну з них я розповім детально.
1. Автоматичні резервні копії iPhone: iCloud
Це перший варіант, доступний у розділі «Резервні копії» програми iTunes. Якщо вибрати цей параметр, ваш iPhone автоматично збереже всі ваші найважливіші дані в iCloud .
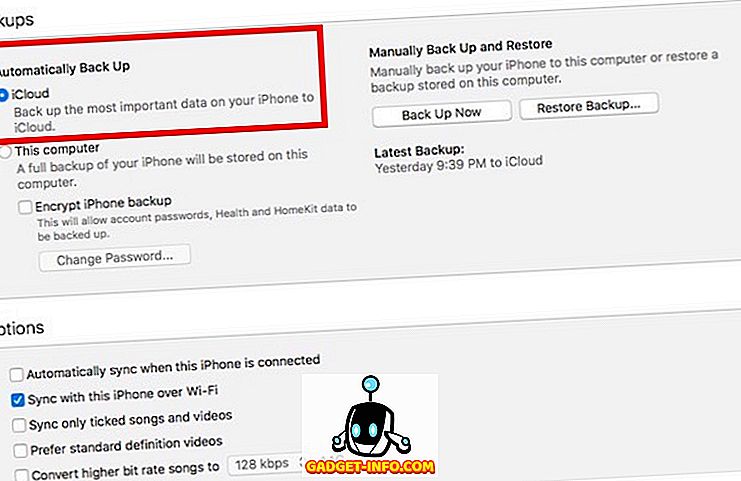
Можливо, цей варіант є найпростішим, і ваші дані будуть створені на iCloud, тому ви зможете відновити їх, якщо вам це знадобиться. Майте на увазі, однак, що цей метод не створює резервних копій паролів і т.д. до iCloud. Крім того, ви повинні мати достатньо iCloud зберігання для зберігання резервної копії.
2. Автоматичні резервні копії iPhone: Локальні
Місцеві резервні копії робляться на вашому комп'ютері Mac або Windows. Ці резервні копії містять усі дані на вашому iPhone і значно ширші, ніж резервні копії iCloud. Якщо ви хочете створити локальні резервні копії вашого iPhone, вам доведеться тримати ваш iPhone підключений до комп'ютера Mac або Windows. Після цього програма iTunes автоматично резервує ваш iPhone. Навіть на локальних резервних копіях iTunes не створює резервних копій паролів, а також особистих даних, таких як HealthKit. Якщо ви хочете, щоб ваші паролі, щоб отримати резервну копію, а також, є варіант для цього, теж.
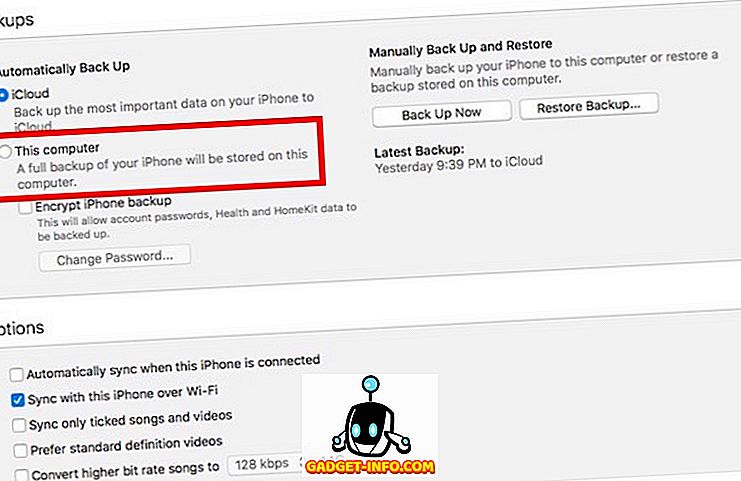
Можливо, ви помітили інший варіант, який говорить " Зашифрувати резервну копію iPhone ". Цей параметр шифрує резервні копії iPhone, які ви робите на своєму ноутбуці. Вам буде запропоновано створити пароль для шифрування та дешифрування резервної копії iPhone. Шифрування резервної копії означає, що якщо хтось не введе пароль для розшифрування, резервне копіювання не дасть хакеру жодної інформації. Саме тому зашифровані резервні копії єдині, в яких iTunes зберігає ваші паролі та особисті дані .
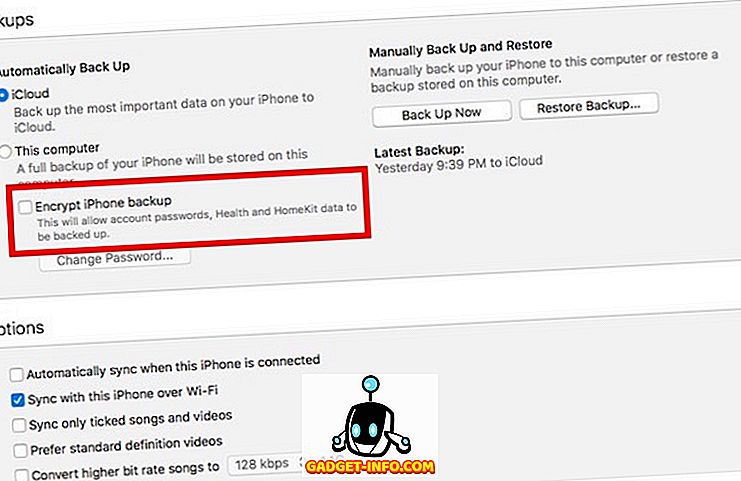
Отже, якщо ви дійсно хочете зробити резервну копію паролів і т.д., ви повинні йти за допомогою зашифрованих резервних копій.
Примітка . Якщо ви робите зашифровані резервні копії, переконайтеся, що ваш пароль надійно зберігається. Без цього пароля ви також не зможете використовувати резервну копію.
3. Ручна резервна копія iPhone
Третій варіант для резервного копіювання вашого iPhone - це ручне резервне копіювання. Ви можете вибрати цей параметр, якщо ви не хочете, щоб iTunes або ваш iPhone вирішували, коли він повинен робити резервні копії ваших даних. Резервне копіювання вручну завжди створює резервні копії локально, тобто на комп'ютері Mac або Windows. Якщо ви хочете створити резервну копію вручну, вам доведеться тримати свій iPhone підключений до iTunes, поки він зберігає резервні копії.
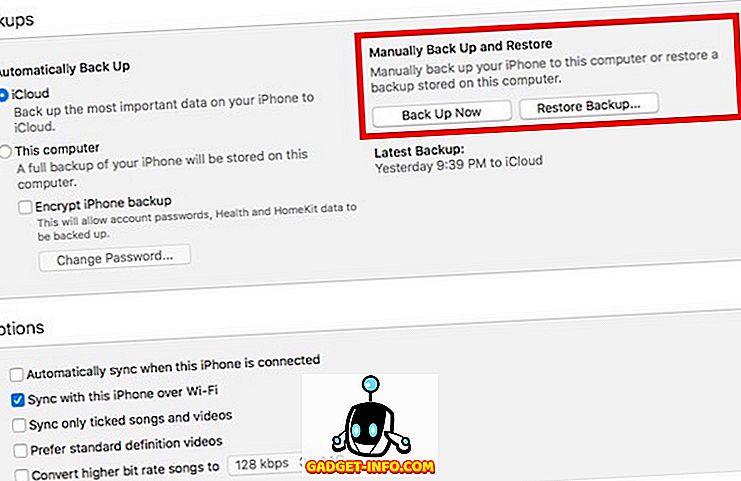
У розділі ручного резервного копіювання є два варіанти. Ви можете скористатися опцією " Back Up Now ", щоб створити резервну копію даних, а параметр " Відновити резервне копіювання ", щоб відновити ваш iPhone за допомогою попередньої резервної копії, яка є на ноутбуці.
Налаштуйте iCloud Backup без програми iTunes
Якщо ви не любите iTunes, і не хочете використовувати його до тих пір, поки це неможливо, то є ще один спосіб, за допомогою якого ви можете налаштувати резервні копії для вашого iPhone. Однак, якщо ви використовуєте цей метод, ваші резервні копії будуть збережені тільки в iCloud. Якщо ви хочете налаштувати резервні копії iCloud на вашому iPhone, ось як це можна зробити:
1. У меню Параметри перейдіть до розділу iCloud. Тут прокрутіть вниз і торкніться "Backup" .
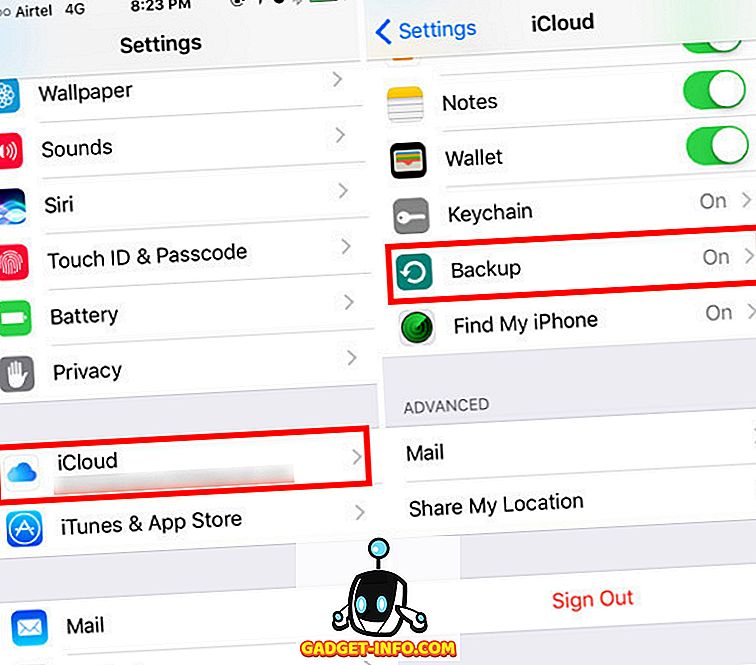
2. Просто увімкніть кнопку "iCloud Backup" .
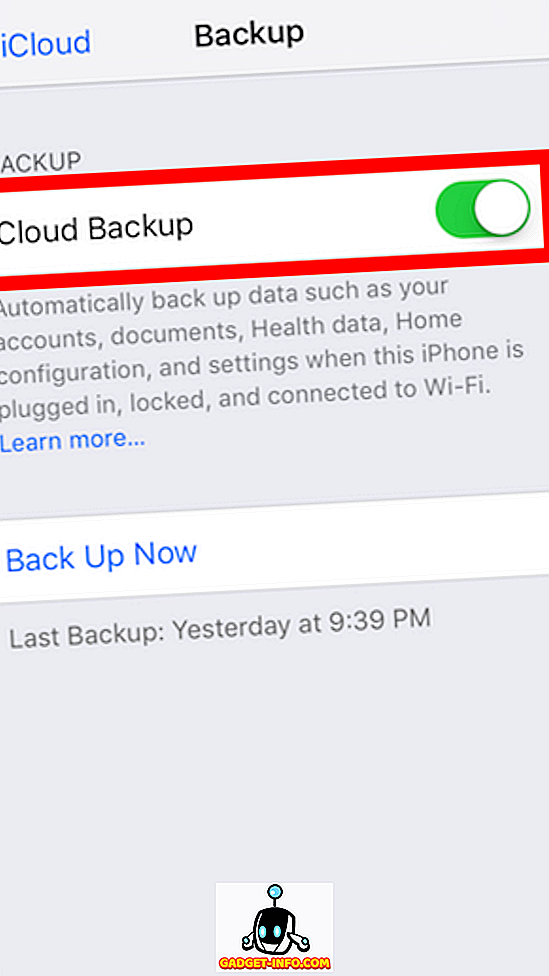
Це в основному це, ваш iPhone тепер автоматично резервне копіювання на iCloud, коли він заблокований, підключений і підключений до мережі WiFi. Для мене це зазвичай відбувається, коли я сплю, так що я ніколи не повинен турбуватися про резервне копіювання мого iPhone, тому що це просто відбувається. Якщо ви хочете, ви можете змусити ваш iPhone зробити резервну копію на iCloud, натиснувши на кнопку " Back Up Now ".
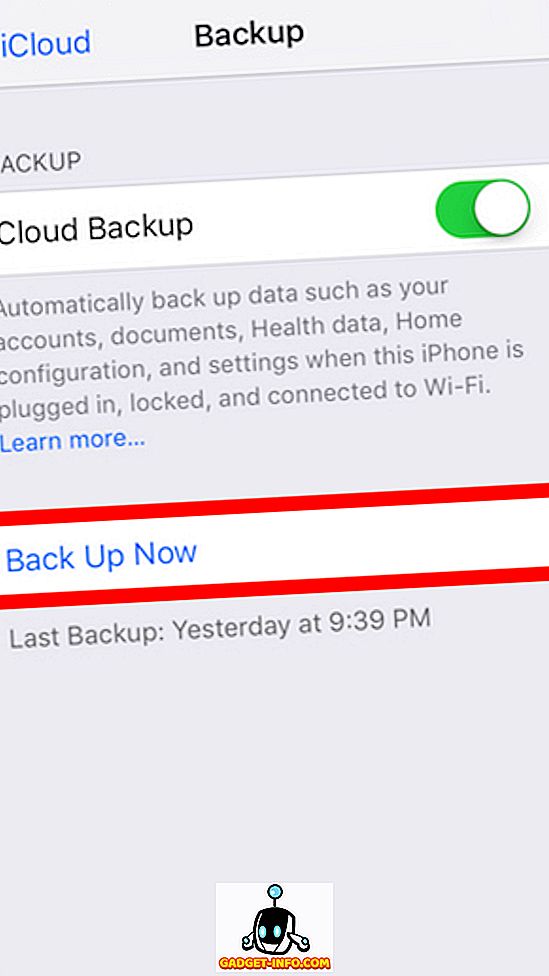
Використовуйте ці методи для створення резервної копії iPhone
Ви можете використовувати будь-який з вищезазначених способів для резервного копіювання даних iPhone. Я не можу це підкреслити - зробіть резервні копії. Весь час. Ви ніколи не знаєте, коли ви можете випадково видалити щось або втратити свій iPhone. Наявність резервної копії є важливим запобіжним заходом проти цих сценаріїв, і саме тому Apple зробила таку легку резервну копію iPhones. Отже, виконайте резервні копії даних. Крім того, якщо у вас є цікаві історії про втрату даних, а також про те, як резервна копія допомогла вам у таких сценаріях, не соромтеся поділитися ними в розділі коментарів нижче.
![Як Linux будується і розвивається [Відео]](https://gadget-info.com/img/how/761/how-linux-is-built-developed.jpg)








