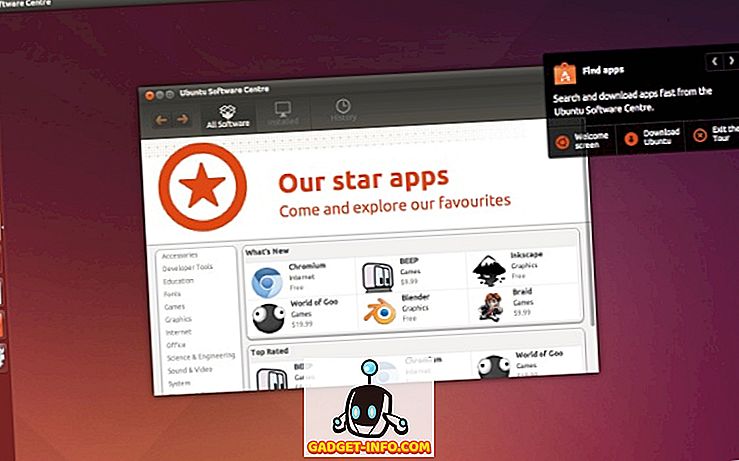Купівля ноутбука в Китаї або з китайських веб-сайтів електронної комерції, таких як Alibaba або Banggood, є досить привабливою перспективою для міжнародних покупців, оскільки ці веб-сайти не тільки пропонують великі ціни на ноутбуки, але й дозволяють міжнародним клієнтам придбати ноутбуки, які доступні виключно на китайському ринку. Одним з найбільших викликів, з якими стикаються покупці при замовленні ноутбуків з Китаю, є те, що вони поставляються з китайською версією Windows 10. Хоча процес налаштування досить простий, і користувачі можуть легко дістатися до робочого столу за допомогою програми перекладача, встановивши англійську версію Windows є проблемою, з якою стикається більшість користувачів, особливо якщо вони не зовсім технічно підковані.
Якщо ви знаходитесь на ринку для нового ноутбука і розглядаєте можливість придбання одного з китайського ринку, ви, напевно, вже переживаєте процес інсталяції Windows 10. \ t Ну, вам більше не потрібно турбуватися. Ми склали простий покроковий посібник для вас, щоб провести процес встановлення та отримати англійську версію Windows 10 на китайському ноутбуці. Щоб розпочати роботу, спочатку потрібно активувати китайську версію Windows 10, яка постачається з ноутбуком, і підключити ваш ідентифікатор Microsoft до ноутбука. Після завершення первинної інсталяції Windows 10 потрібно ретельно виконати наступні кроки, щоб інсталювати англійську версію Windows 10 на вашому ноутбуці:
Вимоги
- Встановлено ноутбук з китайською версією Windows 10
- Встановлено окремий ноутбук з англійською версією Windows 10. \ t
- Запасний флеш-накопичувач (мінімум 8 Гб)
- Ідентифікатор Microsoft (Outlook, Live, Hotmail тощо)
Створіть інсталяційний носій для Windows 10. \ t
Щоб розпочати процес, спочатку потрібно створити інсталяційний носій Windows 10, використовуючи ноутбук, на якому вже використовується англійська версія Windows 10. Створення носія Windows 10 є досить простим процесом, але перед початком процес, ви спочатку повинні відправитися на веб-сайт Microsoft і завантажити Windows 10 установка засобу масової інформації. Після завантаження інструменту потрібно підключити до системи запасний диск USB і запустити інструмент. Тепер, коли ви зробили це, просто виконайте наведені нижче дії, і ви зможете створити інсталяційний носій Windows 10 у найкоротші терміни:
- Як тільки ви запустите засіб встановлення медіа, вам буде запропоновано пройти відповідні повідомлення та умови ліцензії. Перш ніж розпочати процес, потрібно прийняти умови та умови .


3. Після вибору опції та натискання кнопки Далі потрібно вибрати мову, видання та архітектуру інсталяційного носія Windows 10. \ t Ви можете скористатися опцією за замовчуванням, якщо у вас є досить новий ноутбук, але у випадку, якщо у вас є старий ноутбук, краще перевірити видання та архітектуру, які найкраще підходять для вашої моделі.

4. У наступному діалоговому вікні буде запропоновано вибрати, який носій ви хочете використовувати для створення інсталяційного носія Windows 10. \ t У цьому випадку, оскільки ми використовуємо флеш-пам'ять USB, потрібно вибрати опцію флеш-пам'яті USB і натиснути кнопку Далі.

5. У наступному діалоговому вікні буде виділено всі флеш-накопичувачі USB, доступні для процесу встановлення. У випадку, якщо до портативного комп'ютера підключено більше одного USB флеш-накопичувача, потрібно ретельно вибрати запасний диск, який використовується для цього процесу . Після вибору відповідного диска просто натисніть кнопку Далі.

6. Якщо ви дотримувалися всіх вищезазначених кроків, інструмент тепер почне створювати інсталяційний носій Windows 10 на призначеному USB флеш-накопичувачі. Процес займає досить тривалий час, тому вам доведеться трохи потерпіти, оскільки інструмент створення медіа виконує свою роботу.

Засіб створення носія зазвичай займає близько години або півтори години для створення інсталяційного носія, залежно від конфігурації комп'ютера. Як тільки процес завершиться, ви зможете від'єднати флеш-накопичувач USB і використовувати його для інсталяції Windows 10 на будь-якому іншому ноутбуці, виконавши наведені нижче дії.
Встановлення Windows 10 із засобом встановлення
Щоб інсталювати англійську версію Windows 10 на новому ноутбуці, спочатку потрібно повністю вимкнути її і завантажитися в BIOS. Для завантаження в BIOS потрібно кілька разів натискати функціональну клавішу, як тільки ви натискаєте кнопку живлення. Функціональна клавіша для завантаження в BIOS залежить від виробника ноутбука. У нашому випадку це ключ F2, але ваш може бути іншим. Вам доведеться відправитися на веб-сайт виробників ноутбуків або провести простий пошук Google, щоб перевірити, яка функціональна клавіша завантажуватиме ваш ноутбук у BIOS. Щоб розпочати процес інсталяції Windows 10, виконайте наведені нижче дії.
1. Після успішного завантаження BIOS на ноутбуці вам доведеться змінити пріоритет завантаження на USB-накопичувач, який ви тільки що створили. Зміна пріоритету завантаження зробить завантаження ноутбука за допомогою флеш-накопичувача USB, який запускає процес інсталяції Windows 10. \ t Крім того, у випадку, якщо ваш BIOS є китайською, що дуже ймовірно, вам доведеться використовувати програму перекладу, як Google Translate, для навігації у BIOS.

2. Для того, щоб змінити пріоритет завантаження, вам доведеться перейти до вкладки Boot в BIOS і змінити ' Boot Devices Order '. Знову ж таки, варто зазначити, що різні виробники ноутбуків налаштовують свій BIOS по-різному, тому ваш інтерфейс може бути не таким, як наш. Тим не менш, основний процес залишається незмінним і вам доведеться змінити пріоритет завантаження і вибрати USB флеш-накопичувач з носієм Windows 10 як основний завантажувальний пристрій .

3. Після успішної зміни пріоритету завантаження вам доведеться зберегти зміни і вийти з BIOS. Для цього потрібно натиснути клавішу F10 . Знову ж таки, команда збереження і виходу на вашому ноутбуці може бути іншою, але ви зможете легко зрозуміти її самостійно.

4. Якщо ви уважно стежите за всіма вищезазначеними кроками, ваш ноутбук тепер завантажиться в установку Windows 10 і ви зможете вибрати мову для встановлення, формат часу і валюти, а також клавіатуру або метод введення .

5. Після завершення вибору налаштувань, інший процес встановлення буде досить простим. Просто натисніть кнопку "Встановити зараз" у наступному вікні, і почнеться інсталяція Windows 10. \ t

6. Тепер Windows запитає ключ продукту. Якщо у вас є ключ продукту, ви можете ввести його в цей момент, і ваша ліцензія Windows буде активована, однак, якщо у вас немає ключа продукту, ви можете вибрати, у мене немає ключа продукту і перейти до наступного крок, де вам доведеться прийняти умови ліцензії Microsoft на програмне забезпечення.

7. Після того як ви приймете умови та умови, ви повинні вибрати Custom: інсталювати лише Windows (розширений) на наступному кроці, щоб почати інсталяцію Windows 10 у вашій системі.

Тепер вам доведеться вибрати розділ диска, у якому ви хочете встановити Windows 10. У випадку, якщо ваш ноутбук має SSD, ви оберете SSD для встановлення Windows 10 . Однак, якщо ваш ноутбук не має SSD, вам доведеться вибрати той самий диск, в якому було встановлено Windows 10, щоб продовжити встановлення.

9. Майстер інсталяції займе деякий час, щоб скопіювати файли Windows 10 з інсталяційного носія до вашої системи, після чого він безпосередньо завантажиться до процесу інсталяції Windows 10 англійською мовою.

Після того, як майстер успішно скопіює та інсталює необхідні файли, Cortana проведе вас через інші налаштування . Щоб активувати вашу ліцензію Windows 10, вам доведеться увійти в систему за допомогою свого ідентифікатора Microsoft . Переконайтеся, що ви входите в систему за допомогою того самого ідентифікатора Microsoft, який раніше використовувався для входу в китайську версію Windows 10, або ваша ліцензія не буде активована.
Встановлення завершено!
Як ви бачите, процес установки досить простий і не вимагає великих зусиль. Якщо уважно виконувати всі дії, у вас не виникне труднощів з інсталяцією англійської версії Windows 10 на новому ноутбуці. Тепер, коли ви досить впевнені в процесі, ви можете піти вперед і зробити покупку, не турбуючись про будь-які мовні проблеми, з якими ви можете зіткнутися. Сьогодні на китайському ринку існує досить багато пристойних варіантів, який ноутбук ви маєте намір придбати? Дайте нам знати в розділі коментарів нижче.