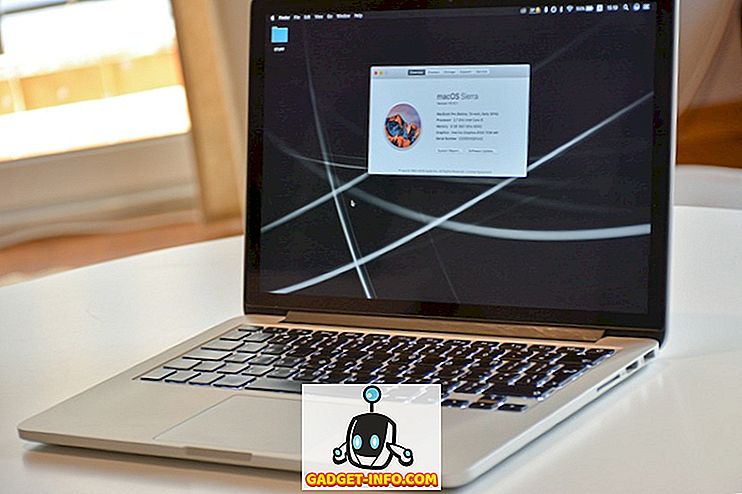Якщо ви - людина, яка віддає перевагу більш темній темі замість світлової теми за замовчуванням на вашому Windows 10, тоді ви не єдиний. Багато користувачів задавалися питанням про те, як увімкнути режим темної теми на комп'ютері з ОС Windows 10, однак, Microsoft не зробила його таким простим, як на платформі Windows Phone. На пристроях Windows Phone все, що вам потрібно зробити, це перейти до налаштувань і переключитися між світлою або темною темою, яка перетворить ваш фон Windows Phone з білого на чорний і навпаки. З іншого боку, Windows 10 не має такої опції перемикання, і ви не можете включити темну тему так само легко. Вам доведеться зробити глибоке копання в редакторі реєстру, щоб змінити пару значень, щоб насолоджуватися темною темою високої якості на вашому Windows 10.
Ви завжди можете скористатися більш простим маршрутом і вибрати темну тему з налаштувань Теми та візуальних зображень у Вашій Windows, однак, перш ніж це зробити, Ви повинні мати на увазі, що темні теми за замовчуванням, запропоновані Microsoft, дуже погані і естетично непривабливі. Ви, безумовно, не любите їх трохи, тому що ніхто не хоче, щоб їхній новий Windows 10 був схожий на старий Windows 95, чи не так? Отже, якщо ви дійсно хочете більш темну тему високої чіткості, то ви можете легко отримати це, дотримуючись нашого простого методу нижче.
Увімкніть режим Dark у Windows 10
Ви повинні відкрити редактор реєстру в Windows 10, щоб увімкнути режим Dark. Там є значення, відоме як " AppsUseLightTheme ", що вам потрібно втрутитися, щоб отримати режим Темний на Windows 10 в цілому.
- Щоб відкрити редактор реєстру, відкрийте панель пошуку і введіть “ Regedit ”, а потім запустіть програму.

- Тепер перейдіть до
HKEY_LOCAL_MACHINE\SOFTWARE\Microsoft\Windows\CurrentVersion\Themes\Personalize(Якщо ви не знайдете ключ під назвою " Персоналізувати ", не хвилюйтеся, просто створіть новий ключ і назвіть його Персоналізація., просто клацніть правою кнопкою миші на " Теми " та створіть новий ключ.

- У ключі " Персоналізація " створіть нове значення DWORD (32-біт) і назвіть його " AppsUseLightTheme " і встановіть значення " 0 ".

- Тепер перейдіть до
HKEY_CURRENT_USER\SOFTWARE\Microsoft\Windows\CurrentVersion\Themes\Personalize, знову створіть нове DWORD (32-бітне) значення і назвіть його “ AppsUseLightTheme ” і встановіть значення “ 0 ”. (Це, в основному, повторення попереднього кроку.
Це все, що потрібно зробити в редакторі реєстру. Тепер закрийте редактор і перезавантажте комп'ютер . Ви також можете просто вийти зі свого облікового запису та увійти знову, щоб зміни набули чинності, але краще здійснити повне перезавантаження, це забезпечить безперебійну роботу. Після того, як ви знову увійдете до системи, ви побачите, що на комп'ютері тепер працює загальний режим.

Ось угода, однак, тільки деякі програми будуть доступні в темному режимі, як " Налаштування ", " Магазин Microsoft ", і ще кілька, але загальні програми, такі як Провідник файлів, все одно будуть в їхніх білих персонах.
Увімкніть режим Темний на Microsoft Edge
Якщо ви використовуєте останній браузер Microsoft, Edge, то ви, звичайно, знаєте, наскільки це здорово, і ви також помітите, що вищезгаданий хак не працює на браузері взагалі, тому що він все ще використовує світлу тему навіть після того, як ви увімкнули темний режим загальносистемний. Добре, не йдіть про ненависть до останнього браузера, тому що це фактично дозволяє перемикатися між темною та світлою темою безпосередньо з налаштувань браузера. Щоб увімкнути темний режим у браузері Edge, виконайте наведені нижче методи.
- Відкрийте меню у верхньому правому куті та натисніть Налаштування.
- Тепер у розділі " Вибрати тему " ви можете вибрати Темний або Світлий залежно від Вашого смаку, але для цього підручника ми хочемо піти з Темним.

- Та да! Ваш новий блискучий браузер Microsoft Edge тепер також має чорний колір.
Майте на увазі, що темна тема буде працювати лише для інтерфейсу користувача браузера, а не для певних веб-сторінок. Якщо на деяких сайтах є світлі теми з білим фоном, то ці сайти залишатимуться білими, оскільки Edge не має контролю над іншими сайтами.
Якщо ви дійсно прагнете темну тему в системі на вашому Windows 10, то ви будете насолоджуватися всім новим темним режимом. Сподіваємося, що вищезгадані трюки допоможуть вам отримати темний режим на вашому Windows 10. Якщо з якоїсь причини трюк не працює або ви зіткнетеся з якоюсь проблемою, то перш за все уважно прочитайте кожен крок і перевірте, чи Ви пропустили що-небудь. Якщо все інше не вдасться, то не соромтеся коментувати нижче в розділі коментарів і повідомте нам про вашу проблему, ми з радістю запропонуємо нашу допомогу.