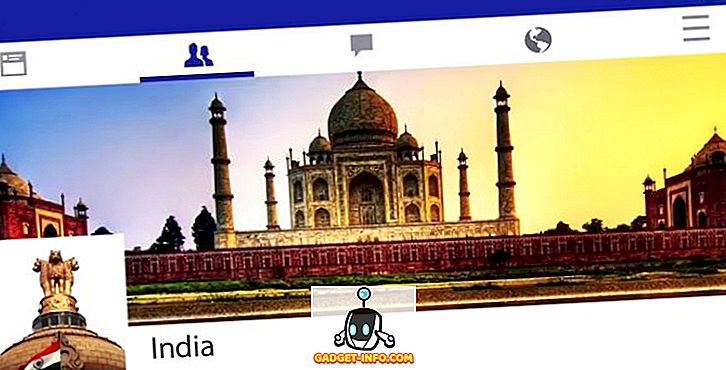macOS Mojave надає ряд нових функцій, які покращують весь досвід MacOS і роблять його більш продуктивним і приємним у використанні. Моя улюблена особливість macOS Mojave - новий темний режим, який дозволяє мені працювати пізно ввечері без особливого напруження. Як і новий темний режим, macOS Mojave більше зосереджується на вдосконаленні функцій, які існували раніше, ніж на впровадженні нових функцій. Якщо вам цікаво зробити знімок екрана на комп'ютері Mac і подумаєте, чи є у Mac екран функцією друку, ви будете раді дізнатися, що є багато різних способів зробити скріншоти на Mac, які ви можете спробувати. Тож давайте подивимося, як зробити знімок екрана на Mac:
Як зробити знімок екрана на Mac
Можливість робити скріншоти була частиною macOS з тих пір, як я пам'ятаю. З MacOS Mojave, Apple покращила цю функцію, дозволяючи користувачам не тільки швидко робити скріншоти, але й коментувати їх . У цій статті ми не тільки побачимо, як скріншот на Mac, але і як змінити формат скріншоту, змінити призначення за промовчанням і багато іншого. Так що давайте розтріскуємося, чи не так?
Як зробити знімок екрана на Mac за допомогою клавіатурних скорочень
Як я вже сказав, macOS Mojave дуже легко робить скріншоти. Довгий час користувачі macOS запам'ятають старий інструмент, який використовувався для зняття скріншотів. У MacOS Mojave компанія Apple замінила інструмент Grab новим інструментом під назвою «Скріншот» . Можна запустити програму, щоб отримати доступ до різних інструментів знімка екрана або скористатися клавіатурними скороченнями, щоб отримати доступ до них. Оскільки сполучення клавіш набагато швидше, ми покажемо, як їх можна використовувати для швидкого захоплення знімків екрана:
1. Як зафіксувати зображення на робочому столі Mac (весь дисплей)
Якщо ви хочете зробити знімок екрана всього робочого столу або дисплея вашого Mac, вам потрібно лише скористатися клавіатурним скороченням Command + Shift + 3 . Після використання цієї комбінації клавіш macOS Mojave автоматично зробить для вас знімок екрана.
2. Як зробити знімок екрана
Якщо ви не бажаєте знімати весь робочий стіл і хочете зробити знімок лише частково на Mac, просто натисніть наступні клавіші:
- команда + shift + 4
Після натискання ярлика, ви помітите, що вказівник миші перетворився на маленький інструмент скріншоту. Просто перетягніть, щоб охопити область, яку ви бажаєте захопити, і відпустіть її. Він автоматично зробить знімок екрану цієї області.

3. Як видобути вікно Mac у MacOS Mojave
Хоча ви можете скористатися другим методом, який ми обговорювали вище, щоб зробити скріншот вікна програми, є спосіб, яким можна це зробити. Використання цього методу буде не тільки швидшим, але й ви отримаєте більш точний знімок екрана. Щоб скористатися цим методом, виконайте такі дії:
- натисніть команду + shift + 4
- Після того, як з'явиться інструмент скріншоту, натисніть пробіл .
- Тепер курсор перетвориться на камеру, а програма, на яку ви наведете курсор, матиме синій накладання.

- Просто перемістіть курсор мишкою на вікно, яке ви хочете на скріншот на вашому Macbook і натисніть на нього.
Після цього програма автоматично захопить знімок вікна програми, як показано на малюнку нижче.
Як запустити MacOS Screenshot Tool
Хоча наведені вище комбінації клавіш легко запам'ятати, якщо ви забули їх, ви також можете скористатися інструментом скріншоту macOS. Це можна зробити двома способами:
- Відкрийте Spotlight і запустіть програму Скріншот .
- Або ви можете натиснути команду + shift + 5 на клавіатурі.

Після запуску програми ви помітите, що доступно п'ять різних кнопок. Ви можете легко побачити, що робить кожна кнопка, наведіть курсор на кожну піктограму. Зліва направо ці кнопки слугують такій меті:

- Захопити весь екран (так само, як Command + Shift + 3)
- Захопити вибрані вікна (те ж саме, що Command + Shift + 4 + пробіл)
- Захопити вибраний фрагмент (такий же, як Command + Shift + 4)
- Записати весь екран
- Запис вибраної частини
Перші три - це функції скріншоту, які більшість з нас збирається використовувати часто, і я вже обговорював їх у попередньому розділі. Четвертий і п'ятий варіанти призначені для запису екрана, а не для знімання екрана. Це чудово, якщо ви хочете легко створити відеоурок для когось. Зверніть увагу, що до цих функцій немає клавіатурних скорочень, і вам доведеться запустити програму скріншоту macOS, щоб отримати доступ до них.
Використовуйте таймери, щоб зробити знімок екрана на Mac
Існують ситуації, коли потрібно зробити скріншот за часом. Незалежно від вашої причини, коли ви бажаєте використовувати таймер для зйомки скріншоту macOS, ви можете легко зробити це в macOS Mojave.
- Запустіть інструмент "Скріншот MacOS" і натисніть " Параметри ".

- Виберіть тривалість таймера. Ви можете встановити таймер знімка екрана на 5 секунд або 10 секунд.

- Після завершення натисніть кнопку Capture.
Ось і все, macOS Mojave автоматично зробить знімок екрана після закінчення таймера.
Як коментувати скріншоти в macOS Мохаве
Тепер, коли ми дізналися, як зробити скріншот на Mac, давайте подивимося, як можна коментувати знімки екрана. У macOS Mojave ви помітите, що кожного разу, коли ви знімаєте скріншоти, у правому нижньому кутку екрана з'являється невелике вікно, як показано на малюнку нижче.

Щоб коментувати знімок екрана, просто натисніть на вікно, і він відкриє інструмент анотації екрана. Тут ви можете побачити панель інструментів у верхній частині та використати її для анотації на скріншоті стільки, скільки ви хочете. Після завершення просто натисніть кнопку "Готово", щоб зберегти знімок екрана разом з анотаціями.

Як змінити скріншот за замовчуванням Розташування в macOS Мохаве
macOS Mojave також полегшила зміну призначення збереження знімків, які ви приймаєте. За замовчуванням всі ваші скріншоти зберігаються на робочому столі, однак, якщо ви не хочете, щоб захаращувати робочий стіл, ви можете легко змінити призначення знімка екрана macOS. Просто виконайте наведені нижче дії.
- Запустіть інструмент скріншоту, запустивши додаток Скріншот або скориставшись комбінацією клавіш Command + Shift + 5.


Як змінити формат файлу скріншоту в macOS Мохаве
Змінення формату файлу скріншоту в macOS Mojave не можна робити за допомогою інструменту скріншоту macOS. Для цього ми скористаємося програмою "Термінал". Ось як можна змінити формат скріншоту з PNG (формат за промовчанням) на що завгодно. Для цього підручника я зміню формат на JPG.
- Відкрийте термінал, вставте наступну команду і натисніть клавішу enter / return.
за замовчуванням напишіть com.apple.screencapture тип jpg

Ось так, ваші скріншоти тепер будуть зроблені у форматі JPG. Якщо ви хочете повернутися до PNG, просто змініть слово "jpg" з "png" у команді терміналу і повторіть процес. Аналогічно, ви можете змінити формат на PDF, використовуючи команду "pdf" і так далі.
Кращі програми сторонніх виробників для зйомки екрана на Mac
Незважаючи на те, що інструменти скріншоту, що входять до комплекту, достатньо для більшості користувачів macOS, деякі користувачі вважають за краще використовувати спеціальний інструмент, який пропонує додаткові можливості. програми для зйомки скріншотів у MacOS Mojave:
1. Monosnap
Monosnap є моїм улюбленим стороннім скріншотним додатком, оскільки він дуже потужний і абсолютно безкоштовний. Додаток живе у рядку меню, що дозволяє легко захоплювати скріншоти вашого робочого столу, програми або будь-якого іншого, що ви хочете . Моя улюблена річ про Monosnap полягає в тому, що знімок екрана автоматично відкривається у вікні редактора, що дозволяє мені швидко змінювати ім'я файлу, формат файлу та додавати анотації, якщо потрібно. Якщо ви шукаєте сторонні інструменти скріншоту, ви обов'язково повинні дати Monosnap постріл.

Установити: (безкоштовно)
2. Snagit
Якщо ви шукаєте дійсно потужний інструмент скріншоту MacOS, щоб допомогти вам у вашій професійній роботі, Snagit - це той, на кого можна поглянути. У той час як ціна на премію, Snagit є все-в-одному інструмент для всіх ваших MacBook скриншот потреби. Додаток дозволяє не тільки захопити весь робочий стіл, частину робочого столу і вікна додатків, але й дозволяє захопити цілі веб-сторінки, завдяки функції скріншоту . Додаток також поставляється з вбудованим редактором, який дозволяє повністю редагувати знімок екрана. Я тут не просто говорю про анотацію; Snagit пропонує повноцінну систему редагування зображень. Додаток також дозволяє здійснювати запис екрану вашого робочого столу. Якщо ви є потужним користувачем і вимагаєте щось, що може відповідати вашому робочому процесу, це додаток для отримання.

Встановити: (безкоштовна пробна версія, $ 49.95)
3. SnapMotion
Останній додаток у цьому списку трохи відрізняється від вашого звичайного інструменту. Додаток в основному дозволяє робити скріншоти з відео, яке дуже зручно для людей, які повинні робити це на досить регулярній основі. За допомогою SnapMotion вам більше не знадобиться відео для відтворення та вирівнювання інструменту правильно, і так далі. Просто відтворення відео за допомогою SnapMotion і зробити знімок екрана, натиснувши на кнопку. Це так просто. Фактично, ви навіть можете зробити автоматичні скріншоти, ввівши кількість кадрів, для яких потрібно зробити скріншоти. Загалом, це дуже хороший інструмент, якщо ви хочете робити знімки з відео.

Установити: ($ 8.99)
Зробіть знімок екрана на Mac за допомогою цих методів
Це були всі способи захоплення скріншотів на Mac, і я думаю, що більшість з вас знайде інструмент макросу скріншоту і новий додаток скриншоту Apple достатньо для ваших повсякденних потреб. Ми також охопили способи зміни місця призначення скріншотів на Mac, змінити формат скріншоту і навіть деякі великі інструменти сторонніх виробників, щоб зробити знімок екрана macOS. Якщо ви зіткнетеся з будь-якими проблемами, повідомте нам про них у коментарях нижче, а також повідомте нам про будь-які програми третьої сторони, які, на вашу думку, слід згадати для зняття скріншотів у macOS Mojave.