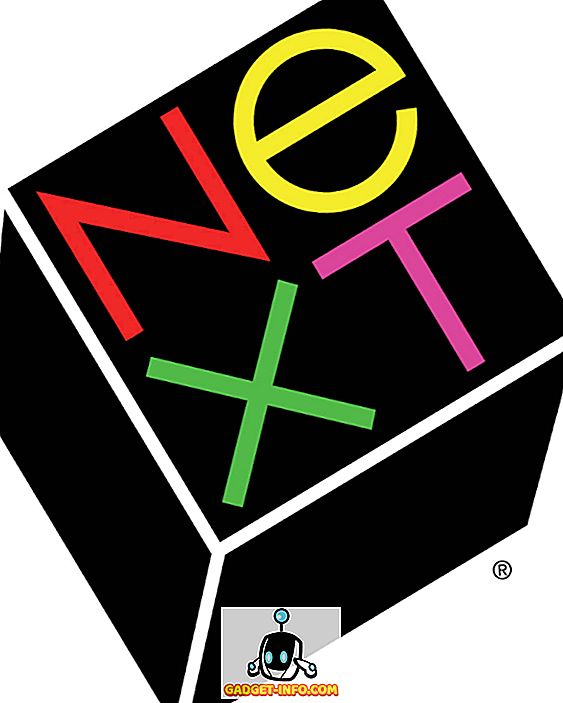Windows 10 був тут вже досить давно, але якщо ви тільки що оновили з Windows 8, 7 або XP, або ви перейшли з Mac або Linux, то ви, безумовно, знайдете ці початкові поради для Windows 10 дуже зручними. Насправді, Windows 10 має потенціал, щоб завоювати найбільш відданих прихильників старих версій Windows і навіть інших операційних систем, таких як OS X і Linux. Windows 10 вводить численні функції, приносить багато хороших змін і виправляє різні проблеми, що ставить її краще за інших і перевершує своїх попередників. Новий продукт дуже добре поважає спадщину, яку Windows разом з традиційним настільним комп'ютером заробив за останні роки.
Windows 10 має покращений користувальницький інтерфейс Metro, і повертає меню "Пуск", яке кожен пропустив у Windows 8. Він також пропонує безліч нових функцій, таких як Cortana - цифровий помічник, Microsoft Edge - новий і швидкий браузер, віртуальні стільниці, центр повідомлень, Windows Привіт - підтримка біометричної аутентифікації, а найкраще - уніфіковані програми та уніфікований магазин, тобто програми та магазин, що підтримують і працюють на всіх пристроях Windows 10. \ t Вона стверджує, що пропонує комбінований поєднання Windows 7 і 8 новим способом, що корисно, підвищує продуктивність і виглядає приголомшливо, як ніколи!
Виникають питання - як використовувати ці нові можливості? Як корисні нові функції? Як поліпшити досвід Windows 10? Щоб відповісти на ці запитання, ми зібрали список найбільш корисних порад та підказок, які допомагають новим користувачам Windows 10 ознайомитися з ними та максимально використати їхню модернізацію, а також використовувати нову Windows для полегшення їх життя. Давайте подивимося, що в магазині.
Windows 10 Поради та підказки для початківців
1. Дізнайтеся про корисні жести тачпада
Моя робота вимагає від мене регулярного використання як Mac, так і Windows. Однією з речей, які я часто пропускав багато про операційну систему macOS, коли я використовував Windows, були жести. Все, що змінилося після того, як Microsoft випустила повну підтримку жестів тачпада в Windows 10. Тепер, якщо ваш ноутбук використовує драйвери точності Windows, ви отримаєте доступ до тонни вбудованих жестів на вашому комп'ютері, що полегшить навігацію інтерфейсу користувача та перемикання між програмами.

Нові жести включають використання двома пальцями, щоб прокручувати документ або веб-сторінку, трима пальцями перемикатися між програмами та запускати багатозадачність, чотири пальці переміщаються між віртуальними робочими столами та іншими жестами та кранами. Щоб знайти все, що ви можете зробити з тачпадом на вашому комп'ютері з Windows 10 і вимкнути або увімкнути ці жести, просто зайдіть в меню Налаштування -> Пристрої -> Сенсорна панель і взаємодійте з наявними параметрами. Я кажу вам, коли ви освоїте жести, ви ніколи не зможете повернутися назад.
2. Використовуйте Storage Sense для керування сховищем
Одна з моїх улюблених функцій у Windows - це можливість автоматично видаляти тимчасові та небажані файли, щоб звільнити пам’ять на пристрої. Ця функція не ввімкнена за умовчанням, тому вам доведеться повернутися до програми "Налаштування", щоб увімкнути її. Щоб увімкнути цю функцію, перейдіть у меню Налаштування -> Система -> Зберігання та ввімкніть перемикач під опцією "Сховище пам'яті" . Якщо ввімкнути цю функцію, Windows автоматично видалити непотрібні файли, такі як тимчасові файли та файли у вашому кошику, щоб звільнити пам’ять на пристрої. Можна додатково налаштувати цю дію, натиснувши опцію "Змінити спосіб звільнення пам'яті" під перемикачем. Ця функція спеціально призначена для людей, яким завжди не вистачає дискового простору.

3. Увімкніть Нічне освітлення
Інший невеликий, але відмінний додаток до Windows 10 є функцією під назвою Night Light. Те, що ця функція робить, це те, що він видаляє все синє світло з вашого екрану, що є великою причиною, чому ми залишаємося прокинувшись пізно вночі. Якщо ви працюєте на своєму ноутбуці вночі і не хочете, щоб це вплинуло на ваші звички сну, вам слід увімкнути цю функцію. Ви можете вручну ввімкнути цю функцію, коли ви хочете, або ви можете запланувати Night Light, який дозволить цю функцію в певний час дня. Щоб увімкнути Night Light, перейдіть до пункту Налаштування -> Система -> Відображення та увімкніть перемикач поруч із пунктом Нічне освітлення . Ви також можете налаштувати інтенсивність нічного освітлення і запланувати його час, натиснувши на опцію "Настройки нічного освітлення", позначену на малюнку нижче.

4. Швидкий доступ до клавіатури Emoji
Emojis стали більш популярними, ніж хто-небудь міг собі уявити, і хоча легше отримувати доступ до них на мобільному пристрої, немає явного способу швидкого доступу до emojis на вашій машині Windows. Небагато людей знають про цю функцію, але Windows 10 дозволяє швидко отримати доступ до клавіатури emoji лише за кілька кліків. Вам потрібно лише вперше ввімкнути цю функцію. Щоб отримати доступ до клавіатури emoji, спочатку ввімкніть кнопку віртуальної клавіатури, клацнувши правою кнопкою миші на панелі завдань і натиснувши на кнопку "Показати сенсорну клавіатуру" .

Тепер, коли ви хочете отримати доступ до клавіатури emoji, спочатку натисніть кнопку із сенсорною клавіатурою в правому нижньому куті, а потім натисніть на символ emoji. Тут ви можете вибрати і використовувати всі смайлики, які ви хочете.

5. Увімкніть динамічний блокування
Якщо ви хтось, хто постійно забуває заблокувати його Windows PC, коли він відходить від нього, то цей чайові може заощадити вам багато клопоту. Увімкнувши цю функцію, ця функція автоматично блокує систему кожного разу, коли ви йдете з робочого столу. В основному, ця функція використовує з'єднання Bluetooth з вашим телефоном, щоб визначити, чи перебуваєте ви поруч з ним. Після того, як телефон вийде з діапазону, коли ви йдете, ваша система автоматично блокується. Ви можете увімкнути цю функцію, перейшовши в меню Параметри -> Облікові записи -> Опція входу та увімкнувши функцію "Динамічний блокування" . Після ввімкнення цієї функції вам доведеться підключити смартфон до комп'ютера з ОС Windows, якщо ви ще цього не зробили. Я дійсно люблю цю функцію, і я не можу пояснити, скільки разів вона врятувала мені поїздку назад до мого комп'ютера, тільки щоб заблокувати його. Якщо ви наполовину забуті, як і я, ви обов'язково повинні включити цю функцію, щоб зберегти вашу інформацію від цікавих очей.

6. Увімкніть інструмент "Створити знімок"
Так як я пишу тонни того, як статті я беру тонни скріншотів на щоденній основі. Раніше знімок екрана в Windows не був настільки інтуїтивним, як користувачам довелося перестрибувати через багато обручів, якщо вони захотіли захопити частину дисплея, а не весь дисплей. Однак новий інструмент знімка знімає цю проблему, надаючи користувачам більше контролю. Як і більшість цих функцій, вона не ввімкнена за замовчуванням, і вам доведеться увімкнути її, перейшовши в меню Параметри. Просто перейдіть до Налаштування -> Легкий доступ -> Клавіатура і увімкніть "Print Screen Shortcut" . Після цього, коли ви натискаєте кнопку Print Screen, вам буде показано три варіанти. Ви можете захопити весь робочий стіл, захопити частину робочого стола або захопити частину робочого столу у вільній формі. Після знімання знімка екрана вона відкриється у вікні, де ви також можете легко коментувати його, а також ділитися нею з ким ви хочете.

7. Параметри конфіденційності
Якщо ви стурбовані вашою конфіденційністю і не хочете, щоб корпорація Майкрософт досягала певних типів інформації (наприклад, дані про місцезнаходження, ознайомлення з функціями та багато іншого), то вам буде корисно провести деякий час у конфіденційності Налаштування, щоб з'ясувати, що ви хочете, і не хочете поділитися з компанією. Перш за все, перейдіть до Налаштування -> Конфіденційність -> Загальні та вимкніть всі перемикання, якщо ви не хочете, щоб Windows відстежувала користувачів і показувала вам пропозиції на основі вашої поведінки.

Потім перейдіть до пункту " Персоналізація підфарбовування та набору тексту " і вимкніть його. Це обмежить Windows відстеження історії введення та друку. Так само можна натиснути на інші параметри, такі як "Діагностика та зворотний зв'язок", "Історія діяльності" та багато іншого, щоб вимкнути обмін інформацією, яку ви не хочете. Щоб бути справедливим, Windows записує ваше використання, щоб дати вам кращу послугу, однак, якщо ви не хочете поділитися своєю інформацією з корпорацією Майкрософт, ви обов'язково повинні вимкнути ці речі.

8. Запис екрану за допомогою програми Xbox (вбудований диктофон у Windows 10)
Не багато користувачів знають це, але Windows 10 дозволяє записувати екран без будь-яких зовнішніх програм. Насправді, не тільки ви можете записувати відео, але і звук системи і мікрофон. Ця функція називається "Захоплення гри", однак вона працює з будь-яким додатком, який ви використовуєте. Я використав цю програму для запису незліченних коротких посібників для моїх друзів і родини. Я люблю цю функцію, тому що це дуже легко викликати. Все, що потрібно зробити, це натиснути клавішу "Windows + G", і відкриється меню запису. Тут ви можете встановити свої налаштування, а потім натиснути кнопку запису, щоб почати запис. Хоча цей інструмент не дуже багатофункціональний, він, безумовно, простий у використанні, і, будучи доступним, робить його одним з кращих інструментів для захоплення і спільного використання невеликого запису вашого ПК з Windows.

9. Увімкнути темний режим
Один з найбільш запитаних функцій користувачів Windows, нарешті, був введений в Windows 10. Користувачі тепер можуть легко включити темний режим, перейшовши в програму Налаштування. Щоб увімкнути темний режим, перейдіть до Налаштування -> Персоналізація -> Кольори і прокрутіть вниз і ввімкніть темний режим . Те, що мені подобається в темному режимі, полягає в тому, що це дійсно темно, тому ви не отримуєте темного сірого кольору, який ви бачите на інших операційних системах. Крім того, оскільки це темний режим, який підтримується системою, всі панелі навігації в кожному додатку, включаючи налаштування, Провідник файлів і багато іншого, переходять у темний режим. Тим не менш, ця функція все ще потребує вдосконалення, особливо в Провіднику файлів, оскільки в даний час, це робить його трохи важко знайти речі, які ви шукаєте.

10. Почніть користуватися віртуальними робочими столами Windows 10. \ t
Microsoft нарешті принесла підтримку віртуальних робочих столів, які були доступні в Linux і OS X дуже довго. Функція віртуальних настільних комп'ютерів дозволяє краще керувати відкритими програмами та вікнами, укладаючи їх у групи.
Будь-який з віртуальних робочих столів (або групи додатків) може бути активним одночасно, і таким чином пропонує безладний перегляд завдань. Щоб розпочати роботу з віртуальними робочими столами, відкрийте вікно "Завдання", натиснувши її значок на панелі завдань (що знаходиться праворуч від панелі пошуку) або утримуйте клавіші Win + Tab .

11. Дізнайтеся про нові комбінації клавіш для Windows 10
Ви можете стати більш продуктивними, якщо ви вивчите ярлики для виконання різних регулярних завдань, таких як використання віртуальних робочих столів, прикладання програм і багато іншого. Нижче наведені ярлики, які допоможуть вам швидше робити речі.
- Win + Tab (відкрити перегляд завдань)
- Win + Left + Up (переміщення програми до верхнього лівого квадранта)
- Win + Left + Down (переміщення програми в нижній лівий квадрант)
- Win + Right + Up (переміщення програми у верхній правий квадрант)
- Win + Right + Down (переміщення програми в нижній правий квадрант)
- Win + Ctrl + ліворуч або праворуч (зміна віртуальних робочих столів)
- Win + Ctrl + D (новий віртуальний робочий стіл)
- Win + Ctrl + C (говорити з Cortana)
- Win + S (переглянути погоду, новини, спорт, довідку тощо)
- Win + Ctrl + F4 (закрити віртуальний робочий стіл)
- Win + Вгору та Вниз (оснащення програм на верхній або нижній частині екрана або максимізація)
12. Ознайомтеся з новим командним рядком
Командний рядок у новій Windows поставляється з постійно потрібною функцією. Він став більш доступним, ніж будь-коли, підтримуючи стандартні опції копіювання та вставки . Відтепер ви можете легко скопіювати та вставити текстовий вміст у командний рядок (cmd.exe), використовуючи комбінації клавіш Ctrl + C та Ctrl + V відповідно. Більше того, він містить багато налаштувань під опцією Властивості.

13. Підвищення тривалості роботи батареї в Windows 10
Функція збереження батареї Windows 10 може допомогти, якщо заряд акумулятора вашого ноутбука знизиться. Він досить розумний, щоб придушити фонові процеси та потоки, щоб обмежити споживання енергії та заощадити енергію, щоб дозволити вашій машині тривати довше. Це краще, ніж енергозберігаючі режими, знайдені в попередніх випусках Windows, і можна ввімкнути за допомогою цієї процедури: натисніть меню Пуск> Налаштування> Система> Заставка батареї .

14. Sideload Служби не-Store в Windows 10
Windows 10 підтримує видалення програм, що дозволяє завантажувати та встановлювати програми за межами Microsoft Store. Є багато додатків, які не доступні в магазині, і їх можна встановити за допомогою цього трюку. Застосування додатків дозволено лише для розробників, тому вам потрібно ввімкнути режим розробника перед встановленням програм, які не належать до магазину.
Щоб увімкнути режим розробника, відкрийте меню Пуск> Налаштування> Оновити та безпеку> Для розробників і виберіть Режим розробника . Після того, як ви станете розробником для своєї системи, увімкніть sideloading програм, перейшовши за кроками: запустіть меню «Пуск»> «Налаштування»> «Оновити та безпеку»> «Для розробників» та виберіть « Поточне завантаження програм» . Це все, тепер ви можете завантажувати та завантажувати програми.

15. Вимкніть Windows 10 Notification і System Sounds
Повідомлення та звуки системи використовуються для сповіщення користувача про кожну важливу дію. Щоб вимкнути системні звуки в Windows 10, необхідно виконати наступні дії: клацніть правою кнопкою миші на піктограмі Динаміки на панелі завдань > Звуки і виберіть Ні звуку в розділі Звукова схема і натисніть кнопку ОК. Щоб вимкнути всі звуки сповіщень для всіх програм, відкрийте меню "Пуск"> "Налаштування"> "Система"> "Сповіщення" та вимкніть " Показувати сповіщення про додатки" . Зауважте, що він також вимкне всі сповіщення, а не лише звуки для сповіщень.

16. Перемістіть або встановіть програми на інший диск
Windows 10 Apps - це додатки Metro, які були введені в Windows 8. Вони за замовчуванням встановлені в розділі C (System), але якщо ви хочете зробити простір, перемістивши їх на інший диск, ось що вам потрібно зробити: у меню "Пуск"> "Налаштування"> "Система"> "Додатки та функції" та натисніть на додаток, яке потрібно перемістити, виберіть " Перемістити", виберіть диск і натисніть " Перемістити", щоб перемістити програму.
Переміщення програм один за одним може бути болючим, якщо у вас багато встановлених програм. Ви зміните місце розташування за промовчанням набагато простіше та зручніше, ніж переміщення програм. Щоб змінити розташування за промовчанням для встановлення програм Windows 10, відкрийте меню Пуск> Налаштування> Система> Зберігання . Натисніть кнопку Зберегти розташування, виберіть будь-який привід для нових додатків, у якому буде збережено . Ця функція може бути недоступна в деяких виданнях, але, можливо, буде запропонована найближчим часом через оновлення.

17 Використовуйте функцію Snap Assist
Windows 10 має кращі можливості прив'язки та намагається допомогти вам під час прив'язування додатків за допомогою миші. Коли ви намагаєтеся прив'язати програму, а частина екрана все ще порожня, функція Snap Assist з'являється зі списком мініатюр відкритих вікон. Ви можете вибрати будь-яке вікно програми / вікна зі списку, щоб прикріпити його ліворуч або праворуч від екрана разом з попередньо знятим вікном програми.

18. Використання Windows 10 Hello
Windows Hello - це система біометричної аутентифікації на рівні системи. Стверджується, що це набагато безпечніша технологія, ніж традиційні паролі, і надає вам миттєвий доступ до ваших пристроїв Windows. Однак для цього пристрою потрібно мати підтримку відбитків пальців або камери. Ви можете перейти до меню "Пуск"> "Налаштування"> "Облікові записи"> "Параметри входу", знайти запис для Windows Hello, а також параметри налаштування обличчя або відбитків пальців, а після налаштування ви можете скористатися вами для входу до Windows 10.

Бонус: Налаштування Windows 10 меню "Пуск"
Меню «Пуск» Windows 10 - це поєднання двох світів - меню «Пуск» з Windows 7 і початкового екрану Windows 8. Це красиво і зручно, ніж будь-коли, і містить багато нових налаштувань. Щоб закріпити програму, клацніть її правою кнопкою миші в меню Пуск і виберіть Прикріпити до початку . Щоб від'єднати плитку, клацніть її правою кнопкою миші та виберіть " Відкріпити з початку" . Якщо клацнути правою кнопкою миші на плитці, можна скористатися додатковими параметрами, наприклад, зміною розміру тощо. Щоб створити групу плиток, перетягніть плитку до порожнього місця в меню "Пуск", доки не відобразиться горизонтальна або вертикальна смуга, після чого ви зможете перетягнути інші програми, щоб створити групу.
Насправді, ми маємо детальну статтю про те, як налаштувати стартове меню Windows 10, ви повинні обов'язково перевірити його, щоб дізнатися більше про це.

Кращі поради для початківців Windows 10 для початку роботи
Це закінчується нашою статтею про кращі підказки та трюки для початківців Windows 10, які допоможуть вам отримати максимальну віддачу від вашого ноутбука або комп'ютера. Перевірте ці поради та підказки і повідомте нам, якщо у вас виникли проблеми з їх розумінням. Після того, як ви освоїли ці поради і хочете дізнатися щось більш просунуте, повідомте нам про це в розділі коментарів нижче. Якщо зацікавить достатню кількість читачів, ми напишемо та опублікуємо статтю для просунутих користувачів.