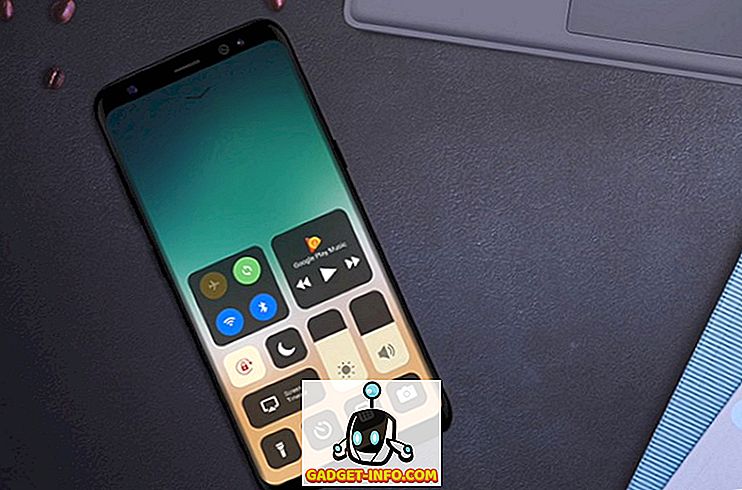Інтернет - це благо для нас, ми можемо отримати доступ до практично будь-якої інформації. Тим не менш, він також може трохи вийти з-під контролю, коли ця сила дається в руках вашої дитини. Вони не знають, як бути в безпеці в Інтернеті, тому ваша робота, щоб переконатися, що вони безпечні.
Тепер, відсікаючи їх доступ до Інтернету, це насправді не відповідь, ви будете закривати двері на стільки можливостей для навчання. Таким чином, найкраще, що ви можете зробити, це переконатися, що вони знаходяться далеко від всіх невідповідних веб-сайтів, блокуючи доступ до них.
Які б ваші наміри не були, ми тут, щоб показати вам, як ви можете заблокувати доступ до веб-сайтів у Chrome, використовуючи різні інструменти.
1. Блокувати веб-сайти в Chrome вручну
Chrome насправді не має вбудованої опції для блокування веб-сайтів. Хоча, ми маємо роботу, яка дозволить вам заблокувати веб-сайти, але це вимагає певних налаштувань і буде працювати тільки для когось під вашим супервидим (наприклад, ваші діти).
На chrome ви можете створити окремий обліковий запис супервізора для тих, кого ви хочете контролювати. Всі дії з цього облікового запису можна легко побачити, а також можна вказати, який веб-сайт контролювати обліковий запис можна відвідати, і який повинен бути заблокований.
Щоб створити керований обліковий запис, натисніть головне меню у верхньому лівому куті вікна та виберіть "Налаштування". У налаштуваннях натисніть "Додати людину" під заголовком "Люди".


Тепер вам потрібно надати фотографію новому обліковому запису, який ви додаєте, і дайте йому ім'я, щоб визначити, хто він є. Після цього переконайтеся, що встановлено прапорець « Контроль і перегляд веб-сайтів цієї особи » і натисніть кнопку «Додати».

Обліковий запис буде створено. Керувати та керувати обліковим записом можна за допомогою контрольованої інформаційної панелі користувача. Просто ввійдіть до своєї інформаційної панелі за допомогою облікового запису Google, і тут ви побачите всі облікові записи контрольованих користувачів.

Щоб заблокувати веб-сайти, натисніть кнопку " Керування " на панелі " Дозволи ". Тут ви маєте два варіанти, або ви можете заблокувати всі веб-сайти і дозволити вказані веб-сайти або дозволити всі веб-сайти і блокувати вказані.

Щоб дозволити всім веб-сайтам і блокувати декілька, переконайтеся, що у списку, що випадає, вибрано " Усі веб-сторінки ". Тепер почніть додавати URL-адреси веб-сайтів, які ви хочете заблокувати, і переконайтеся, що для параметра " Поведінка " встановлено значення " Блокувати весь домен ", щоб заблокувати все, що пов'язане з ним.


Якщо ви хочете заблокувати всі веб-сайти і дозволити декілька з них, переконайтеся, що у спадному меню встановлено значення " Тільки схвалені сайти ". Додайте URL-адреси всіх веб-сайтів, які ви бажаєте дозволити нижче, а потім натисніть "OK", щоб застосувати.

Ви також можете дозволити « безпечний пошук », щоб автоматично блокувати весь вміст для дорослих, без необхідності вказувати веб-сайти (якщо це було вашим наміром). Просто натисніть кнопку " Заблокувати SafeSearch " на панелі " Дозволи ", і безпечний пошук буде ввімкнено.

2. Заблокувати веб-сайти в Chrome за допомогою спеціального розширення Chrome
Вищевказаний метод не передбачає використання сторонніх розробників, але його досить складно налаштувати та підтримувати. На щастя, є багато розширень сторонніх розробників, які додадуть функцію блокування веб-сайту до хрому і нададуть додаткові функції.
Для цього ми створили цей список розширень, що блокують веб-сайт. Всі вони унікальні у своєму роді і можуть задовольнити потреби різних людей.
SiteBlock

Це розширення найкраще підходить для людей, які не зацікавлені в модних функціях і просто хочуть заблокувати потрібні веб-сайти. Вона дозволить лише розмістити веб-сайти в чорному списку і вказати час, коли вони повинні бути заблоковані. Наприклад, ви можете включити в чорний список час, коли ви вбиваєте сайти соціальних мереж, такі як сайти Facebook, YouTube, Twitter і білі списки, такі як Google, Wikipedia і т.д.
Ви можете заблокувати всі веб-сайти і дозволити декілька, або дозволити всім веб-сайтам і блокувати кілька.
Няня для Google Chrome

Няня для Google Chrome - це багатофункціональне розширення, але не привабливе для інтерфейсу. Проте функцій, які він пропонує, більш ніж достатньо, щоб компенсувати це. Вона дозволить вам розмістити веб-сайти в чорному списку відповідно до часу і днів. Можна вказати різні години дня, щоб заблокувати сайт або різні дні тижня.
Ви також можете заблокувати всі веб-сайти та декілька білих списків, щоб дозволити їх. На круговій діаграмі ви отримаєте статистику всіх заблокованих веб-сайтів та списку білих списків відповідно до часу. Це дуже зручно, коли потрібно блокувати сайти, що містять вміст для дорослих.
Блокувальник веб-сайтів (бета-версія)

Блокувальник веб-сайтів пропонує подібну функцію для Nanny для Google Chrome, але робить її трохи привабливою. Ви можете розмістити веб-сайти "Чорний список" та "білий список" відповідно до часу та днів. Можна також керувати тим, що буде показано, коли хтось спробує отримати доступ до заблокованого веб-сайту.
Ви також можете додавати захист паролем, щоб переконатися, що всі ваші зміни є безпечними, і ніхто не може заспокоїтися з ними.
Блокувати сайт

Блокований сайт є трохи розширеним розширенням порівняно з вищезгаданими розширеннями. За допомогою блоку сайту можна заблокувати веб-сайти, а також слова, які входять до URL-адреси. Це може бути дуже зручним, щоб зупинити пошук певного слова.
Крім того, веб-сайти можна блокувати відповідно до дня та часу, а також у режимі анонімного перегляду. Наприклад, ви можете дозволити Facebook відкриватися в нічний час, коли ви не працюєте, і ви можете заблокувати його в день, щоб уникнути зволікань. Ви також можете додати захист паролем при видаленні, щоб ніхто не видалив розширення.
Простий блокатор

Це розширення не створено, щоб допомогти заблокувати певні веб-сайти для ваших дітей, а створити, щоб допомогти вам зосередитися на своїй роботі. Хоча, вона пропонує базову функцію блокування веб-сайту відповідно до часу і дня, але вона все ще спрямована на те, щоб утримувати вас, щоб ви могли зосередитися на своїй роботі. Під час роботи ви можете уникнути таких сайтів, як Twitter, Skype, Facebook, Buzzfeed, Reddit, Quora і т.д.
Це може запобігти вимкненню розширення на певний час, це змусить вас зосередитися на своїй роботі без легкого доступу до заблокованого веб-сайту.
Персональний список блоків (від Google)

Особистий список Blocklist не пропонує багато можливостей, але він ідеально підходить для людей, які просто хочуть заблокувати веб-сайти, не отримуючи жодних труднощів додавання номерів і періодів. Щоб заблокувати веб-сайт, потрібно лише знайти його в Google, і ви побачите нову кнопку "Блок (шукали назву веб-сайту)". Натисніть на неї, і веб-сайт буде додано до списку блоків.
Можна використовувати будь-який з методів, який відповідає вашим потребам, щоб заблокувати будь-який веб-сайт у Chrome. Якщо у Вас виникли питання, просто повідомте нас у коментарях.