Сьогодні мистецтво кіно - це не те, що залишається виключно у професійному кінорежисері. Кожен може швидко та легко знімати, редагувати та завантажувати фільми. Хоча молоде покоління приймає це як ще один звичайний факт життя, більш досвідчені користувачі мережі можуть бути в змозі оцінити це більше.
Той факт, що кожен може легко створювати фільми, вражає. Цьому сприяють багато факторів, такі як високошвидкісне підключення до Інтернету, краща якість мобільної камери, доступ до послуг обміну відео та просте у використанні програмне забезпечення для редагування відео. Apple iMovie є піонером простих у використанні кінематографістів-непрофесіоналів, і до цих пір є найкращим, доступним на ринку сьогодні. Програма поставляється з кожним новим Mac і доступна для безкоштовного завантаження для iPhone і iPad.

Цей посібник є повним керівництвом для використання iMovie для Mac і зроблено з використанням версії 10.1.1 - остання версія на момент написання. Її можна використовувати для створення кращих відео YouTube, створення простих музичних відео, документування відпустки, представлення вашого продукту, дистанційного навчання або створення інших бажаних відео. Почнемо, чи не так?
Попереднє виробництво
Сценарій - чи ні
Якщо ви хочете використовувати iMovie, щоб зібрати короткі кліпи з вашого жорсткого диска або створити наступний блокбастер, хороший фільм є добре спланованим. Отже, перед тим, як почати, ви повинні мати деякі уявлення про те, яким буде результат. Знання того, що ви хочете заздалегідь, допоможе вам працювати швидше і простіше.
Правильний підхід до створення хорошого фільму полягає в тому, щоб мати готовий сценарій, а потім знімати сцени відповідно до сценарію. Ще краще створити розкадровка, щоб ви знали, як знімати кожну сцену. Інші речі, які ви повинні підготувати, це властивості, які ви б використовували, і актори, які зроблять зірки у вашому фільмі.
Але знову ж таки, це прекрасно, щоб почати з будь-яких роликів, які у вас є в руці. Залишати надто багато сценарію може зняти хвилювання з процесу. Найважливіше, щоб ви веселилися.
Ранні покажчики
Процес редагування буде набагато простішим, якщо у вас є хороші кліпи. І вони не можуть прийти з поганого процесу зйомки. Хоча вам не потрібно мати вдосконалені методи кінозйомки для створення домашніх фільмів, знаючи кілька основних правил складання, кути відеокамери та методи освітлення, було б корисно. Швидкий веб-пошук дасть вам безліч навчальних матеріалів для проходження.
Ще одна річ, про яку я пам'ятаю, що мій кінорежисер сказав мені, що сучасна людина має дуже короткий проміжок уваги. Щоб зберегти фільми менш нудними, переконайтеся, що сцени змінюються кожні 3 секунди. Це означає, що більше кліпів можна компілювати і редагувати, тим краще.
І, найголовніше, завжди підтримуйте свою роботу. Створення домашнього фільму чи ні, втрата дорогоцінних цифрових спогадів - це не те, що ви хочете відчути. Підготуйте запасний зовнішній жорсткий диск і підключіть комп'ютер до декількох хостингових послуг. Ви не можете бути надто обережними.
Редагування
Шаблон трейлера
Під час першого відкриття програми iMovie у вас буде можливість створити новий фільм або новий трейлер .

Найшвидший і простий спосіб почати вибір режиму Трейлера . У ньому розміщені шаблони трейлерів з голлівудським стилем, меншим за 2 хвилини. Вони навіть приходять з саундтреками. Все, що вам потрібно зробити, це слідувати інструкціям, і ви отримаєте свій перший короткий фільм у найкоротші терміни.

Наведіть вказівник миші на шаблон і натисніть кнопку Відтворити, щоб переглянути, який фільм ви отримаєте, якщо ви використовуєте цей шаблон. Коли ви будете готові, виберіть один із шаблонів і натисніть кнопку Створити в правому нижньому куті екрана.

Потім встановіть потрібний заголовок для кліпу та натисніть OK .

Почніть створювати свій трейлер, відредагувавши схему нижче. Внесіть необхідні зміни до таких відомостей, як імена літератури, стать, стиль логотипу тощо. Деталі будуть залежати від обраного вами шаблону трейлера.

Наступним кроком є середня вкладка: Storyboard . Ви можете редагувати текстові вставки, якщо хочете, а потім перейдіть до медіатеки, щоб вибрати відео та фотографії, які ви хочете використовувати в трейлері. Дотримуйтесь інструкцій до листа, і ви добре йти. Наприклад, виберіть кліп дій, коли розкадровка показує " Дія" . Заповнювач переміщується один за іншим після вставки кліпу до кінця. Щоб відредагувати, виберіть замінник і виберіть інший кліп, який потрібно додати.

І це все. Ваш короткий трейлер готовий, і ви можете поділитися ним через меню Файл - Обмін . Є кілька варіантів, включаючи електронну пошту, YouTube, Facebook і файл.

Можна далі торкатися з аудіо, заголовками, фоном і переходами; але для швидкого запуску, краще дотримуватися за замовчуванням.
Для тих, хто хоче піти глибше, давайте продовжимо більш просунуте редагування.
Повний фільм
Якщо ви готові вийти за межі трейлера, запустіть новий проект у програмі iMovie (натисніть кнопку "+" у верхньому лівому куті екрана) і виберіть " Відео" .

Основний робочий процес
Ви можете почати з нуля, вибравши No Theme, але якщо ви вже не знайомі з iMovie, краще використовувати одну з тем, щоб зрозуміти, як йде процес.

Теми відрізняються від шаблонів. У вас є тільки загальні тони і естетика фільму, без крок за кроком «вставляйте тут» заповнювачі, як причепи.
Робоче середовище схоже на причепи; є бібліотека мультимедіа та панель попереднього перегляду . Але замість кураторської структури та розкадровки ви отримаєте порожню табличку, щоб малювати. Це називається Timeline .

Імпорт медіа
Один довший фільм - це компіляція більш коротких кліпів. Отже, перший крок створення фільму збирає всі потрібні вам кліпи. Ви можете почати з фотографій і відео, які є у вашій бібліотеці фотографій. Вони легко доступні в бібліотеці медіа. Або можна імпортувати інші носії з папок на жорсткому диску за допомогою кнопки імпорту або за допомогою меню Файл - Імпортувати медіа (Command + I) . Якщо у вас є iMovie, встановлений у вашому iPhone або iPad і використаний для редагування відео, ви також можете імпортувати проект за допомогою меню Файл - Імпортувати iMovie iOS Project .

Вибравши фільм / фото / папку, ви можете почати імпортувати носій, натиснувши кнопку Імпортувати вибрані, і вони будуть доступні в бібліотеці медіа. Ви можете імпортувати їх до медіапроекту, але було б легше, якщо ви створили нову папку для них.
Однією дратівливою річчю, яку я знайшов у процесі імпорту, є відсутність функції пошуку. Ви повинні знайти носій, який потрібно використовувати вручну, і це вимагає часу. Було б дуже корисно, якщо Apple додасть функцію пошуку до вікна імпорту в наступній версії iMovie.

Додавання медіа до шкали часу
Після цього можна вибрати кліп з бібліотеки медіафайлів і визначити сегмент кліпу, який потрібно використати, натиснувши та перетягнувши кліп. Вибрану частину буде обрамлено жовтим вікном, і ви можете додати її до часової шкали, перетягнувши її або натиснувши кнопку " Плюс" (+) у правому нижньому куті жовтого кадру. Також можна додавати фотографії як частину фільму.

Але відео та фотографії - не єдине, що ви можете додати до часової шкали. Можна також додати аудіофайли, які будуть служити фоновою музикою або звуковою доріжкою. Процес подібний до додавання відео, але ви повинні вибрати опцію Звук замість Моїх медіа з вкладки параметрів. Ви можете вибрати музичну колекцію в iTunes як джерело. Як альтернатива, ви також можете використовувати Sound Effect або Garageband, якщо ви бажаєте створити музику.

Інші речі, які можна додати до часової шкали з вкладки параметрів, - це заголовки, фони та переходи . Проте їх слід обговорювати в наступних розділах.
Редагування відео
Тепер, коли у вас є всі кліпи, давайте почнемо редагування.
Спліт кліп
Одним з перших, що потрібно знати, є розділення кліпів. Розбиття одного кліпу на кілька більш коротких дозволяє редагувати кожен шматок окремо, тому ви матимете більшу гнучкість. Між шматками можна вставляти ефекти, переходи, тло тощо. Ви також можете переміщати шматки навколо, перетягуючи або видаляючи фрагменти, які ви не хочете.

Щоб розділити кліп, наведіть курсор миші на розташування в кліпі, натисніть мишу, щоб виправити позицію, потім перейдіть до меню Змінити - розділити кліп або скористайтеся комбінацією клавіш Command + B. Можна також натиснути і перетягнути мишу, щоб вибрати частину кліпу.

Вставити переходи
Як випливає з назви, переходи дозволяють переходити від одного кліпу до іншого за допомогою стилю. З вкладки вставки можна вставити переходи. Є багато доступних переходів, і кожна тема відео, включаючи ту, яку ви обираєте під час запуску проекту, має свої унікальні переходи. Щоб вставити перехід, виберіть точку вставки між кліпами.

А потім виберіть один з переходів і перетягніть його до точки вставки.

Ви можете редагувати довжину переходу, двічі клацнувши по ньому, ввівши потрібне значення, і натисніть кнопку Застосувати.

Щоб видалити перехід, виберіть його та натисніть клавішу видалення.
Fade In, Fade Out та багато іншого
Ви також можете створити ефект «зникати» і «зникати» на початку і в кінці кліпу / проекту, додавши відповідні переходи. Але найпростіший спосіб зробити це можна за допомогою налаштувань проекту. У центрі правої сторони екрана, поруч із повзунком масштабування, є кнопка " Налаштування" (яка не виглядає як кнопка). Якщо натиснути на неї, у вас буде невелике вікно параметрів проекту . Перевірте прапорець Fade in з чорного і Fade out до чорних прапорців.
У цьому вікні можна налаштувати інші параметри, наприклад, змінити тему проекту та застосувати фільтр .

Але той, який я вважаю найбільш корисним, це можливість налаштувати розмір кліпу . Зсув повзунка вправо збільшить кліпи на часовій шкалі та полегшить процес редагування.
Повернути та обрізати
Іноді, або для художніх цілей, або просто для виправлення помилок новобранець, ви хочете повернути або обрізати кліп. У iMovie, ви можете зробити це легко, вибравши кліп і виберіть інструмент " Повернути" над панеллю попереднього перегляду. Але існує обмеження, кліп можна обертати лише на 90 градусів.

Зображення в картині і поруч
Інша акуратна річ, яку ви можете зробити з iMovie, це зробити зображення в ефекті зображення. Або, якщо ви знімаєте кліпи в портретному режимі, ви можете помістити два різних ролика поруч, щоб створити прохолодну сцену, де дві події відбуваються одночасно в різних місцях.
Щоб створити ефект, виберіть кліп і перетягніть його поверх іншого. При необхідності налаштуйте довжину обох кліпів на відповідність, перетягнувши один з кінців кліпу.
Потім під час вибору кліпу натисніть інструмент " Налаштування відео", розташований над панеллю попереднього перегляду, і виберіть ефект, який потрібно застосувати. Кожен ефект має додаткові налаштування, які можна налаштувати. Я пропоную вам грати з ними, щоб краще зрозуміти, що вони роблять. Дослідження довели, що навчання на практиці матиме більш тривалий вплив на вашу м'язову пам'ять.

Швидкість відео: Повільно, Швидко, Заморожування
Для драматичного ефекту, наприклад, для екшен-сцен, ви можете помістити кліп у повільний рух. Виберіть кліп - або, якщо ви бажаєте вибрати частину кліпу, можна спочатку розділити його і вибрати інструмент швидкості (значок спідометра) над панеллю попереднього перегляду. Потім виберіть потрібний ефект швидкості. Параметри: Slow, Fast, Freeze Frame і Custom.

Там є прапорець, який пропонує вам зберегти крок звуку, але я відчуваю, що ефект буде більш драматичним, якщо повільний рух кліпу супроводжується повільним і низьким звуком. Що стосується швидкого руху, ви можете вибрати відсоток коефіцієнтів швидкості. Цей тип ефекту ідеально підходить для скорочення дуже довгого кліпу або для того, щоб зробити менш важливу частину фільму більш стерпною.
Каркас стоп-кадру займе кілька хвилин. Це ідеально, якщо ви хочете, щоб ваша аудиторія зосередилася на частині фільму.
Колірний баланс і корекція
Давайте перейдемо до редагування кольорів. Існує два види інструментів, які можна використовувати: Кольоровий баланс і Корекція кольору .
Кольоровий баланс допоможе вам виправити колір кліпу, або автоматично за допомогою автоматичного, використовуючи відповідний колір, щоб імітувати тон іншого кліпу, скористайтеся балансом білого або балансом тону шкіри та виберіть колір з кліпу за допомогою окуляра для очей. .
Корекція кольору дозволяє використовувати світлі тони, щоб зробити кліпи світлішими або темнішими, налаштувати насиченість кольору, щоб зробити кліп більш-менш барвистим, а також налаштувати колірну температуру для більш теплих або холодних зображень.

Відео та аудіо фільтри
Інший інструмент для редагування відео, який можна знайти над панеллю попереднього перегляду, - це фільтр кліпів і звукові ефекти .

Обидва параметри надають вам багато варіантів. Наприклад, фільтр Clip має noir, романтичний, мрійливий, рентген, науково-фантастичний і багато іншого. Ви можете використовувати різні ефекти для різних кліпів, якщо хочете, але найкращий спосіб використовувати цей інструмент, щоб дати одній сцені інший фокус.

Інструмент аудіо ефектів також весело грати. Ви можете змінити звук для кліпу, щоб він звучав як голос робота, стаціонарний телефон, короткохвильове радіо, собор, змінювати тональність або інші ефекти.

Фон
Є тонн фону, які поставляються з iMovie. Можна додати фонові зображення до своїх відео за допомогою одного з доступних варіантів, розташованих над панеллю медіа. Одним з можливих варіантів використання фону є об'єднання його з малюнком у інструменті зображення. Клацніть вкладку тла над панеллю попереднього перегляду, виберіть її, перетягніть на часову шкалу та помістіть її між кліпами.

Після цього перетягніть кліп над фоном і виберіть зображення в інструменті зображення. Ви можете налаштувати, наскільки великим буде кліп і де знаходиться позиція кліпу.
Редагування аудіо
У будь-якому фільмі звук так само важливий, як і зображення. Він може встановлювати інший настрій для одного і того ж зображення; він також може підкреслити те, що повідомлення, яке хоче бачити глядач. Романтична сцена буде зруйнована жвавою фоновою музикою; страшне налаштування матиме менший вплив без страшних мелодій та звукових ефектів. Давайте подивимося, які функції iMovie пропонує у відділі звуку.
Керування гучністю
Можливо, найважливішою частиною редагування звуку є можливість контролювати гучність, і ви можете легко зробити це в iMovie. Якщо ви раніше втручалися в GarageBand, ви будете почувати себе як вдома, оскільки iMovie використовує аналогічні підходи до регулювання гучності.
Коли ви переходите до часової шкали і вибираєте кліп, ви можете побачити горизонтальну лінію десь посередині аудіо частини (сині блоки). Це загальний регулятор гучності, перетягуйте його, щоб збільшити рівень або зменшити.

Якщо ви бачите жовті сплески звукової форми сигналу, це означає, що гучність трохи перевищує рекомендований рівень, але в більшості випадків вона все ще гарна. Але якщо ви бачите червоні шипи, рекомендується знизити рівень гучності, щоб уникнути спотвореного звуку.
Вставлення зовнішнього аудіодоріжки
Крім оригінального звуку, який поставляється з відео, можна додати ще один шар звуку з зовнішніх джерел, таких як музика та звуковий ефект. Перейдіть до бібліотеки Madia та оберіть звук з бібліотеки iTunes, звукових ефектів або Garageband - якщо ви створили її самостійно.

Після вибору перетягніть його до аудіошару під відео, а потім налаштуйте позицію та довжину, щоб відповідати кліпу. Також можна регулювати гучність, використовуючи аналогічний спосіб, як описано вище - перетягуючи рядок гучності вгору і вниз.

Fade In, Fade Out
Також можна використовувати ефект fade in fade out на звук. Якщо ви уважно подивитеся, на початку і в кінці звукового кліпу з'являться ці маленькі крапки. Такі маркери зникають. Все, що вам потрібно зробити, це перетягнути їх по горизонталі вздовж лінії гучності до положення, де ви хочете, щоб стандартний рівень гучності почався / закінчувався. Ефект візуально представлений криволінійною лінією.

Розділити та редагувати
Особливо, якщо у вас довгі кліпи, потрібно розділити їх на коротші шматки для полегшення редагування. Ми обговорили техніку розділення кліпів у розділі редагування відео, але для швидкого оновлення пам'яті, він розміщує маркер часу в позиції, де ви хочете розділити кліп і натиснути комбінацію клавіш Command + B.
Ви можете розділити кліп, щоб ізолювати частину, де потрібно використовувати різні налаштування звуку. Наприклад, є частина кліпу з гучним шумом, який проходить у фоновому режимі, і ви хочете вимкнути його, або частину, де ви ледве чуєте динамік, і вам потрібно збільшити гучність. І є багато інших сценаріїв, де розбиття кліпу буде гарною ідеєю.

Закадровий переклад
Якщо вам потрібно додати коментар, розповідь, пояснення або будь-які інші речі, пов'язані з голосом, можна скористатися функцією передачі голосу . Це так просто, що я не міг придумати причину, що я пропустив його в перший раз, коли я спробував iMovie.
Виберіть кліп і перегляньте його в області попереднього перегляду. Під панеллю знаходиться значок мікрофона . Натиснувши на нього, з'явиться кнопка запису. Покладіть маркер часу на початок місця, яке ви хочете почати, натисніть кнопку запису і почніть записувати свій голос під час відтворення кліпу. Перед тим, як розпочати запис, вам потрібно підрахувати 3-2-1.

Налаштування голосу можна налаштувати, натиснувши піктограму поруч із кнопкою запису. Тут ви можете вибрати джерело вхідного сигналу, рівень гучності, і чи хочете ви вимкнути звук проекту чи ні.

Результат буде відображено зеленим кольором під кліпом на часовій шкалі. Можна додатково редагувати цей голосовий шар, якщо потрібно.

Опція Ключ для більш досконалого редагування звуку
Інший спосіб ізолювати частину кліпу і використовувати різні налаштування аудіо без розбиття кліпу за допомогою клавіші опцій.
Якщо натиснути в будь-якій точці рядка тома, утримуючи клавішу Option, ви побачите точку, яка служить маркером розриву. Якщо ви створили кілька точок у місцях, де потрібно застосувати різні рівні гучності, ви можете грати з окремим рівнем для кожної області.
Ви отримаєте суть його після того, як граєте з точками на деякий час, але основне правило для початківців полягає в тому, що вам потрібно чотири точки, щоб виділити одну область: одна група з двох точок ліворуч, а інша праворуч від області. Потім можна перетягнути лінію між внутрішніми точками вгору і вниз.

Від'єднати аудіо
Інший трюк аудіо редагування, який я можу поділитися, як від'єднати аудіо від відео. Ви можете зробити це, якщо ви хочете позбутися від аудіо, що поставляється з відео, і використовувати фонову музику з іншого джерела, щось на зразок створення музичного відео. Або, можливо, якщо аудіо та відео не синхронізуються один з одним, можна від'єднати звук і трохи перетягнути його, щоб синхронізувати його з відео. Оскільки окремий аудіосигнал також є рухомим, редагованим, здатним до поділу, а також копіювати та вставляти; Ви також можете робити багато інших речей, наскільки ваша уява може піти.
Щоб від'єднати звук від відео, виберіть його та клацніть правою кнопкою миші. Потім у контекстному меню виберіть " Від'єднати звук" або скористайтеся комбінацією клавіш Command + Option + B.

Додавання заголовків
Назва є ще однією важливою частиною фільму. Ви можете помістити його на початку як назву фільму, наприкінці як назву кредиту, або у фільмі як додаткову інформацію або назву розділу. Функція заголовка стосується додавання тексту до фільму.
Назва доступна на вкладці над бібліотекою медіа. Натисніть на вкладку Заголовок і виберіть один з багатьох доступних варіантів. Є стандартний вибір, але якщо ви використовуєте тему для свого фільму, є додаткові варіанти вибору теми. Є багато ефектів заголовка, які можна використовувати, наприклад, Pull Focus, Boogie Lights, прокручування кредит, Pixie Dust, і багато іншого.

Щоб використовувати назви, можна перетягнути їх у потрібне місце. Окрім точок між кліпами, ви також можете додати заголовки як накладання до кліпів - або як інший шар фільму. Щоб зробити це, додайте заголовки над кліпом і відрегулюйте положення.

Після розміщення заголовка у відповідному положенні ви можете почати процес редагування в області попереднього перегляду після вибору елемента. Основні можливості редагування: ви можете змінити шрифт, колір шрифту та розмір шрифту; і можливість зробити назву напівжирним, курсивом або окресленим.

Публікація відео
Останньою частиною відеороботи є публікація. У iMovie доступні багато параметрів публікації за допомогою меню Файл - Обмін .

Театр і iCloud
Типовим параметром публікації є Театр (Command + E) . Якщо ви виберете це, ваші фільми та кліпи будуть зібрані в театрі - доступні за допомогою меню Window - Go To Theatre і автоматично завантажені на ваш iCloud.

Вони будуть доступні іншим пристроям, що підключаються до iCloud - включаючи iPhone, iPad і Apple TV; до тих пір, поки пристрої використовують однаковий обліковий запис iCloud.

Як зручно звучати, є речі, які слід враховувати у театрі: вам потрібно мати достатньо пам'яті iCloud, щоб зберігати ваші фільми, і переконайтеся, що ваше підключення до Інтернету достатньо хороше для трафіку (як швидкість, так і межа даних).
YouTube та інші
Ви також можете надсилати свої роботи електронною поштою; зберігати їх у бібліотеці iTunes; завантажувати їх на YouTube, Facebook і Vimeo; або зберігайте відео як файли зображень або фільмів на жорсткому диску.
Завантаження на YouTube, Facebook та Vimeo вимагає, щоб ви увійшли до свого облікового запису. Процес завантаження займе деякий час, залежно від розміру відео та швидкості підключення до Інтернету.

Примітки щодо авторських прав
Створення домашнього фільму, щоб тримати на жорсткому диску і дивитися зі своєю сім'єю в комфорті вашого будинку, це одне, але завантаження їх в Інтернет - це інше. Введення публічного простору означає додаткову увагу до авторських прав.
Щоб уникнути будь-яких майбутніх проблем, ви не повинні завантажувати вміст, який містить матеріали, захищені авторським правом, незалежно від того, чи є вони зображеннями, фільмами або аудіо кліпами. Наприклад, дуже легко використовувати свою улюблену пісню з вашої бібліотеки iTunes як фонову музику, але насправді не варто.

Як безпечна ставка, все, що Apple надає в iMovie, є захищеними від авторських прав матеріалами, які можна використовувати. Інші альтернативи роблять ваші матеріали, або купують комерційні продукти, пов'язані з створенням відео.
І це обгортання
Це завершує нашу довгу дискусію про iMovie. Я сподіваюся, що це весела поїздка для вас, як для мене. Але що таке iMovie підручник без прикладу реального проекту? Отже, дозвольте мені поділитися своєю думкою про створення швидкого аматорського домашнього фільму.
Це просто швидкий - про мій сімейний відпочинок до Сукабумі - приємне маленьке місто в Західній Яві, Індонезія, з великою кількістю смачної їжі, яку можна спробувати. Трейлер створений менш ніж за п'ять хвилин (плюс ще кілька хвилин, щоб завантажити його на YouTube), використовуючи основний трейлер iMovie і трохи редагування тут і там.
Беручи до уваги ризик авторських прав і відсутність впевненості в своїх здібностях, я вирішив не ділитися більш довгими фільмами, які я створив. Можливо, ми збережемо їх на більш пізній час.
Незважаючи на це, ось моє скромне творіння. Весь кредит на майже професійний результат повинен перейти до iMovie. Моя частина - це просто зйомка і компіляція кліпів.
Ви пробували iMovie? Поділіться своїм досвідом у розділі коментарів.
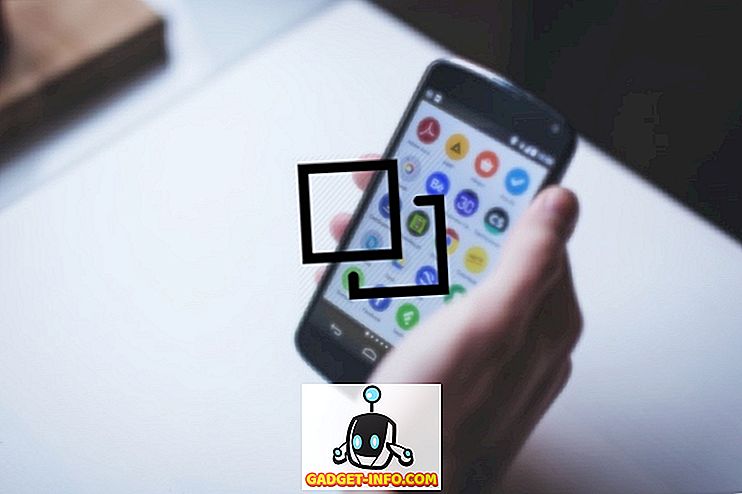

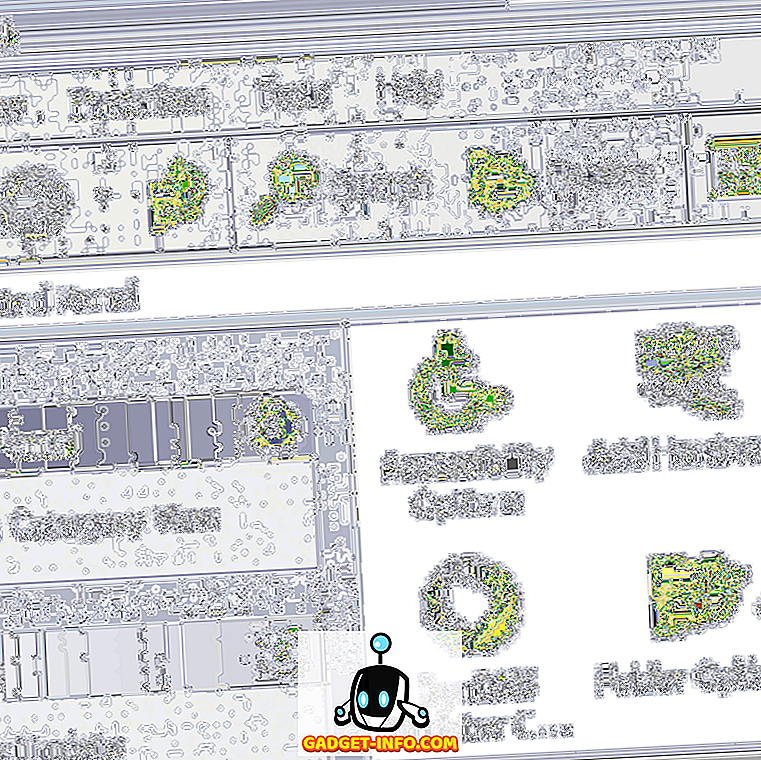




![розваги - Стан Інтернету, пояснений котами [фото]](https://gadget-info.com/img/entertainment/623/state-internet-3.jpg)

