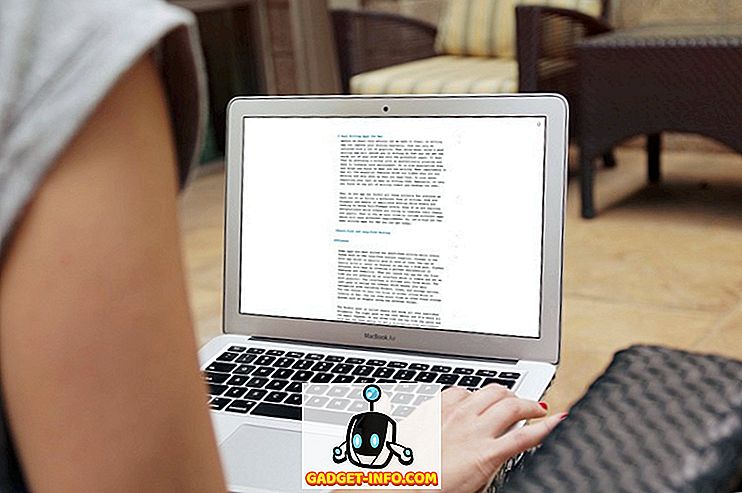Якщо ви використовуєте пристрій iOS, ймовірно, ви використовуєте iTunes для керування музичною бібліотекою. Все в порядку, поки ви перебуваєте на одному комп'ютері, де зберігається вся місцева музика. Однак, це не так, якщо ви переходите на інший комп'ютер, оскільки ви не матимете доступу до своїх локальних музичних файлів на будь-якому іншому комп'ютері. Припустимо, ви плануєте придбати новий комп'ютер після продажу поточного, або у вас є кілька машин вдома, як ви зможете отримати доступ до цих локальних музичних файлів на всіх ваших пристроях? Ну, відповідь досить проста, завдяки музичній бібліотеці iCloud. За допомогою цієї функції користувачі зможуть зберігати свої локальні музичні файли в хмарі та отримувати доступ до неї на будь-якому комп'ютері з iTunes, просто увійшовши до свого облікового запису Apple. Цікаво багато? Ну, без подальших труднощів, давайте подивимося, як включити музичну бібліотеку iCloud в iTunes:
Увімкніть музичну бібліотеку iCloud в iTunes
Просто відкрийте програму iTunes на комп'ютері, на якому розміщено всю локальну музику, збережену в бібліотеці, і виконайте наведені нижче дії, щоб зробити це за один раз:
- Перейдіть до облікового запису, розташованого у верхньому меню, під керуванням гучності та натисніть кнопку "Увійти" .
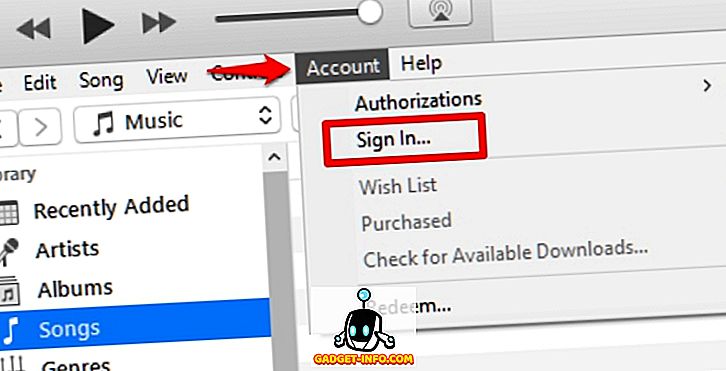
- Тепер вам буде запропоновано ввести свій ідентифікатор Apple та пароль. Після цього натисніть кнопку "Увійти" .
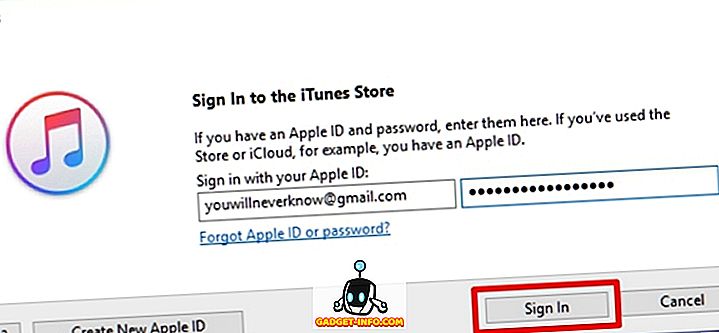
- Після цього натисніть кнопку "Редагувати", розташовану під контролем медіа, і перейдіть до пункту "Параметри" .
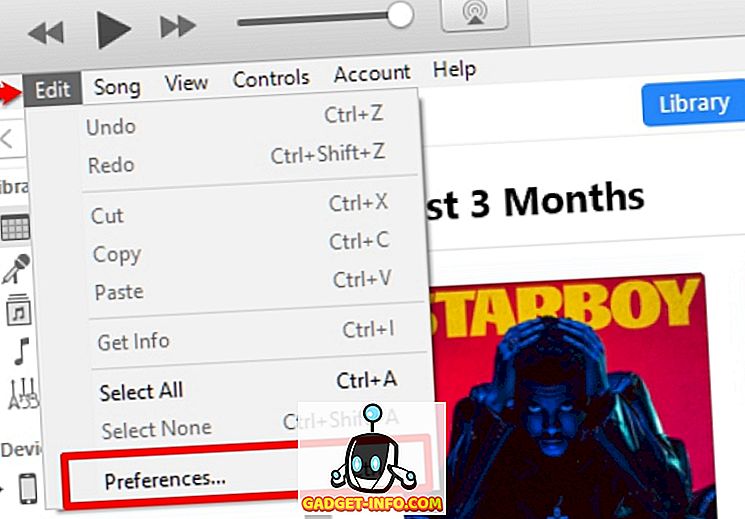
- Тепер потрібно встановити прапорець поруч із "iCloud Music Library" і натиснути OK .
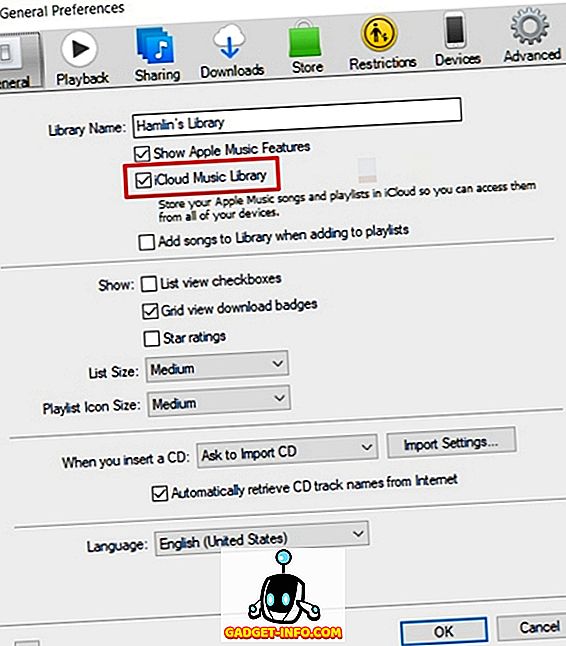
- Тепер ви помітите, що iTunes завантажує всю вашу бібліотеку iTunes, включно з локальними музичними файлами, до iCloud від Apple. Залежно від вашого підключення до Інтернету та кількості пісень у бібліотеці, час завантаження буде різним.
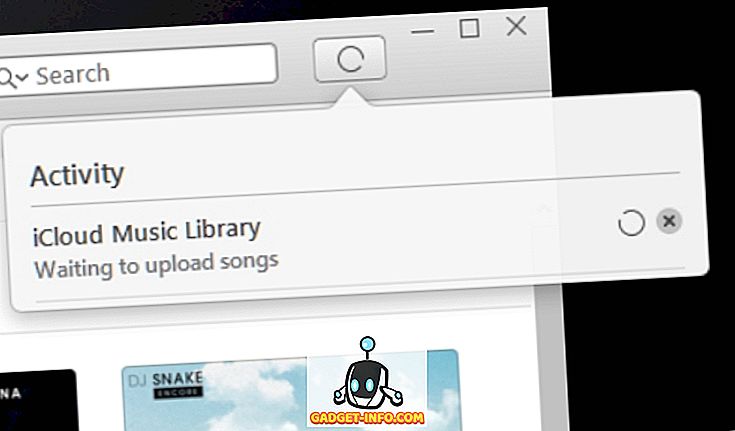
- Ну, це майже весь процес. Тепер зайдіть на будь-який інший комп'ютер з iTunes і повторіть ті самі дії, які ми обговорювали вище. Ви помітите, що музична бібліотека iCloud синхронізує всі пісні на новому комп'ютері.
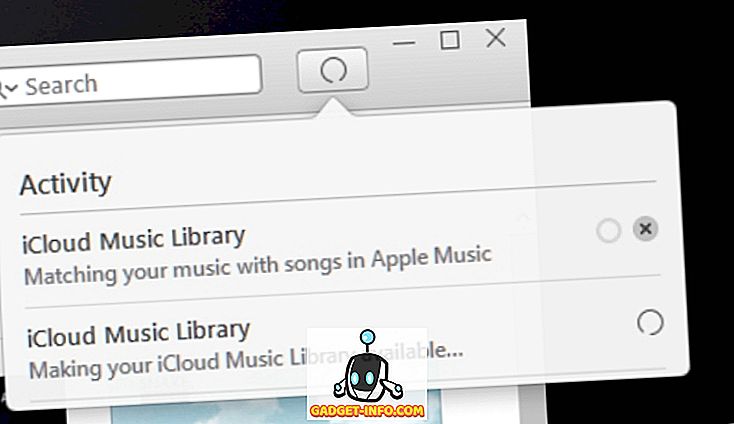
Це було досить просто, чи не так? Відтепер вам навіть не доведеться турбуватися про перехід на інший комп'ютер, аби зберегти вашу музичну бібліотеку iTunes.
Увімкніть музичну бібліотеку iCloud в iOS
Так само, як iTunes, ви також можете включити музичну бібліотеку iCloud на пристрої iOS. Просто перейдіть до розділу "Налаштування" на пристрої iOS і перейдіть до розділу "Музика" . Тут ви одразу помітите перемикання, щоб увімкнути / вимкнути бібліотеку музики iCloud . Це дозволить вам отримати доступ до музики у вашій бібліотеці за допомогою iCloud, включаючи списки відтворення з Apple Music. Варто зазначити, що зміни, внесені до бібліотеки iCloud, синхронізуватимуться на всіх ваших пристроях.
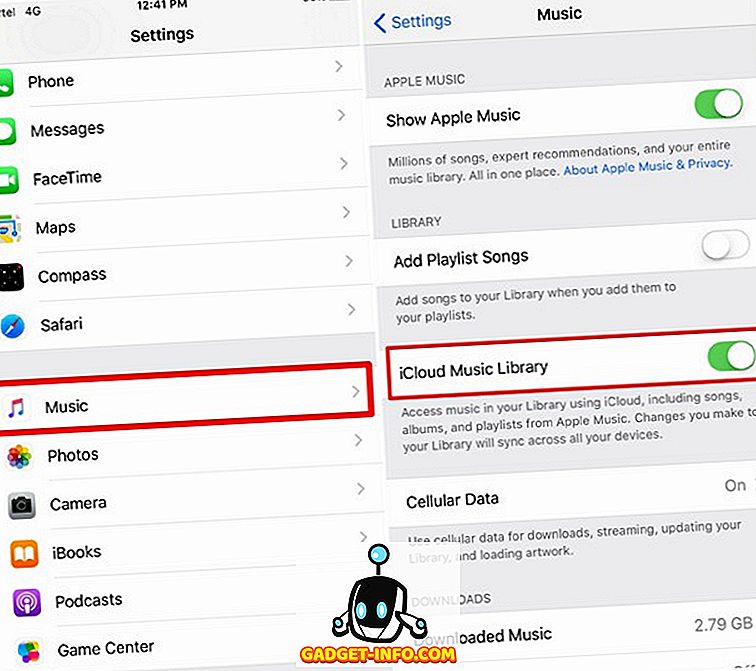
ДИВІТЬСЯ ТАКОЖ: Як запланувати текстові повідомлення на iPhone
Увімкніть музичну бібліотеку iCloud для доступу до музики у всіх ваших пристроях
Якщо ви використовуєте кілька комп'ютерів або плануєте продати існуючу машину, увімкнення музичної бібліотеки iCloud стане чудесним, оскільки дозволяє легко отримати доступ до всієї музичної бібліотеки на будь-якому комп'ютері, з якого ви отримуєте доступ до iTunes, просто увійшовши на обліковий запис Apple. Це буде так, ніби ви ніколи не залишите свій основний комп'ютер. Кожна зміна, яку ви зробите на вашій музичній бібліотеці iCloud, буде синхронізована на всі ваші пристрої, тому в цьому відношенні немає жодних турбот. Отже, ви, хлопці, включили та отримали доступ до музичної бібліотеки iCloud? Дайте нам знати ваші думки про цю функцію, знімаючи ваші цінні думки в розділі коментарів нижче.