iPhones можуть бути не так вільно налаштовуватися, але коли справа доходить до функцій, вони знаходяться на одному рівні з аналогами Android. З кожним новим оновленням iOS, Apple витісняє купу великих нових можливостей і трюків, деякі з яких вони демонструють на своєму Keynote, і інші, вони залишають для користувачів, щоб відкрити для себе. Отже, якщо ви шукаєте деякі невідомі функції iPhone, які допоможуть вам краще використовувати ваш пристрій , перевірте ці 12 прихованих функцій iPhone, які ви повинні використовувати:
1. Закріпіть екран і вимкніть доступ до окремих частин програми
Багато чого схоже на закріплення екрану, яке ми бачимо на пристроях Android, айфони поставляються з власним керованим доступом, який можна використовувати, щоб закріпити конкретну програму на екрані iPhone. Це особливо корисно, коли вам потрібно надати свій iPhone комусь іншому, щоб поглянути на деякі програми, і ви не хочете, щоб вони могли переглядати інші дані на вашому телефоні. Щоб скористатися керованим доступом, виконайте наведені нижче дії.
- По-перше, увімкніть керований доступ, перейшовши в " Налаштування -> Загальні -> Доступність ".

- Тут прокрутіть вниз і торкніться пункту " Керований доступ ", і перемкніть перемикач керованого доступу в положення ON . Ви також повинні встановити пароль для керованого доступу.

- Перейдіть до програми, яку потрібно закріпити на екрані. Тепер, тричі клацніть кнопку "Home" на вашому iPhone для запуску керованого доступу.

- Щоб вимкнути доступ до певних частин програми, можна просто намалювати кола або елементи навколо елементів інтерфейсу користувача, які ви не хочете, щоб людина могла торкатися, і вони відображатимуться з маскою.

- Ви також можете натиснути на "Параметри" на екрані керованого доступу, щоб дозволити (чи ні) користувачеві використовувати кнопку "сплячий / сплячий", клавіші регулювання гучності, дотик та багато іншого.

Таким чином, наступного разу, коли потрібно надіслати свій телефон комусь іншому, щоб вони побачили щось у додатку, можна скористатися керованим доступом, щоб не дозволити їм використовувати будь-які інші програми на вашому телефоні або переглядати ваші особисті дані.
2. Використовуйте 3D Touch для визначення пріоритетів завантаження програм
Цей приходить в надзвичайно зручно під час завантаження декількох додатків одночасно. Це можна використовувати для визначення пріоритетів конкретного додатка для завантаження спочатку, щоб він був готовий до швидкого використання. Щоб зробити це, просто натисніть 3D-додаток на завантажувальний додаток і виберіть " Приоритет завантаження ".

Коли ви робите це, iPhone робить завантаження тієї чи іншої програми пріоритетом, тому завантажується швидше, ніж інші програми. Це може бути надзвичайно зручним, якщо ви скинули ваш iPhone, і знову завантажуєте всі ваші програми.
3. Попросіть Сірі оголосити ім'я абонента
Я вважаю цю функцію дуже корисною, особливо під час їзди. Якщо ця функція ввімкнена, Siri, коли ви отримаєте виклик, зчитує ім'я абонента, і ви не повинні витягувати телефон з кишені, щоб перевірити, чи це важливий виклик. Щоб увімкнути цю корисну функцію, виконайте наведені нижче дії.
- Перейдіть до розділу " Налаштування -> Телефон ". Тут натисніть " Анонсувати дзвінки "

- Тепер ви можете вибрати, коли ви бажаєте, щоб Siri оголосила ім'я абонента.

4. Використовуйте користувацькі цифрові / буквено-цифрові коди
Apple нещодавно змінила довжину коду за замовчуванням на 6 цифр. Очевидно, це додасть трохи більшої безпеки до вашого пароля, але це може бути недостатньо. Крім того, ви можете повернутися до старого 4-значного коду, який ви вже звикли використовувати. Для цього виконайте наведені нижче дії.
- Перейдіть до Налаштування -> Сенсорний ID і пароль . Введіть поточний пароль, а потім натисніть " Змінити пароль "

- Введіть поточний пароль ще раз, а на наступному екрані, замість введення шістнадцяткового PIN- коду, натисніть " Параметри пароля "

- Тепер ви отримаєте три варіанти. Ви можете вибрати " Custom Alphanumeric Code ", якщо ви хочете встановити пароль, який представляє собою комбінацію літер і цифр . Ви можете вибрати " Custom Numeric Code ", якщо ви бажаєте встановити пароль іншої довжини, ніж 6-ти цифр за замовчуванням. Ви також можете натиснути на " 4-значний цифровий код ", якщо ви хочете повернутися до старого стандартного 4-значного коду, до якого ви, напевно, звикли.

Буквено-цифрові паролі значно безпечніші, ніж числові коди, оскільки кількість можливих комбінацій значно збільшується. Проте їх також важче вводити.
5. Використовуйте камеру iPhone як збільшувальне скло
Можливо, ви вже використовуєте функцію масштабування, з якою постачається iOS. Це дуже зручна функція, яку можна використовувати для збільшення будь-якого розміру на екрані iPhone, і легко читати, не використовуючи окуляри. З лупою ви можете використовувати камеру вашого iPhone як лупу. Це дозволить вам прочитати ці надзвичайно крихітні твори на зворотній стороні картонних коробок і тому подібне. Щоб скористатися лупою, виконайте наведені нижче дії.
- Перейдіть до Налаштування -> Загальні . Тут натисніть " Доступність ".

- Потім натисніть " Лупа ". Просто увімкніть перемикач.

Тепер ви можете потрійний клік по кнопці «Додому», і ви перейдете до інтерфейсу камери за допомогою повзунка внизу, який ви зможете налаштувати, щоб змінити рівень масштабування. Ви навіть можете натиснути картинки в цьому інтерфейсі, відрегулювати баланс білого тощо.
6. Автоматично позначте місце для паркування
iOS 10 достатньо розумний, щоб знати, коли ви паркуєте свій автомобіль, і автоматично позначаєте його шпилькою на карті. Це полегшує вам знайти свій автомобіль, коли ви намагаєтеся знайти його, а потім. Щоб скористатися цією функцією, потрібен автомобіль CarPlay або автомобіль, у якому стерео підтримує Bluetooth. Увімкнення функції легко:
- Перейдіть у меню Налаштування -> Карти . Тут прокрутіть вниз до кінця та ввімкніть перемикач поруч із пунктом " Показати припарковану позицію".

Це воно. Тепер ваш iPhone автоматично запам'ятає, де ви припаркували свій автомобіль, і ви можете побачити позначене місце в Картах Apple. На жаль, не можна використовувати інші сервіси карт, наприклад, Google Maps, тому що… Apple.
7. Приховати програми Використання обмежень
Якщо ви хочете, щоб приховати програми на вашому iPhone, ви повинні помітити, що немає ніякого реального варіанту (або програми), щоб зробити це. Однак ви можете використовувати цей трюк, щоб приховати програми на своєму iPhone. Якщо ви хочете приховати прикладні програми, ви можете просто видалити їх прямо з вашого iPhone, так як iOS 10 насправді не видаляє їх, але лише приховує їх. Ви можете отримати їх з App Store, навіть якщо ви перебуваєте в автономному режимі.
Якщо ви хочете приховати програми сторонніх розробників, це більш складне завдання, оскільки неможливо приховати конкретні програми. Проте, ви можете обмежити додатки за віком, що змусить ваш iPhone сховати програми, які не входять до дозволеного віку. Щоб навчити на прикладі, скажімо, ви хотіли приховати Tinder на своєму iPhone, це можна зробити, виконавши наведені нижче дії.
- Спочатку перейдіть до App Store і знайдіть Tinder . У списку App Store можна побачити рейтинг віку для програми. Тіндер 17+.

- Тепер перейдіть до Налаштування -> Загальні -> Обмеження .

- Тут натисніть "Програми" та натисніть " 12+ ". Це приховує програми з рейтингом 17+, до яких входить Tinder.

Поверніться на головний екран, і ви побачите, що Tinder більше не видно там. Уловлювати з використанням цього трюку, є те, що якщо у вас є кілька додатків з рейтингом 17+, всі вони будуть приховані, навіть якщо ви тільки хочете приховати лише одну з них.
8. Експортуйте веб-сторінки до PDF-файлів у Safari
У Safari є прихована опція, яка дозволяє експортувати веб-сторінки до файлів PDF. Це може стати в нагоді в багатьох ситуаціях, коли потрібно зберегти певну веб-сторінку як файл PDF на вашому iPhone. Для цього виконайте наведені нижче дії.
- Відкрийте веб-сторінку, яку потрібно зберегти як PDF у Safari. Натисніть на опцію " share " і виберіть " Друк " з нижнього ряду опцій.

- У параметрах принтера вставте на сторінку, а потім знову торкніться піктограми " share ".

- Тут ви можете вибрати " Додати до iCloud Drive ", або " Імпортувати з iBooks ", щоб зберегти PDF-файл на iCloud Drive, або безпосередньо додати його до iBooks.

9. Надзвичайна SOS
Ця функція, я сподіваюся, вам ніколи не доведеться користуватися, але добре, якщо вона налаштована, на всякий випадок. Якщо цю функцію ввімкнено на вашому iPhone, можна швидко натиснути кнопку "Сон / пробудження" на вашому iPhone тричі (ви також можете налаштувати її на п'ять кліків, також), щоб автоматично викликати служби екстреної допомоги, а також надіслати повідомлення своїм надзвичайним контактам їх розташування. Щоб увімкнути цю функцію, виконайте наведені нижче дії.
- Перейдіть до Налаштування -> Загальні -> Екстрені SOS

- Увімкніть перемикач поруч із пунктом " Натисніть Sleep / Wake to Auto Call " і виберіть, чи потрібно використовувати три клацання або п'ять, щоб увімкнути надзвичайну SOS.

10. Створіть та встановіть власні вібрації для контактів
Ви повинні помітити, що ваш iPhone вібрує, коли ви отримуєте дзвінок. Однак, якщо ви хочете, ви можете змінити цей шаблон вібрації для окремих контактів. Це може дозволити вам легко зрозуміти, хто дзвонить, просто від того, як ваш телефон вібрує. Якщо ви бажаєте призначити спеціальні шаблони вібрації певним контактам, просто виконайте наведені нижче дії.
- Перейдіть до Контакти та виберіть контакт, для якого потрібно змінити шаблон вібрації. Тут натисніть "Редагувати" .

- Натисніть на " Мелодія ", а потім на " Вібрація ".

- Тут ви можете обрати деякі стандартні моделі вібрації, або натиснути кнопку " Створити нову вібрацію ", щоб створити свій власний шаблон вібрації. На наступному екрані можна натиснути, щоб створити моделі вібрації . Короткі крани реєструються як короткі вібрації, а більш довгі відводи реєструються як довші вібрації.

- Після цього натисніть " Зберегти ", щоб зберегти вібрацію з користувацьким ім'ям, і цей шаблон буде автоматично присвоєно контакту.

11. Використовуйте Siri, щоб розмовляти екран
Один з великих використання Siri, це змусити його читати текст на екрані iPhone. Це, по суті, перетворює Siri на екранний пристрій для читання. Щоб використовувати це, виконайте наведені нижче дії.
- Відкрийте будь-яку веб-сторінку, електронну книгу або примітку з текстовим вмістом. Запустіть Siri і скажіть " Speak Screen ".

- Потім Сірі почне читати текст на екрані. Для збільшення або зменшення швидкості, з якою Сірі говорить текст, можна використовувати елементи керування на екрані.

12. Використовуйте Siri для збереження посилання, електронних листів, нотаток та багато іншого
Якщо ви використовуєте додаток, подібний Pocket, щоб зберегти посилання, які потрібно переглянути пізніше, ви можете видалити його з вашого iPhone. Siri може допомогти вам зробити те ж саме і з легкістю. Щоб використовувати Siri для збереження посилань, просто відкрийте веб-сторінку, електронну пошту або примітку, яку потрібно зберегти ; запустіть Siri і скажіть « Нагадайте про це пізніше ». Після цього Siri додасть його до нагадувань разом із піктограмою програми, до якої можна натиснути, щоб безпосередньо відкрити збережену посилання.

Якщо ви хочете, щоб нагадати вам в певний час, ви можете сказати щось на зразок " Нагадати мені про це в 18:00 ", і Siri додасть його до ваших нагадувань, і буде штовхати повідомлення на ваш iPhone в 6.
Використовуйте ці приховані iOS функції на вашому iPhone
Це було 12 невідомих функцій, які ви обов'язково повинні почати використовувати на своєму iPhone, так як вони допоможуть вам використовувати ваш телефон набагато краще і продуктивніше. Повідомте нам про свої думки щодо цих прихованих функцій і трюки iPhone, які ми поділили з вами. Крім того, якщо ви знаєте про будь-які інші дійсно чудові можливості для iPhone, які, на вашу думку, ми повинні включити до цієї статті, повідомте нам про них у розділі коментарів нижче.


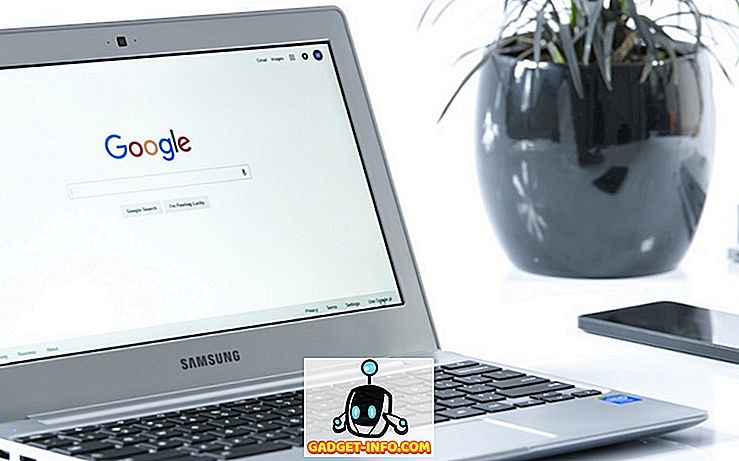




![розваги - Стан Інтернету, пояснений котами [фото]](https://gadget-info.com/img/entertainment/623/state-internet-3.jpg)

