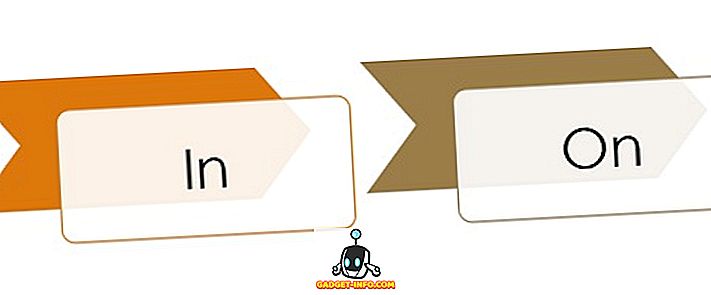Це був пізній вечір суботи. Я перезавантажив свій Mac після того, як виконав одну з цих повсякденних оновлень. Потім я зрозумів, що машина застрягла в стартовому екрані. Я намагався перезапустити його кілька разів і чекав, але нічого не змінилося. Що робити? Найперша зустріч з техніком буде понеділок, і я вважав за краще не довго чекати, щоб вирішити цю проблему. Пізніше Google Googling виявив, що для вирішення проблем можна скористатися декількома параметрами перезавантаження для Mac.
Підготовка
Я вважаю, що мені пощастило, що перед моєю трагедією моя система підтримала, тому я міг знову запустити свій Mac і знову працювати, - якщо ви вважаєте, що 4 + 2 години відновлюються як «немає часу». Але подумайте, скільки часу знадобиться, якщо у мене немає такої резервної копії. У мене були роки втрати даних, щоб навчити мене, що ви не можете отримати занадто багато резервних копій.
Отже, перший крок у вирішенні проблем з комп'ютером - це регулярні резервні копії перед тим, як ви відвідаєте проблему. Mac OS X постачається з опціями резервного копіювання. Ви можете отримати доступ до нього за допомогою System Preferences - Time Machine.

Можливо, існує більш швидкий спосіб вирішення моєї проблеми: переінсталювати систему. Я міг би встановити ОС над попередньою установкою, або я міг би зробити чисту повторну установку, якщо неможливий інший варіант. У будь-якому випадку, я міг би це зробити, якщо я мав встановити диск / USB. Таким чином, ви також повинні мати інсталяційний диск ОС / USB готовий. Користувачі Mac можуть легко зробити це за допомогою Diskmaker X.

І ще одна річ, чи готові номери техніків Mac . На всякий випадок, коли все інше виходить з ладу.
Тепер, коли ми готові, давайте подивимося на деякі варіанти завантаження.
Додаткові параметри
Наступні параметри класифікуються як зручніші, оскільки ви все одно будете мати справу з графічним інтерфейсом (GUI) (графічний інтерфейс користувача), і ви все ще можете виконувати більшість завдань за допомогою точок і клацання пристроїв.
1. Швидке завантаження в різні встановлені ОС за допомогою QuickBoot
Це не зовсім спосіб вирішення проблем, але, оскільки ми говоримо про параметри завантаження, варто згадати. Якщо вам потрібно завантажитися в один з накопичувачів або інсталяцій Windows у вашому Mac, QuickBoot заощадить вам проблеми з завантажувальними процедурами: чекаючи екрана завантаження, перехоплюйте його і вибирайте інший диск для завантаження.
Відкрийте програму QuickBoot, виберіть диск, з якого потрібно запустити Mac, і перезапустіть. Система автоматично завантажиться у вибраний диск для цього часу. Наступного разу, коли ви завантажите систему, вона повернеться за допомогою диска за замовчуванням.

2. Використовуйте режим відновлення для першої допомоги
Я думаю, що режим відновлення є першим, що ви повинні спробувати вирішити проблеми, схожі на мої. Ця опція доступна, якщо ваша ОС X Lion (версія 10.7) або пізніша. Ви можете отримати доступ до нього після перезавантаження комп'ютера Mac, натиснувши одночасно клавіші Command + R, як тільки ви почуєте початковий дзвінок, і утримуйте їх, поки не з'явиться логотип Apple.
Цей режим надає доступ до резервних копій системи на зовнішньому диску, можливість інсталювати або переінсталювати OS X з розділу відновлення, можливість перевірити і відновити диск за допомогою Disk Utility і отримати довідку в режимі онлайн, якщо комп'ютер підключено до Інтернету.

3. Використовуйте Startup Manager для вибору завантажувального диска
Менеджер запуску - це спосіб доступу до різних дисків для завантаження системи. Це корисно в декількох ситуаціях, наприклад, у вашій системі є кілька дисків, і ви хочете завантажитися в одну з них, ви хочете завантажитися в Windows за допомогою Boot Camp, ви хочете завантажитися з зовнішнього диска, або ви хочете встановити / перевстановити. OS X за допомогою інсталяційного диска.
Щоб отримати доступ до Менеджера запуску, перезапустіть Mac і утримуйте клавішу Option, коли ви чуєте час запуску. Потім за допомогою миші або клавіш зі стрілками і Enter виберіть один з дисків.

4. Завантажте Bare Essential з безпечним режимом
Після завантаження в безпечний режим, ваша система завантажуватиме лише мінімальні драйвери та програмне забезпечення, щоб підтримувати його роботу. Цей режим можна використовувати для звуження потенційних причин проблем та конфліктів програмного забезпечення.
Щоб перейти до безпечного режиму, перезапустіть Mac і утримуйте клавішу Shift, як тільки ви почуєте час запуску, тримайте кнопку, поки сірий індикатор не з'явиться під логотипом Apple. Щоб дізнатися, чи перебуваєте ви в безпечному режимі, відкрийте "Відомості про систему" та перегляньте " Системний огляд" - Режим завантаження .

Додаткові додаткові параметри
Тепер давайте перейдемо до світу, де править командні рядки. Там не буде знайомий пункт і натисніть і графічний інтерфейс. Якщо ви не готові перетнути лінію, зупиніться прямо тут і просто зателефонуйте на номер одного з техніків Mac.
5. Виконайте тест Apple Diagnostics / Hardware
Якщо ви підозрюєте, що проблема пов'язана з апаратним забезпеченням - щось на зразок плати логіки, пам'яті або бездротових компонентів; Ви можете робити Apple Diagnostics (для Mac від 2013 або пізнішої версії) або Hardware Test (для Mac 2012 або раніше).
Щоб отримати доступ до інструментів діагностики, від'єднайте всі зовнішні пристрої, окрім клавіатури, миші та дисплея. Перезапустіть Mac і утримуйте кнопку D, а діагностика Apple розпочнеться автоматично. Після завершення процесу він покаже результати та всі необхідні кроки.

6. Спостерігати за процесом завантаження в деталізованому режимі
Для більшості типових користувачів Mac процес завантаження ідентичний майже порожньому екрану з логотипом Apple і панеллю завантаження. Небезпечний дисплей може бути результатом того, що Apple думає, що більшість користувачів не потребують і не хочуть знати, що відбувається за завісою.
Але якщо вам потрібно спостерігати за процесом завантаження, щоб звузити можливі джерела проблем вашого Mac, ви можете зробити це, перейшовши в детальний режим.
Щоб перейти до детального режиму, натисніть і утримуйте клавіші Command + V під час процесу перезапуску після того, як ви почуєте час запуску. Тоді ви побачите рядки текстів, що з'являються один за одним. Це схоже на екран завантаження BIOS, який ви отримуєте під час запуску Windows або Linux.

7. Завантажте в кореневу оболонку однокористувацький режим
Увага: Використовуйте цей режим, лише якщо ви знайомі з командами UNIX. Інакше навіть не думайте про те, щоб спробувати. Вважайте себе попередженим.
Щоб перейти в режим одиночного користувача, натисніть і утримуйте клавіші Command + S під час перезавантаження. Цей режим подібний до режиму Verbose, але він не завантажується в звичайний графічний інтерфейс OS X. Наприкінці процесу ви отримаєте текстовий термінал, де можна запускати команди UNIX. Ви можете почати після того, як на екрані з'явиться root # .
Щоб повернутися до стандартного екрану OS X, введіть reboot і натисніть кнопку Return .

З невеликою допомогою з іншого Mac
Цю опцію можна використовувати, лише якщо ви маєте доступ до іншого комп'ютера Mac з портом FireWire або Thunderbolt. Якщо ви це зробите, давайте продовжимо.
8. Перетворіть ваш Mac на простий зовнішній накопичувач із режимом цільового диска
Перейдіть до режиму Target Disk Mode, утримуючи натиснутою клавішу T під час перезавантаження після того, як ви почуєте час запуску. Ви також можете зробити це перед перезавантаженням системи, перейшовши до System Preferences - Startup Disk - Target Disk Mode .
У цьому режимі ваш Mac буде розглядатися як інший зовнішній диск, і ви розглядаєте його як такий. Ви також можете використовувати основний Mac для завантаження підключеного Mac для діагностики та виправлення проблем. Після завершення процесу не забудьте витягти підключений Mac.

Ви використовували один з цих варіантів завантаження, щоб виправити вашу проблему Mac? Поділіться своїм досвідом за допомогою коментаря нижче.