Excel, хоча і потужне програмне забезпечення, може бути загрозою для використання, якщо нам доведеться робити все вручну. Маючи це на увазі, Excel був добре оснащений тим, що відомо як функції, в яких включені певні формули. Що це насправді означає, що нам не потрібно робити кожний розрахунок і багато інших речей вручну, але excel може зробити це за нас, якщо ми скажемо, яку формулу потрібно використовувати.
У цій статті ми побачимо багато різних функцій, які можна використовувати, щоб обійти їх в MS Excel.
1. Автоматичне обчислення кількості днів
Якщо ми маємо дві дати в двох різних клітинах, то ми можемо використовувати функцію для обчислення кількості днів між цими датами. Наприклад, ми можемо бачити скріншоти нижче, в яких ми маємо різні дати в клітинках E18 і E19, і якщо ми хочемо обчислити кількість днів між двома датами, ми просто введемо формулу як '= Days360 (дата початку, дата завершення, метод) '
Це буде краще зосередитися більше на дату початку і дату закінчення спочатку, а не на метод.

Як видно з прикладу, якщо ви введете формулу з Е4 як початковий день, а Е5 - як останній день, то отримаємо результат як загальна кількість днів між датами, написаними на Е4 та Е5.

2. Процентний рейтинг
Процентний ранг - це функція, яка допомагає нам знайти відсоток відсотків будь-якого числа по відношенню до певного діапазону, а також дозволяє нам визначити кількість значущих цифр для повернення рангу.
Щоб скористатися цією функцією, потрібно ввести '= PERCENTRANK (масив, x, значення)' у комірку, де ми хочемо отримати наш висновок. Як вже було сказано, масив визначає заданий діапазон, на підставі якого ми будемо ранжувати наше число, х - число, для якого ми хочемо знайти ранг, і, нарешті, значення визначається як число значущих цифр, до яких ми бажаємо ранг для повернення.
Візьмемо зображення, наведене нижче, як приклад для функції відсоткового рангу, бачимо, що масив / визначений діапазон взято з E15 до E21, а x - 750, число значущих цифр, які ми згадали в цьому прикладі, 4. Нарешті вихід, який ми отримуємо, дорівнює 0, 8125.

3. Автоматичне обчислення кількості робочих днів (5 днів на тиждень)
Ця формула дещо схожа на першу формулу, але ця формула дійсно корисна, якщо ми хочемо знайти кількість робочих днів між двома різними датами. Ми можемо використовувати цю формулу, ввівши '= NetworkDays (дата початку, дата закінчення, свята)', введення дати початку і дати завершення допоможе системі видалити всі суботи і неділі (і додаткові відпустки, якщо вони введені) із загального числа кількість днів між цими двома датами.

Як ви можете бачити в наведеному прикладі, коли ми вводимо цю формулу мережевих днів у клітинку C21, потім додаємо дати з осередків C18 і C19, потім отримуємо результат як 523, на відміну від 721 в C20, який ми отримали за допомогою формули обчислення загальної кількості днів.

4. Обрізати
Коли ми копіюємо дані з певних місць або використовуємо інструменти для імпорту даних з Інтернету, ми маємо пробіли навколо даних в окремих клітинах даних. Excel надає прекрасну формулу, щоб подбати про цю проблему, а формула або функція відома як TRIM. Отже, для використання обрізання вводимо '= TRIM (адреса комірки)' у клітинку, де ми хочемо отримати результат, а потім натисніть enter.
Як можна бачити в прикладі, обрізка C22 (яка, мабуть, є коміркою з написаним на ній Epiphone) дає нам Epiphone без пробілів, і те ж саме відбувається з усіма іншими клітинами нижче Epiphone до Ibanez, як ми обрізаємо всі отримати кінцевий результат без додаткових просторів.


5. Percentile
Функція процентиля допомагає повернути n-й процентиль з набору значень. Для цього нам потрібно ввести '= PERCENTILE (масив, nth_percentile)' у клітинку, де ми маємо намір отримати результат / результат. Тут масив - це діапазон, з якого ми хочемо, щоб наша функція повертала n-й процентиль і як випливає з назви, n-й процентиль - це процентиль, який ми хочемо бачити в нашому виході. Значення процентиля може бути десь між 0 і 1.
Наприклад, ми можемо бачити зображення нижче, в якому ми маємо нашу клітинку G15, з функцією процентиля, введеної в неї, і як ми можемо бачити 0, 4-й процентиль в даному наборі значень, тобто між E15 і E21 дорівнює 420 .

6. З'єднання
Коли-небудь відчував, що поєднує вміст різних клітин в одну клітинку? Тоді excel має функцію тільки для вас, вона називається функцією об'єднання, щоб використовувати її, вам просто потрібно ввести '= Concatenate (адреса ячейки 1, адреса клітинки 2, адреса клітинки 3, адреса адреси n). натиснувши клавішу enter, ви побачите всі ваші дані з згаданих клітин, що надходять у клітинку, де ви ввели функцію конкатенації.
Наприклад, у прикладі можна бачити конкатенацію осередків E22 - E25 (які є виділеними клітинами від Epiphone до Ibanez), а кінцевий результат використання функції конкатенації виявляється конкатенацією даних з усіх вибрані клітини (E22 - E25).


7. Datevalue
Кожна дата має значення, пов'язане з нею в Excel; ці значення можна використовувати для розрахунку, якщо виникає така потреба. Щоб отримати значення дати, вам потрібно лише ввести '= DATEVALUE ("Дата") у клітинку, і після натискання клавіші Enter, ви побачите значення, яке Excel надає вам відповідну дату.

Наприклад, ми взяли дату для «14 червня 2015 року», і, використовуючи на ній функцію DATEVALUE, отримаємо значення 42169.

8. Схил
Майже всі ми, які вивчали математику або, можливо, фізику до певного рівня знаємо, що таке схил. Ми всі можемо згадати пошук нахилу лінії або набору точок або деяких даних, використовуючи різні формули. Коли все зводиться до успіху, він стає таким же легким, наскільки він може отримати, Excel робить його легким, забезпечуючи функцію для нього, це називається функцією нахилу. У цій функції нам потрібно ввести '= SLOPE (відомі y', відомі x ')' . Відомі x та відомі y - не що інше, як координати x та y, за допомогою яких нам потрібно знайти нахил. Таким чином, ми приймаємо кількість значень x і точно таку ж кількість значень y для цієї формули, ми можемо зробити це, вибравши всі значення x, коли нам запропонують згадати координати x у формулі і вибрати всі значення y, коли ми просять це зробити.
Наприклад, ми бачимо, що в наведеному нижче прикладі ми взяли клітинку G15 і ввели формулу '= SLOPE (F15: F21, E15: E21)', і в результаті отримаємо в ній значення 0.427857. (Ви можете побачити формулу зверху перед 'f x '.

9. Пошук
Припустимо, що ми маємо величезний стек даних, і нам потрібно шукати значення, що відповідають деяким іншим значенням у системі. Наприклад, якщо у нас є стек даних із записами в двох різних стовпцях (припустимо, що всі записи першого стовпця відносяться до записів у другому стовпці), наприклад, ми можемо взяти значення акцій у будь-який конкретний день, але тут акції позначені цифрами, а не їхніми іменами. Отже, якщо ми знайдемо значення частки в певний день, ми будемо використовувати функцію, відому як LOOKUP, щоб негайно надати нам результат, замість того, щоб виконувати ручний пошук. Для цієї формули введемо '= LOOKUP (значення пошуку, вектор пошуку, вектор результату)', значення пошуку - це значення, яке потрібно шукати (тобто ім'я частки в нашому прикладі), а вектор пошуку - вектор, в якому існує наше значення пошуку (у нашому прикладі вектор пошуку є вектором, що містить ім'я акцій, але ми повинні пам'ятати, що тут розділи представлені числами, а не словами або алфавітами). Нарешті, вектор результату - це той, у якому ми маємо намір знайти результат (у нашому прикладі вектор результатів містить значення акцій на заданий день).
Тепер, якщо ми подивимося на зображення нижче, ми побачимо функцію LOOKUP, додану в клітинку G15, і ми беремо наше значення пошуку як 500 (присутній у стовпці E), приймаємо вектор пошуку як набір значень у стовпець E (від E15 до E21), і, нарешті, вектор результату як набір значень у стовпці F від F15 до F21.

Коли ми вводимо цю формулу, excel шукає значення 500 у векторі пошуку, а потім представляє відповідне значення з вектора результату, і, отже, результат виходить 24132.
10. Функція збігу
Функція Microsoft Excel MATCH шукає значення в масиві і повертає відносну позицію цього елемента. Для використання функції MATCH, все, що вам потрібно зробити, це ввести '= MATCH (значення, масив, [match_type])' у комірці, де ви хочете отримати результат. Тут значення означає значення, яке слід шукати в масиві, масив означає діапазон клітин, які містять значення, яке ви шукаєте, і, нарешті, match_type - це опція, яка працює, маючи роботу зі збігом таким чином, що якщо match_type = 1 Функція match знаходить найбільше значення менше або дорівнює значенню, 0 знаходить перше значення, що дорівнює значенню, і, нарешті, -1 знайде найменше значення, яке більше або дорівнює значенню.
Як ви можете бачити в прикладі, коли ми додаємо '= match (10572, A2: A6, 1)', ви отримуєте значення 3

11. IF
Використання функції If не було б чужим для тих, хто спробував його / її руку на кодування, але так чи інакше, можна пояснити функцію IF як умовну функцію, яка може надати певну величину, якщо умова, яку ми вводимо, задовольняється, а деякі інші конкретні значення, якщо наш стан не виконано.
Для використання функції IF потрібно записати '= IF (логічний тест, значення true, value if false)' у комірці, де один має намір отримати свій результат від функції IF. Логічний тест у цій функції означає логічну умову, яку ми хочемо використовувати, наприклад, у наведеному нижче прикладі ми будемо нав'язувати логічний стан на клітинку E17, логічно перевіряючи, якщо значення в ньому більше 370. Якщо відповідь на це логічне питання є істинним, тоді значення, яке ми вводимо в 'value if true' у функції, виходить як наша відповідь, інакше, ми отримаємо значення, введене нами в 'value if false'.

12. Прогноз
Прогноз - це функція, яка допомагає нам прогнозувати певну цінність, розглядаючи тренд у вказаному наборі даних. Щоб скористатися цією функцією, потрібно ввести '= FORECAST (x, відомий y', відомий x ')' . Тут x і y є двома спорідненими наборами даних і відомими x і відомими y є значення, які вже згадані. Перший x, який ми запишемо у функцію, той, для якого потрібно знайти відповідне значення y.
Наведемо простий приклад, щоб показати роботу цієї функції. На зображенні нижче ми бачимо простий набір даних з досить простим для розшифровки відношенням. Отже, коли ми згадуємо значення легкого набору даних як відомі значення x (E23 - E32) і відомі значення y (F23 - F32), і в той же час ми згадуємо x як 11, таким чином ми просимо нашу функцію прогнозувати відповідні значення. Значення 'y', коли ми вводимо 11 як значення 'x'.


Як можна було очікувати, значення y, коли x задано значення 11, виявляється рівним 1100.
13. AverageIF
Ми всі знаємо, що таке середнє значення, але excel має спеціальну функцію, яка поєднує функцію IF з функцією Average. Це робиться шляхом усереднення тільки тих значень, які відповідають певним критеріям, зазначеним функцією If. Для використання функції IF потрібно ввести наступне в клітинку '= AVERAGEIF (діапазон, критерії, середній діапазон)' . Тут діапазон визначає набір значень, на яких ми будемо застосовувати згадані "критерії". Критерії допомагають нам визначити нашу функцію If, ми можемо задати тут критерій, щоб використовувати тільки певний набір значень з визначеного діапазону (як ми побачимо в прикладі, що слідує за цим описом), і, нарешті, середній діапазон діапазон значень, що нам потрібно в середньому, якщо ми опустимо середню частину діапазону, то наш діапазон буде усереднений.
У наведеному нижче прикладі ми бачимо, що діапазон береться від E23 до E32, і критерії згадуються як '> 5', і, нарешті, діапазон взято з F23 до F32. Отриманий результат отримують шляхом усереднення значень клітин у стовпці F, що відповідають клітинам у стовпці E, які задовольняють критеріям (тобто E28 - E32), і, отже, отримуємо середнє значення клітин від F28 до F32 (середнє значення) = 800, як видно в комірці H23).


14. СТДЕВ.П
Функція STDEV.P в excel повертає стандартне відхилення даної популяції. Стандартне відхилення не може бути новим терміном для тих, хто вивчив статистику, але це довга обчислювальна задача для вимірювання його вручну. На щастя, Excel надає простий спосіб зробити це, щоб скористатися цією функцією, просто потрібно ввести '= STDEV.P (номер1, [номер2, номер3, … номер])' тут номер один - це будь-яке число або посилання на номер і число 2 до числа n може бути єдиним числом або набором чисел, які ми хочемо впровадити в процесі обчислення стандартного відхилення. Всього можна ввести 30 значень за один раз. Приклад показаний на зображенні, де знаходимо стандартне відхилення популяції від F6 до F11.


15. ROUNDUP
Roundup - це дуже хороший інструмент, який допомагає нам об'їхати наші записи в потрібні місця. Щоб скористатися цією функцією, потрібно ввести '= ROUNDUP (номер, num_digits)' у клітинку, а потім натиснути enter. Тут число означає число, яке ми хочемо округлити, а num_digits - число десяткових знаків, до якого ми хочемо округлити наш номер.
Як приклад, ми беремо H23 на зображенні нижче; Функція roundup має записи 100.23 як число і num_digits як 1. Таким чином, ми отримуємо 100.3 як округлене значення в H23.

Ми сподіваємося, що ця стаття допомогла вам дізнатися деякі дійсно корисні функції Excel. Якщо у вас є запит або пропозиція, не соромтеся повідомляти нам про це в коментарях.
![Чи знаєте ви, наскільки добре Google працює на поезії [вірші Google]](https://gadget-info.com/img/entertainment/122/do-you-know-how-good-google-is-poetry.jpg)
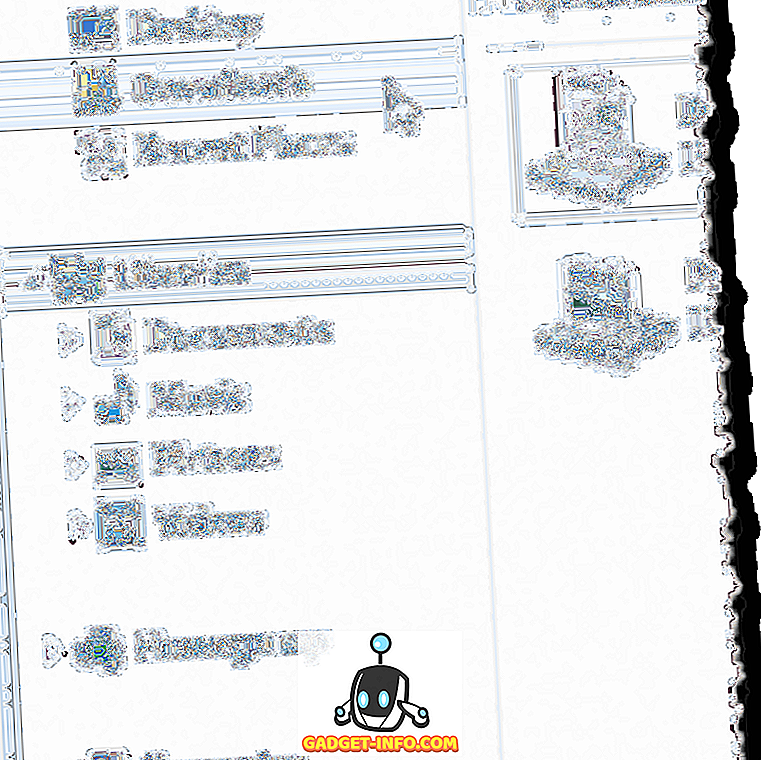




![розваги - Стан Інтернету, пояснений котами [фото]](https://gadget-info.com/img/entertainment/623/state-internet-3.jpg)

