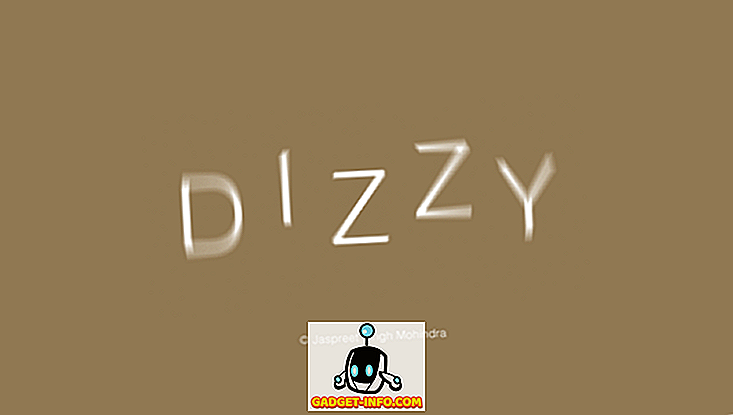Ми можемо використовувати багато програм на наших смартфонах, але ми, як правило, використовуємо наші робочі програми та програмне забезпечення на наших ПК. Windows завжди мала ряд важливих додатків, без яких ми не можемо жити, і з появою Windows 10 і платформи універсальних додатків кількість зростає в геометричній прогресії. Популярні та найчастіше використовувані програми, такі як Facebook, Twitter, WhatsApp і т.д., прибули, що означає, що ми будемо використовувати ці послуги набагато більше на наших ПК разом з традиційним програмним забезпеченням. Однак, якщо ваші друзі, як правило, користуються комп'ютером, важливо, щоб ваші особисті програми та важливі програми були заблоковані.
Хоча Windows 10 пропонує вбудовану службу AppLocker, вона обмежена версіями Windows Enterprise і Education. Якщо ви використовуєте будь-яку іншу версію Windows, не хвилюйтеся, оскільки існує інше програмне забезпечення для блокування програм, щоб допомогти вам. Отже, ось як можна заблокувати програми в Windows 10:
Блокування програм на Windows 10 з My Lockbox
1. Можна використовувати програмне забезпечення My Lockbox для блокування програм на Windows 10. Отже, по-перше, вам доведеться завантажити та встановити програмне забезпечення на ПК.
2. Коли ви вперше відкриваєте My Lockbox, програма попросить встановити пароль, який буде використовуватися для блокування програм на вашому комп'ютері. Ви також можете додати підказку пароля та ідентифікатор електронної пошти, що допоможе вам відновити паролі у випадку, якщо ви забудете.

3. Потім можна вибрати папку для захисту і натиснути “Ok”. Тут можна вибрати папку, в якій інстальовано додаток або програмне забезпечення, яке потрібно заблокувати . Програмне забезпечення Windows, як правило, встановлюється в C: / Program Files або Program Files (x86), тому ви можете просто перейти і знайти програмне забезпечення, яке ви хочете заблокувати. Ви навіть можете вибрати папку Program Files, щоб заблокувати всі програми всередині неї.


4. Тека та програмне забезпечення будуть заблоковані . Таким чином, коли ви намагаєтеся отримати доступ до програми з будь-якої точки Windows, ви отримаєте повідомлення про те, що у вас немає відповідних дозволів.

5. Щоб розблокувати програму, можна перейти до панелі керування My Lockbox і натиснути кнопку «Розблокувати». Вам потрібно буде ввести пароль, щоб відкрити програму My Lockbox, так що не кожен зможе отримати до нього доступ. Крім того, програмне забезпечення вимагає пароль, навіть якщо ви намагаєтеся його видалити, що дуже зручно.


Мій Lockbox доступний у безкоштовній версії, але, на жаль, він досить обмежений, оскільки ви можете заблокувати лише одну папку. Щоб отримати можливість блокувати необмежену кількість папок, вам доведеться купити повну версію ($ 29.95). Хоча My Lockbox працює досить добре, ви можете спробувати інші цікаві програми програмного забезпечення шафки теж. Ось деякі з кращих, окрім My Lockbox:
Інше програмне забезпечення App Locker для Windows 10
1. Папка Guard
Ми вже говорили про Folder Guard в деталях, перераховуючи способи захисту папок у Windows 10, але тут також варто згадати. Це тому, що програмне забезпечення дозволяє заблокувати програми теж. Як і My Lockbox, ви можете заблокувати папки, де встановлено програмне забезпечення, щоб заблокувати доступ до неї з будь-якого ярлика. Крім того, він також вимагає пароль, коли ви намагаєтеся видалити його, зробивши речі більш безпечними. Деякі люди можуть навіть подобатися Folder Guard більше завдяки своїй здатності встановлювати різні паролі для різних папок / додатків .

Папка Guard доступна для безкоштовної 30-денної пробної версії, після якої вам доведеться придбати повну версію ($ 39.95).
Завантажити
2. Блокування GiliSoft EXE
Як випливає з назви, GiliSoft дозволяє заблокувати виконувані EXE програмні файли - програмне забезпечення та програми. Програмне забезпечення працює досить добре, тому що на відміну від іншого програмного забезпечення, це дозволяє користувачам розблокувати додаток з паролем, як тільки ви відкриєте програму, а не йти до програми шафки і розблокувати програми там. Поряд із захистом паролів для програмного забезпечення, GiliSoft також захищає користувачів від вірусів, які намагаються змінити систему .

Хоча GiliSoft EXE Lock доступний у безкоштовній пробній версії, він, по суті, марний, оскільки має фіксований пароль, який кожен може легко переглядати. Отже, якщо ви хочете використовувати програмне забезпечення GiliSoft для шафки програми, вам доведеться придбати повну версію ($ 19.95).
Завантажити
3. Smart-X AppLocker
Якщо ви шукаєте простий шафку для програм, щоб блокувати доступ до декількох додатків від дітей, то програмне забезпечення Smart-X AppLocker має бути достатньо гарним. Програмне забезпечення є досить простим у використанні і ви можете заблокувати програми з легкістю, він має список програм, які ви можете заблокувати, але ви можете додати більше, просто ввівши ім'я їх EXE-файлів. Хоча він і блокує програми з легкістю, це не дуже безпечно, оскільки практично кожен може видалити його або отримати доступ до неї, щоб розблокувати заблоковані програми. Загалом, ми рекомендуємо цю програму, лише якщо ваші потреби у блокуванні прості.

Завантажити
Використовуйте батьківський контроль Windows 10
Якщо ви бажаєте заблокувати програми (або веб-сайти) для одного з облікових записів члена вашої родини, ви можете скористатися функцією батьківського контролю Windows 10 для цього. Тим не менш, є улов, тому що ви не можете заблокувати певні програми на обліковому записі, поки користувач вже не використовує їх. В основному, якщо у вас є обліковий запис дочірнього користувача, і ви стежите за діяльністю ваших дітей, ви можете побачити програми та ігри, які вони використовують, а потім заблокувати програми, які ви не хочете використовувати. Якщо вам це добре, перевірте наш пост про те, як налаштувати та налаштувати батьківський контроль Windows 10 для всіх деталей.

Заблокуйте свої приватні програми на Windows 10!
Вищезгадане програмне забезпечення повинно бути достатньо для ваших потреб блокування програми, і вони повинні переконатися, що ніхто не може отримати доступ до вашої особистої інформації або працювати в різних програмах і програмному забезпеченні. Як альтернатива, ви навіть можете використовувати батьківський контроль Windows 10, але якщо ви хочете заблокувати програми на вашому власному обліковому записі, це марно. Отже, встановіть один з цих програм і дайте нам знати, як вони працюють для вас. Звук відсутній у розділі коментарів нижче.