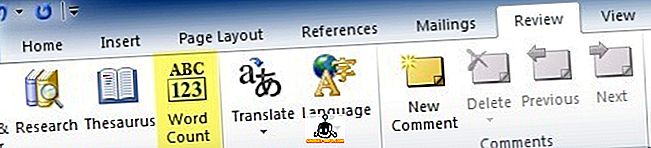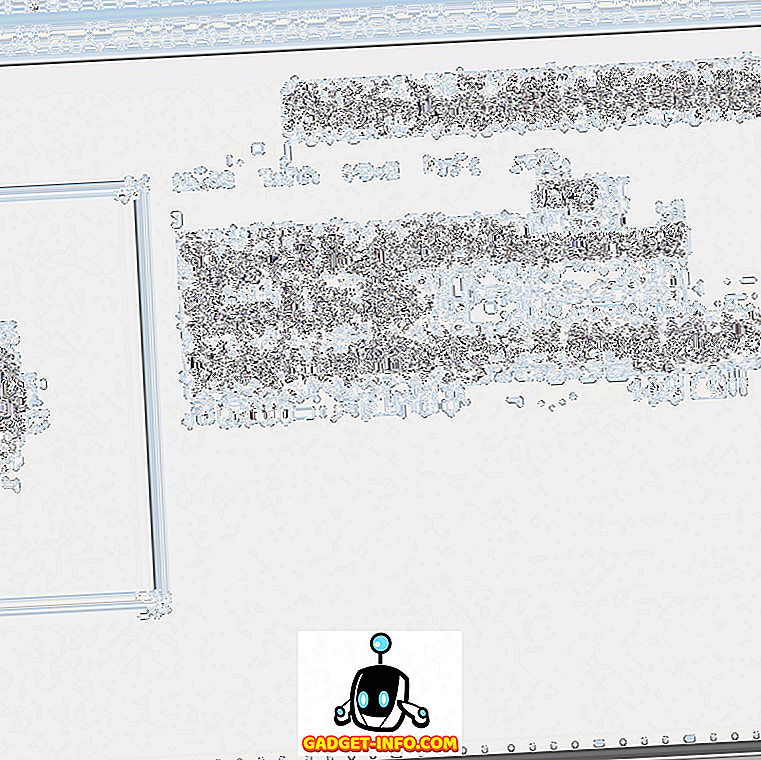Google Maps, безсумнівно, є найкращим і найпопулярнішим додатком для мапи. Він має деякі чудові функції, такі як навігація в реальному часі, ETA, інформація про рух у реальному часі, можливість виявляти місця тощо, даючи нам напрями в різні місця, інформуючи нас про альтернативні маршрути та багато іншого. Але чи знаєте ви, що Google Maps набагато більше? Служба картографування Google має різні хитрощі, які мало хто знає. Хоча ви знаєте, що деякі з них вже відомі, я перерахував деякі з найкращих підказок і хитрощів Карт Google, які виявилися найбільш корисними. Отже, без будь-яких подальших розбіжностей, наведемо список з трьох цікавих трюків Google Maps, які ви повинні знати:
1. Керування відтворенням медіа безпосередньо з Карт Google
Чи не дратує вас перемикання між Картами Google і вашою музичною програмою, якщо потрібно відтворювати / призупиняти музику або пропускати треки під час навігації? Ну, вам більше не потрібно цього робити. Тепер у службі "Карти Google" вбудовано керування відтворенням мультимедіа. Все, що потрібно зробити, - перейти до налаштувань і перейти до Налаштування навігації . Тут ви можете увімкнути перемикач для " Показувати елементи керування відтворенням медіаданих ".

Тепер ви зможете керувати відтворенням музики безпосередньо з інтерфейсу навігації Maps. Класно, правда?

Зауважте, що на момент написання цієї функції ця функція працює лише з Google Play Музикою на Android та Apple Music на iOS.
2. Додайте кілька зупинок під час навігації
Як часто вам доводиться об'їжджати, перш ніж нарешті приїхати до місця призначення. Це може бути або запланованим, або незапланованим. У будь-якому випадку, зміна навігації до місця об'їзду, а потім знову змінити її на початкове призначення - це клопоту сама по собі - не кажучи вже про ризик зробити це під час водіння. Про це ви знаєте, що ви можете додати кілька адрес у Карти Google? Якою б не була кількість обходів, які потрібно виконати, Google Maps ви охопили. Якщо ви ще не знаєте, як це зробити, ось наступні кроки:
- Введіть пункт призначення, як це зазвичай робите в Картах Google, і натисніть "Напрямки" . Тепер, перш ніж натиснути кнопку "Пуск", натисніть на трьохточкове меню у верхньому правому куті екрана і виберіть "Додати зупинку" .

- Тепер ви можете додати зупинку до поїздки. Крім того, ви можете змінити порядок цих різних зупинок на той, який ви плануєте приймати. Ви помітите, що коли ви переставляєте цей порядок, тривалість "Загальна поїздка" буде відповідно оновлюватися. Крім того, коли ви додаєте зупинки, ви отримуєте можливість додавати ще один раз. Коли ви нарешті зробите додавання всіх зупинок, які ви хочете, натисніть на "Готово", і щоб почати свою поїздку, натисніть на "Пуск" .

Підказка про бонус: під час навігації, якщо натиснути значок пошуку на екрані, можна знайти місця поблизу, такі як автозаправні станції, ресторани, кав'ярні та ін.
3. Уникайте зборів під час навігації
Якщо ви плануєте поїхати на довгу дорогу, шанси, що ваш маршрут буде мати кілька зборів, якщо не багато. Однак, за допомогою Карт Google можна вибрати маршрут, на якому можливе найменше число зборів. Ця функція дуже зручна, особливо якщо ви подорожуєте за бюджетом і не хочете витрачати свої гроші на оплату зборів. Щоб дізнатися, як використовувати цю функцію, прочитайте наведені нижче дії.
- Шукайте пункт призначення на Картах Google, як ви зазвичай, а потім натисніть "Напрямки", щоб побачити маршрут. Якщо натиснути "Інформація про маршрут" на цьому етапі, ви побачите, чи є найкращий маршрут.

- Тепер поверніться на карту і перед початком навігації торкніться пункту меню з трьома крапками і виберіть "Параметри маршруту" . З трьох варіантів, які ви бачите, перевірте те, що читається: “Уникайте зборів”, а потім натисніть “Готово” .

Примітка: Цей метод зазвичай збільшує відстань поїздки, тому ви також можете взяти до уваги цей фактор.
4. Збережіть місце для паркування
Чи часто ви знаходитесь на парковці автомобіля на просторах, щоб забути, де ви його припаркували? Не більше. Наступного разу, коли ви паркуєте свій автомобіль, не забувайте зберігати місце для паркування на Картах Google. Щоб дізнатися, як це зробити, прочитайте наведені нижче кроки.
- Коли ви відкриваєте Карти Google, ви побачите макет швидких дій. Натисніть будь-де на екрані вище, щоб переглянути карту на весь екран. Тепер торкніться піктограми місцезнаходження в правому нижньому куті, щоб сконцентрувати своє місцезнаходження на карті.

- Зробивши це, ви повинні тепер побачити синю крапку в центрі екрана. Торкніться його та виберіть "Зберегти стоянку" зі списку, який з'явиться. Це збереже ваше місце для паркування на Картах Google. Ви можете додатково змінити його, натиснувши на "Додаткова інформація" .

- Під час прокрутки внизу цього екрана можна додати нотатки для довідки, вказати час, що залишився, якщо паркування стягується щогодини, і навіть додати зображення оточення, щоб легко знайти місце розташування. Якщо ви вказали час, що залишився, ви отримаєте сповіщення, коли ваш час закінчиться. Тепер, коли ви хочете знайти своє місце для паркування, просто натисніть на панель пошуку, і ви побачите мітку "Місце для паркування" . Натиснувши на це, ви зможете перейти до вашого автомобіля.

Підказка про бонус: якщо ви використовуєте Google Assistant на своєму пристрої, ви можете попросити його повідомити вам ваше місце для паркування.
5. Надішліть розташування у реальному часі
Можуть бути випадки, коли ви подорожуєте кудись усамітнені або десь пізно ввечері. У таких ситуаціях завжди краще, якщо ваші близькі побачать ваше місце розташування в реальному часі. За допомогою Карт Google це можливо і дуже легко. Щоб дізнатися, як:
- У службі "Карти Google" відкрийте меню гамбургерів і виберіть "Спільне розташування" . На наступному екрані натисніть "Почати роботу" .

- Тут ви можете вибрати певну тривалість часу, протягом якої ви хочете поділитися своїм місцем реального часу, або зробити це нескінченно, поки ви не вимкнете його вручну. На цьому ж екрані натисніть на «Вибрати людей» . Тепер введіть адреси електронної пошти людей, яким ви хочете поділитися своїм місцем реального часу, а потім натисніть "Share" .

6. Відстежуйте минулі поїздки за допомогою Timeline
Якщо ви коли-небудь захочете загубитися у світі ностальгії, то функція "Часова шкала" в Картах Google може зробити ваше бажання здійснитися в достатній мірі. За допомогою цієї функції можна переглядати всі місця, які ви відвідали в минулому, спосіб транспортування та час, проведений у кожному місці. Нижче наведено кроки для переходу до часової шкали:
- У меню гамбургерів Карт Google, торкніться "Ваша шкала часу" . На наступному екрані ви побачите часову шкалу на цей день. Якщо ви бажаєте переглянути його будь-який інший день, це можна зробити, торкнувшись піктограми календаря у правому верхньому куті екрана.

- Тепер, коли ви обираєте будь-який день, ви можете побачити графічне представлення маршрутів, які ви взяли в цей день, і деталі, такі як загальний час і відстань, витрачені на подорожі.

Примітка. Для роботи цієї функції в пристрої має бути активована історія місцезнаходжень.
7. Знайте повну пройдену відстань за допомогою Карт Google
Незважаючи на те, що функція Timeline розповідає про пройдену відстань, розробник під назвою Kyleai розробив інструмент, який використовує ці дані і надає вам набагато більш детальну інформацію про історію подорожі, як загальну пройдену відстань, середню відстань за день, відстань, а також відстань покриті за допомогою різних видів транспорту. Щоб дізнатися, як використовувати цей інструмент, виконайте наведені нижче дії.
- Відкрийте веб-клієнт Карт Google і виберіть "Ваша шкала часу" з меню гамбургерів.

- Відкриється нове вікно часової шкали. У цьому вікні натисніть на значок шестірні у правому нижньому куті сторінки та виберіть "Завантажити копію всіх даних" .

- На наступній сторінці переконайтеся, що вибрано "Історія місцезнаходжень", а формат - "JSON", а потім натисніть "Далі" .

- Зберігайте тип файлу як .zip, завантажте його .

- Після завершення завантаження розпакуйте файл JSON і збережіть його на комп'ютері. Тепер відкрийте посилання GitHub і завантажте цей файл . Через кілька секунд можна прокручувати вниз і переглядати детальну інформацію, яку ви чекали.


8. Подорожі з переглядом вулиць
Ви коли-небудь замислювалися, як виглядав один з ваших улюблених напрямків у минулому? Що робити, якщо я сказав вам, що є спосіб, за допомогою якого ви можете мати крадькома вигляд цієї області, не відходячи від комфорту вашого будинку. Так, ви читаєте це право. Завдяки функції перегляду вулиць Карт Google це дуже можливо. На жаль, ця функція ще не інтегрована в програму Карти Google, але якщо ви відвідуєте веб-клієнт, ви можете легко використовувати цю функцію. Щоб дізнатися, як:
- На панелі пошуку на веб-сайті Карт Google знайдіть місце, яке потрібно відвідати. Потім у нижньому правому кутку сторінки ви побачите маленьку жовту піктограму, подібну до людини. Перетягніть її до точки, яку потрібно переглянути.

- Тепер ви можете натиснути на піктограму історії, після чого ви повинні мати різні штампи року. Ви можете просто клацнути між цими роками, щоб переглянути це місце протягом декількох років.

Це проста, але чудова функція, про яку не всі знають. Завдяки цьому ви можете подорожувати практично по всьому світу.
Примітка. Не кожне місце розташування має функцію історії.
9. Отримати інформацію про транзит
Громадський транспорт є одним з найпростіших і економічно ефективних способів подорожі. Однак, якщо ви не знаєте правильної інформації про транзит, вона не має сенсу. Щоб дізнатися про інформацію про транзит, відтепер використовуйте Карти Google. А для цього виконайте пошук до місця призначення в додатку, а потім натисніть "Напрямки" . На наступному екрані натисніть транзитну вкладку (другу зліва), щоб переглянути різні варіанти транзиту.

10. Інтеграція з подіями Календаря Google
Якщо ви користуєтеся календарем Google, вам пощастило. Події з місцем розташування, додані в програмі - вручну або через Gmail - автоматично додаються до Карт Google. Таким чином, єдине, що вам потрібно зробити, це натиснути кілька разів, і ви будете переходити до місця призначення. Нижче описано, як це виглядає в дії:
- Цей метод буде працювати, лише якщо ви маєте майбутню подію в календарі Google або Gmail. У програмі "Карти Google" відкрийте меню гамбургер і натисніть "Ваші місця" .

- На наступному екрані натисніть на вкладку «Майбутні» . Тут ви знайдете місця, згадані під час ваших майбутніх подій. Натискання будь-якого з цих місць покаже їх на карті, після чого можна натиснути "Напрямки", як звичайно.

11. Переглянути популярні місця поблизу
Ви коли-небудь перебували в ситуації, коли поруч з вами є справді чудове місце, і ви навіть не знали про це, поки один із ваших друзів не розповів вам про це? Ви можете переконатися, що ви не зустрічаєте подібну ситуацію за допомогою Карт Google. Щоб дізнатися, як це зробити, прочитайте наведені нижче дії.
- На першому екрані Карт Google натисніть будь-де, щоб мінімізувати швидкі дії. Потім торкніться піктограми місцезнаходження у правому нижньому куті, щоб розташувати своє місце розташування на екрані. Тепер натисніть на синю крапку і виберіть "Переглянути місця поруч з вами" .

- Тепер ви побачите список усіх прохолодних місць поблизу вашого місцезнаходження. Ви можете натиснути на будь-який з них, щоб отримати його напрямки.

12. Переглянути умови руху в реальному часі
Як дратує це коли ми беремо один з наших щоденних комутуємо маршрути та зустрічаємо незвичайний інтенсивний перевезення. Проте, цієї ситуації можна уникнути, якщо ми використовуємо умови дорожнього руху в режимі реального часу в Картах Google. Щоб скористатися цією функцією, перейдіть до меню гамбургера програми та натисніть "Трафік" . Тепер ви побачите різні кольорові лінії на дорогах. Так само, як ви бачите під час навігації, зелена лінія являє собою легкий трафік; помаранчева лінія являє собою помірний трафік; і червона лінія представляє інтенсивний рух. Ви можете скористатися цим у своїх інтересах і спланувати свій маршрут.

13. Забронюйте кабіни за допомогою Карт Google
Ви коли-небудь хотіли дістатися до місця призначення і перевірили тарифи на ті ж самі програми на різних кабінах? Якщо так, то ви могли помітити, що те ж саме додаток може не пропонувати найдешевшу ціну весь час. Якщо ви вже втомилися від перемикання між різними програмами, їх можна порівняти в Картах Google. Для цього просто знайдіть пункт призначення і торкніться вкладки транзиту (праворуч) . Тепер ви повинні побачити декілька додатків з кабінами та їх тарифи для кожного з варіантів кабіни. Незважаючи на те, що більшість додатків кабіни можна відкрити з Карт Google, кабіни Uber можна забронювати з Карт Google .

14. Отримати інструкції для приміщень у приміщеннях
Ви коли-небудь хотіли відправитися в певний магазин в торговому центрі або в аеропорту, який, на Вашу думку, існує, але, здається, його не знайдете? Ну, наступного разу ви опинитеся в такій ситуації, просто вийміть свій телефон і відкрийте Google Maps - це так просто! Насправді, Карти Google також покажуть вам підказки. Не тільки це, якщо ви не перебуваєте в торговому центрі або аеропорту в даний час, ви все ще можете бачити цю функцію працює. Просто шукайте торговий центр або аеропорт і збільшуйте масштаб до цього місця . Зауважте, що напрямки у підлозі можуть бути недоступні, якщо ви фізично не присутні в цьому місці.

15. Зберегти Карти в автономному режимі
Можуть бути випадки, коли вам доведеться їхати до місця, де немає підключення до Інтернету. У таких ситуаціях можна скористатися службою "Карти Google" для завантаження карти певної місцевості для використання в автономному режимі. Для цього виконайте пошук на місці призначення в Картах Google, а потім торкніться меню з трьох точок . Тут натисніть “Завантажити автономну карту” . Тепер ви перейдете на екран, на якому є карта цієї області. Ви також побачите, що частина цієї області позначена під квадратом. Ця позначена область буде завантажена. Отже, якщо ви хочете, ви можете відрегулювати положення квадрата відповідно. Коли ви задоволені вибраною областю, натисніть "Завантажити" .

Покращити досвід роботи з цими трюками Google Maps
Навіть якщо ви вже використовуєте Карти Google, тепер ви можете отримати максимум від цього завдяки цим трюкам Карт Google. Є багато інших речей, які ви можете зробити з Google Maps, але це були ті, які я вважав би найбільш корисними. Чи є інші цікаві трюки Google Maps, про які ви знаєте, що ми могли пропустити? Дозвольте мені знати, у розділі коментарів нижче.