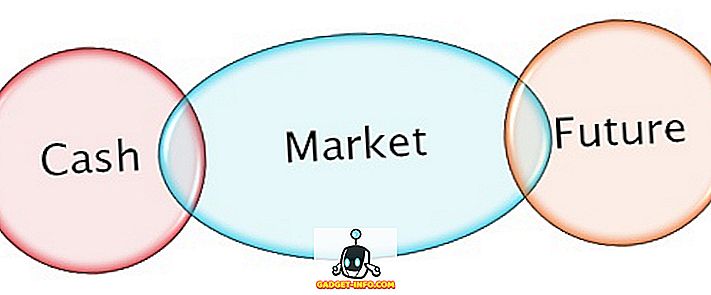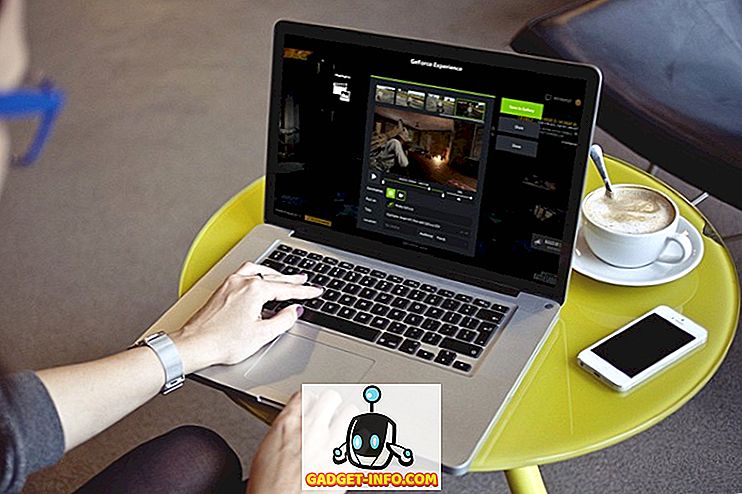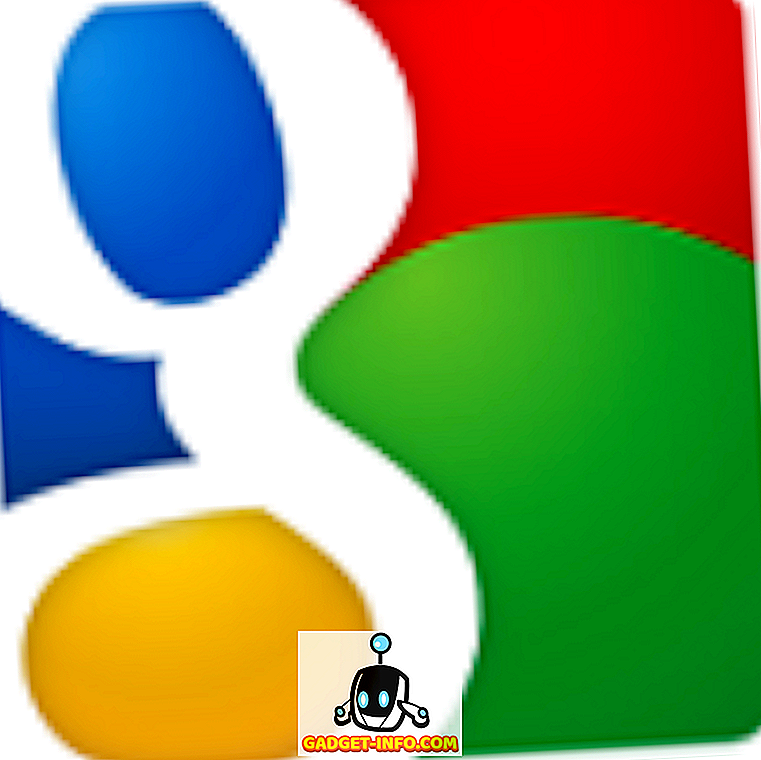Google Chrome є найбільш часто використовуваним настільним браузером у світі, і це справедливо, оскільки він також є одним з найпопулярніших браузерів. Тим не менш, він також відомий тим, що швидко з'їдають ресурси і уповільнює роботу комп'ютера; особливо якщо це старіша машина. Можливо, якщо ви - потужний користувач, можливо, ви не задоволені продуктивністю, яку може запропонувати Chrome.
Якою б не була ваша причина; якщо ви шукаєте для прискорення Google Chrome, то є кілька налаштувань, щоб дати браузеру Google швидкість. Сьогодні ми покажемо вам 10 простих, але ефективних способів прискорення роботи Chrome:
1. Видалити непотрібні розширення
Почнемо з чогось базового; багато розширень Chrome працюють у фоновому режимі для надання своїх послуг. У процесі роботи вони з'їдають багато ресурсів системи, коли вони виконують свою роботу. Отже, якщо в Chrome включено занадто багато розширень, вони можуть бути причиною поганої роботи Chrome. Ви повинні вимкнути або видалити всі розширення, які ви більше не використовуєте.
Для цього натисніть на меню гамбургера у верхньому правому куті Chrome, а потім натисніть кнопку " Додаткові інструменти ". Після цього натисніть " Розширення " з бічного меню.

Тепер вам слід перейти на сторінку розширень, де буде показано всі ваші розширення. Щоб вимкнути розширення, клацніть поруч із нею прапорець . Якщо ви хочете повністю видалити розширення, натисніть на значок "Кошик" поруч із ним . Ми також рекомендуватимемо вимкнути розширення, які ви часто не використовуєте, щоб вони були доступні, коли вони вам знову потрібні.

2. Увімкніть попередню вибірку Chrome
Chrome використовує службу прогнозування, щоб спробувати вгадати, які посилання та сторінки можна натиснути, і автоматично завантажує їх у фоновому режимі, щоб сторінки швидко завантажувалися. Звичайно, це використовує більше даних, але це також значно збільшує швидкість перегляду.
Щоб увімкнути попередню вибірку Chrome, перейдіть до меню " Налаштування " в меню гамбургера Chrome і натисніть " Показати розширені параметри " внизу сторінки.

Тут, встановіть прапорець біля опції " Використовувати службу передбачення для швидшого завантаження сторінок " під заголовком "Конфіденційність". Ви повинні вимкнути цю функцію, якщо у вас є обмежений інтернет-план.

3. Використовуйте Chrome Data Saver
Google Chrome може використовувати сервери Google, щоб стискати веб-сторінки, щоб зробити їх швидше завантаженими, а також використовувати меншу пропускну здатність. Якщо у вас є повільне з'єднання з обмеженими даними, то це може бути для вас зміною життя. Однак це не вбудована функція Chrome, а Google пропонує власне розширення Chrome, яке можна встановити в Chrome.
Ви можете встановити розширення Data Saver для Chrome, і воно автоматично почне стискати веб-сторінки під час перегляду веб-сторінок. Хоча слід пам'ятати, що розширення не працює на зашифрованих веб-сторінках; на початку адреси.
4. Зробити Flash Plugins Натисніть, щоб завантажити
Численні веб-сайти використовують флеш-вміст, наприклад відео, оголошення та інший тип інтерактивного вмісту. Такий вміст в основному дуже важкий і може уповільнити сторінку. Я, фактично, знаходжу відео між вмістом і інтерактивними вікторинами (і подібними плагінами) на стороні, щоб бути дуже відволікаючим, і я впевнений, що багато хто погодиться зі мною. Добре, ви можете переконатися, що флеш-вміст завантажується лише тоді, коли ви натискаєте на нього, щоб зберегти пропускну здатність, відволікати мінімум і Chrome працює плавно.
Для цього перейдіть до Розширених налаштувань Chrome, як описано вище, і натисніть " Налаштування вмісту " в заголовку " Конфіденційність ".

Тепер прокрутіть вниз і виберіть опцію " Дозвольте мені вибрати, коли потрібно запускати вміст плагінів " у розділі " Плагіни ". Після цього, коли плагін або флеш-вміст з'являтиметься на сторінці, він буде відтворюватися лише після натискання на неї.

5. Вимкніть зображення
Це не рекомендується рішення, але якщо ви можете жити з нею, то це може бути надзвичайно корисним. Можна вимкнути зображення в Chrome, а всі зображення на веб-сторінках не завантажуватимуться. Хоча зображення роблять веб-сторінку привабливою і більш інформативною, вони також дуже важкі і є причиною того, що певні веб-сторінки займають багато часу для завантаження. Якщо ви лише бажаєте прочитати щось, ви можете вимкнути зображення та легко збільшити час завантаження сторінки.
Щоб вимкнути зображення в Chrome, перейдіть до тієї ж сторінки " Налаштування вмісту ", як ми зробили на попередній сторінці. У розділі " Зображення " виберіть параметр " Не показувати зображення ".

6. Очистіть дані Chrome
Chrome може стати млявим через занадто велику кількість даних, таких як файли cookie, кешований вміст і історія веб-перегляду. Якщо ви не видалили ці дані протягом досить довгого часу, то це може бути причиною уповільнення.
Перейдіть до розділу " Історія " з меню гамбургера Chrome або натиснувши Ctrl + H, і натисніть кнопку " Очистити дані веб-перегляду " вгорі.

Тепер встановіть прапорець біля різних даних, які ви хочете видалити, і натисніть кнопку " Очистити дані веб-перегляду ", щоб видалити дані. Ми не рекомендуємо вам видаляти паролі та дані автозаповнення форм, оскільки вони дуже важливі для щоденного перегляду, а також не створюють помітного тиску на браузер.

Експериментальні функції Chrome
Також є деякі експериментальні функції Chrome, які можуть значно підвищити продуктивність Chrome і прискорити його роботу. Однак ці функції не є офіційними і можуть не бути стабільними на всіх машинах. Хоча в більшості випадків вони працюють просто чудово, без будь-якого помітного негативного ефекту. Якщо будь-яка з цих експериментальних функцій негативно впливає на ваш досвід перегляду, потрібно скасувати внесені зміни.
Щоб отримати доступ до цих функцій, введіть " chrome: // flags " у адресний рядок і натисніть Enter. Після цього скористайтеся функцією "Знайти" (Ctrl + F), щоб знайти експериментальні функції, які ми вказали нижче:

7. Змініть висоту та ширину плитки
Ви можете налаштувати висоту та ширину плитки, щоб виділити їй більше оперативної пам'яті. Це дозволить краще прокручуватися і найменше заїкатися під час використання браузера Chrome. Проте його слід налаштувати лише за умови, що у вас достатньо оперативної пам'яті для Chrome; 4 Гб повинен працювати нормально.
Введіть " Плитка за замовчуванням " у діалоговому вікні " Пошук", і ви побачите опції "Типова ширина та висота". Використовуйте меню, що випадає, під ними і змініть його з "За замовчуванням" на 512 . Ви можете виділити більше або менше, але 512 має добре працювати для більшості людей.

8. Увімкніть функції експериментального полотна
Це функція розробки, яка дозволяє Chrome використовувати переваги полотен для прискорення швидкості завантаження веб-сторінок . Простіше кажучи, він може видаляти різні типи вмісту під час відкриття веб-сторінки. Однак зміни не будуть видимі для користувачів, але вони є.
Знайдіть " Експериментальні функції полотна " та натисніть кнопку " Увімкнути " під нею, щоб увімкнути цю функцію.

9. Увімкнути швидке закриття вкладки / вікна
Це ще одна зручна функція, яка дозволяє Chrome швидко закривати вкладки та вікна, щоб вони могли швидко працювати. Насправді, Chrome просто показує вам, що він швидко закрив вкладку / вікно, але процес закриття триває у фоновому режимі. Це означає, що Chrome насправді не прискорює процес закриття вкладки, а лише приховує його від вас і перешкоджає цьому. На практиці це прискорює роботу веб-переглядача, тому що після завершення перегляду вкладки не потрібно чекати секунди.
Знайдіть " Швидке закриття вкладки / вікна " і натисніть кнопку " Включити " нижче, щоб увімкнути цю функцію.

10. Увімкніть протокол QUIC
Робота в розробці протоколу підключення, створеного Google, що запобігає багаторазові поїздки на сервер для створення з'єднання. Це робить його краще, ніж UDP, тому що менше поїздок, щоб зробити з'єднання означає менше часу, витраченого на створення з'єднання і завантаження сторінки. Зазвичай, принаймні 2-3 поїздки робляться, перш ніж з'єднання буде створено з сервером.
Шукайте опцію " Експериментальний протокол QUIC " і використовуйте випадаюче меню під ним, щоб увімкнути його .

Після ввімкнення цих експериментальних функцій вам доведеться перезапустити Chrome, щоб ці зміни набули чинності. Натисніть на велику кнопку " RELAUNCH NOW " у нижній частині екрана, щоб відновити Chrome і подивитися, чи він прискорюється.

Дивіться будь-яку різницю в продуктивності Chrome?
Вищезгадані способи повинні бути достатніми, щоб принаймні створити помітну різницю в швидкості Chrome. Я вважаю, що вимкнення зображень і дозвіл на відтворення плагінів тільки тоді, коли це дозволено, - це чудові способи швидкого збільшення швидкості завантаження сторінки. Проте обидва ці способи вплинуть на досвід перегляду. Слід також мати на увазі, що описані вище експериментальні функції можуть також уповільнити швидкість завантаження сторінки для деяких людей (дуже рідко) і якщо це відбудеться; просто встановіть параметри за замовчуванням.
Якщо ви знаєте інші способи прискорення роботи Chrome, поділіться з нами в розділі коментарів нижче, щоб допомогти іншим користувачам.