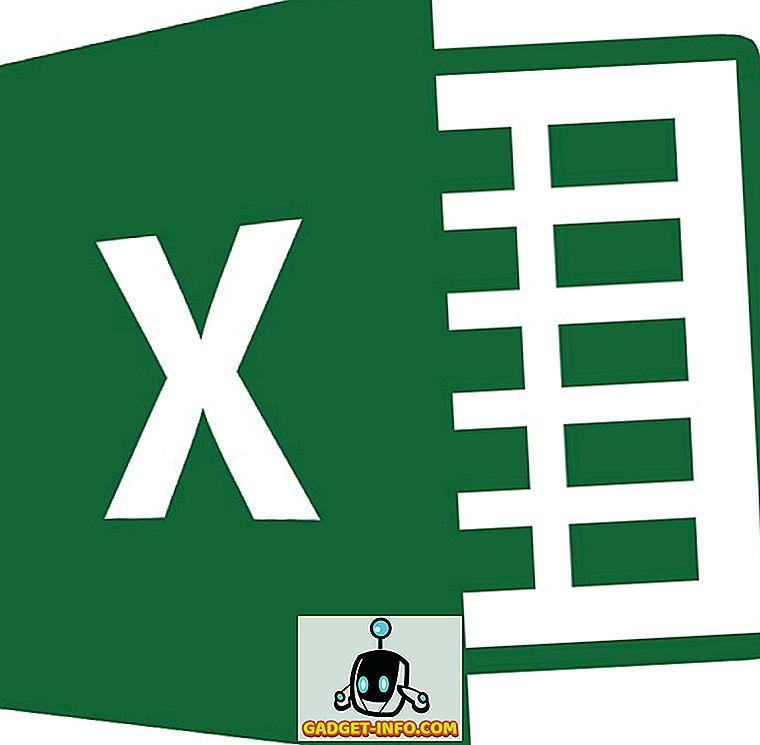Сучасні веб-браузери, з їх можливостями збереження пароля, зробили звичним збереження паролів для веб-сайтів. Це має сенс, не потрібно вводити паролі кожного разу, коли ми хочемо входити на веб-сайт, який ми часто відвідуємо. Тим не менш, це також ставить нас у невигідне становище, коли йдеться про відкликання паролів, коли нам потрібно увійти в систему на новому комп'ютері, або просто запозичений пристрій. Раніше ми писали статті про те, як можна переглядати збережені паролі WiFi на Mac, що використовує програму Keychain від Mac. На жаль, не всі дозволяють Keychain на своєму Mac, не кажучи вже про користувачів Windows без вбудованих програм управління паролями.
Не хвилюйтеся. Ця стаття надасть вам дуже простий спосіб перегляду пароля, прихованого зірочками у ваших браузерах, будь то на Mac, ПК з Windows, пристрої Android або навіть iPhone. Читайте далі!
Настільний / ноутбук
Переглядати пароль, прихований за зірочками на робочому столі, дуже просто. Ось як це зробити:
У Google Chrome
Виконайте наведені нижче дії, щоб переглянути пароль, прихований за зірочкою в Google Chrome.
1. Запустіть Google Chrome і перейдіть на веб-сайт, з якого ви хочете переглянути прихований пароль. Наприклад, я використовую Facebook.
2. Після автозаповнення пароля, виділіть його та клацніть правою кнопкою миші на ньому, після чого клацніть на “ Inspect ”.

3. Це відкриє інструменти розробника Google Chrome .
- Консоль повинна бути автоматично зосереджена на рядку, пов'язаному з полем пароля.
- Якщо це не так, просто прокрутіть вниз і знайдіть рядок, виділений Google Chrome.

4. Знайдіть поле з написом " input type = password ", двічі клацніть по ньому, щоб почати редагування, і замінити слово "пароль" на "текст".

5. Натисніть Return / Enter і на веб-сайті Facebook тепер ви зможете бачити прихований пароль у звичайному тексті.

На Safari
Процес у Safari точно такий же, за винятком "Inspect", меню Safari скаже "Inspect Element", як показано на скріншоті нижче:

Android
Проблема з використанням цієї техніки на мобільних пристроях, таких як Android або iPhone, полягає в тому, що мобільні браузери не мають таких параметрів, як "Перевірити елемент". Але те, що у них є, - це акуратна функція, яка дозволяє віддаленому USB-відладці веб-сайтів, коли мобільний пристрій підключено до комп'ютера, на якому працюють сумісні браузери.
Для цього прикладу Android, я збираюся використовувати Google Chrome, оскільки він є одним з найбільш використовуваних браузерів на Android, і я, мабуть, Google Chrome на моєму ноутбуці, а також, що означає, що ніякого додаткового завантаження не потрібно.
Нижче наведені кроки, необхідні для перегляду пароля, прихованого за зірочками на Android.
1. На пристрої Android увімкніть функцію USB Debugging через Параметри-> Параметри розробника.
2. Підключіть пристрій Android до портативного комп'ютера за допомогою кабелю USB. Ваш телефон запитає вас, чи слід довіряти комп'ютеру для налагодження USB; натисніть “ОК”.

3. Запустіть Google Chrome у своєму телефоні та перейдіть на веб-сайт, з якого ви хочете переглянути прихований пароль. Наприклад, я використовую Twitter.

4. Запустіть Google Chrome на ноутбуці та в адресному рядку введіть "chrome: // inspect".
- Це відкриє вікно з вашим пристроєм Android, що відображається в розділі "Пристрої".
- Також на вашому телефоні будуть дані про відкриті вкладки .
5. Виберіть "Перевірити" на вкладці, на якій написано "//mobile.twitter.com"

6. Це відкриє Інструменти розробника.

7. Натисніть “Command + F ” для пошуку і введіть “ password ”, щоб перейти безпосередньо до рядка, що відповідає паролю.

8. Знайдіть поле з написом "type = password", двічі клацніть по ньому, щоб почати редагування, і замінити слово "пароль" на "текст".

9 Натисніть Return / Enter, і пароль тепер буде видимий у звичайному тексті, як у засобах розробника , так і на вашому телефоні Android .

iPhone
Процедура на iPhone також проста, але в типовій моді Apple, можна зробити тільки з Mac, використовуючи Safari. Я знаю, чи не так?
У всякому разі, кроки, які потрібно виконати, це:
1. Запустіть Safari на вашому iPhone і перейдіть до цільового веб-сайту.

2. На комп'ютері Mac запустіть Safari.
Примітка : Спочатку потрібно ввімкнути меню "Розробка", перейшовши в меню Safari -> Налаштування -> Додатково -> Показати розробку в меню.

3. Підключіть iPhone до комп'ютера Mac. Потім натисніть меню Розробка у Safari на вашому Mac.
- Ім'я вашого iPhone можна побачити в меню "Розробка".
- Наведіть на нього, щоб відкрити веб-сайт, який ви відкрили на своєму iPhone.

- Натисніть на веб-сайті, і ви зможете переглядати його HTML-код на вашому Mac.

4. Знайдіть " Пароль ", щоб знайти рядок, що відповідає полі пароля.

5. Змініть значення type = ”password”, з “ password ” на “text”.

6. Натисніть Return / Enter, і ви зможете побачити пароль у звичайному тексті на вашому iPhone.

Примітка. Деякі веб-сайти, наприклад, банківські веб-сайти, вимикають правою кнопкою миші для цілей безпеки, тому цей метод не буде працювати для них.
Більше немає "Забули пароль"
Подивимося правді в очі, це клопотити, натиснувши на кнопку "Забули пароль", щоб змінити свій пароль на щось інше кожен раз, коли ви його забудете; і якщо ви схожи на мене, ви забуваєте це занадто часто. Ще гірше намагається встановити новий пароль, який настільки ж безпечний, і який відповідає всім обмеженням, які веб-сайти накладають на паролі. Звичайно простіше скористатися описаним нами методом, щоб переглянути пароль, прихований за зірочкою.
Я навіть не буду запитувати вас, якщо ви коли-небудь забули пароль, тому що, звичайно, у вас є. Не кажи мені, що ти не маєш. Що ви робите, коли забули пароль? Ви почали використовувати деякі програми менеджера паролів, щоб не потрібно вводити пароль весь час, або ви знали про цей досить простий трюк, який ми щойно обговорювали? Поділіться своїми думками з нами в розділі коментарів нижче.