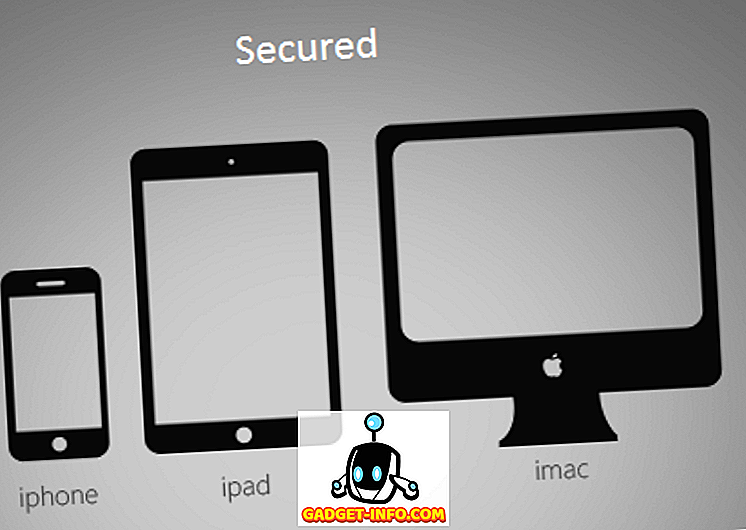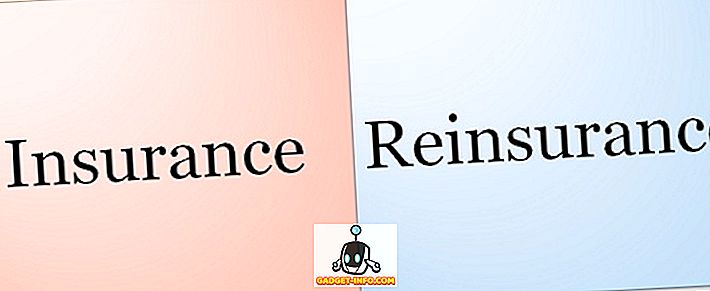Маки поставляються з великою кількістю клавіатурних скорочень і прив'язок, які дозволяють легко виконувати багато завдань у системі. Проте, якщо існує одна велика комбінація клавіш, яка відсутня у MacOS всі ці роки, то ви не можете виконати клацання правою кнопкою миші на вибраному елементі за допомогою клавіатури. Ця особливість була присутня на клавіатурах Windows з незапам'ятних часів, і це відстій, що MacBooks не мають його. Отже, якщо ви шукаєте спосіб, у який клацніть клавішу Mac, клацніть правою кнопкою миші.
Клацніть правою кнопкою миші за допомогою клавіатури на Mac
Здебільшого існують способи, за допомогою яких можна налаштувати клавіатурні скорочення, щоб виконати клацання правою кнопкою миші в MacOS, однак ці способи просто виконують клацання правою кнопкою миші, де б курсор миші, замість файлу, папки, URL або слова, ви вибрали. Отже, через деякий час очищення Інтернету, я зміг з'ясувати три окремі способи, які можна клацнути правою кнопкою миші на виділеному елементі, не пересуваючи курсор миші.
- Використання клавіатури на Mac з Apple Script і Automator
- Використання клавіатури на Mac з кращим інструментом Touch
- Використання клавіатури на Mac з Альфредом
Примітка: Я спробував ці методи на моєму MacBook Pro, запущеному бета-версією MacOS Mojave Developer Beta, і всі вони чудово працювали.
Використання Apple Script і Automator
Перший (і єдиний безкоштовний) метод для клацання правою кнопкою миші на Mac за допомогою клавіатури вимагає роботи з сценарієм Apple, а також трохи відтворення з Automator - як неймовірно корисних інструментів, якими Apple поєднується з кожним Mac. Нижче наведено кроки, які потрібно виконати:
- Відкрийте програму Automator і створіть нову службу, вибравши "Контекстний робочий процес".

- У випадаючому вікні поруч із пунктом " Workflow отримає " виберіть " no input " і переконайтеся, що наступний випадаючий рядок читається "будь-яка програма".

- Використовуйте вікно пошуку в Automator для пошуку “ запуску AppleScript .” Перетягніть його в робочий процес Automator.

- Вставте наступний код AppleScript у робочий процес, замінивши коментар на тему "Ваш сценарій йде тут".
tell application "System Events" to set frontApp to name of first process whose frontmost is true
tell application "System Events"
tell application process frontApp
set _selection to value of attribute "AXFocusedUIElement"
tell _selection to perform action "AXShowMenu"
end tell
end tell

- Коли ви закінчите, збережіть робочий процес з відповідним ім'ям, я використовую "Правий клік".
- Тепер, у Системних налаштуваннях, перейдіть до Клавіатура -> Комбінації клавіш -> Служби . Прокрутіть вниз і знайдіть службу, яку ви тільки що створили.

- Натисніть " Додати ярлик ", щоб встановити комбінацію клавіш для служби. Я використовую команду + shift +. для цього. Можна скористатися будь-яким зручним для вас клавіатурним скороченням. Просто переконайтеся, що це не комбінація клавіш, наприклад "command + space" або "command + control + Q".

- Після цього перейдіть до Системних налаштувань -> Безпека та конфіденційність -> Конфіденційність -> Доступність .

- Натисніть піктограму "Плюс", щоб додати нову програму. Виберіть "Автоматизатор" і додайте його до списку програм, яким дозволено керувати комп'ютером.

- Також потрібно додати до списку кожну програму, у якій ви бажаєте скористатися цим сполученням на клавіатурі. Я додав Finder, щоб переконатися, що ярлик працює, коли я використовую програму Finder з моєю клавіатурою.
Після того, як ви все це зробите, ви зможете вибрати будь-який файл або папку в Finder і просто натиснути клавішу, щоб відкрити меню, що відкривається правою кнопкою миші для цього файлу або папки.
Використання інструменту кращого торкання
Якщо ви роздратовані тим, що потрібно додавати кожну окрему програму, яку ви хочете використовувати, клацніть правою кнопкою миші на списку додатків, які дозволяють керувати вашим Mac, ви можете скористатися інструментом Better Touch (45-денна безкоштовна пробна версія, ліцензія починається від $ 6, 50) добре. Додаток оплачується, але він пропонує безкоштовну пробну версію, і приносить багато можливостей. Ось як можна скористатися інструментом Better Touch Tool, щоб клацнути правою кнопкою миші на вибраному елементі на Mac.
- Запустіть редактор сценаріїв на комп'ютері Mac і вставте в нього наступний AppleScript. Збережіть файл (я його зберегла як правий клік на робочому столі).
tell application "System Events" to set frontApp to name of first process whose frontmost is true
tell application "System Events"
tell application process frontApp
set _selection to value of attribute "AXFocusedUIElement"
tell _selection to perform action "AXShowMenu"
end tell
end tell

- Далі, у налаштуваннях кращого інструменту Touch Touch, перейдіть на вкладку Keyboard .

- Натисніть " Додати новий ярлик або послідовність ключів ", виберіть " Key Sequence " і виберіть комбінацію клавіш, яку ви хочете використовувати.

- Натисніть на поле під заголовком " Trigger Prefined Action " і виберіть " Запустити програму / Відкрити файл / Запустити сценарій Apple ".

- У спливаючому вікні виберіть файл Apple Script, який ви щойно зберегли.
Ось так, тепер ви можете використовувати вибрану комбінацію клавіатури, щоб виконати правою кнопкою миші на вашому Mac.
Використання Альфреда
Якщо ви не хочете керувати написанням і збереженням сценарію Apple, ви можете використовувати вбудований робочий процес Альфреда. Альфред (безкоштовна пробна версія, ліцензія починається з 19 фунтів стерлінгів) - це додаток для продуктивності для Mac і єдине платне Mac-додаток, окрім BTT, яке я рекомендую людям перевірити. Є безкоштовна версія, але вам доведеться придбати пакунок Alfred Powerpack для використання робочих процесів.
- Завантажити робочий процес правою кнопкою миші.
- Відкрийте завантажений файл і він буде автоматично доданий до Alfred.
- Ймовірно, вам доведеться встановити оновлення до робочого процесу. Для цього просто відкрийте Альфреда і введіть "update".
- Після встановлення оновлення перейдіть до Alfred Preferences і перейдіть до розділу "Workflows".

- Виберіть правий клік правою кнопкою миші та встановіть бажану гарячу клавішу для клацання правою кнопкою миші.
Ось так, тепер ви зможете використовувати гарячу клавішу, щоб клацнути правою кнопкою миші на будь-якому виділеному елементі на вашому Mac.
ДИВІТЬСЯ ТАКОЖ: 10 кращих нових функцій MacOS Mojave, які ви повинні знати
Використовуйте свій Mac як професіонал за допомогою клавіатури
Використання Mac за допомогою клавіатури дуже можливо, і в багатьох випадках легше не використовувати трекпад (незалежно від того, наскільки добре) або мишу для навігації по Вашому Mac. Особисто я більшою мірою нахиляюся від клавіш, і цей ярлик дійсно корисний для мене. Отже, тепер, коли ви знаєте, як клацнути правою кнопкою миші на Mac з клавіатурою, почніть вперед і почніть використовувати ваш Mac як клавішний про. Якщо ви зіткнулися з будь-якими проблемами, або якщо ви знаєте про інший спосіб зробити це, дайте мені знати в розділі коментарів нижче.