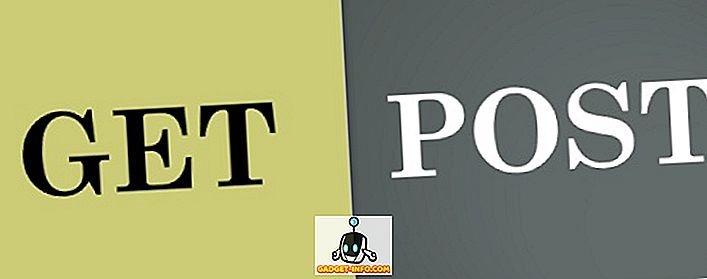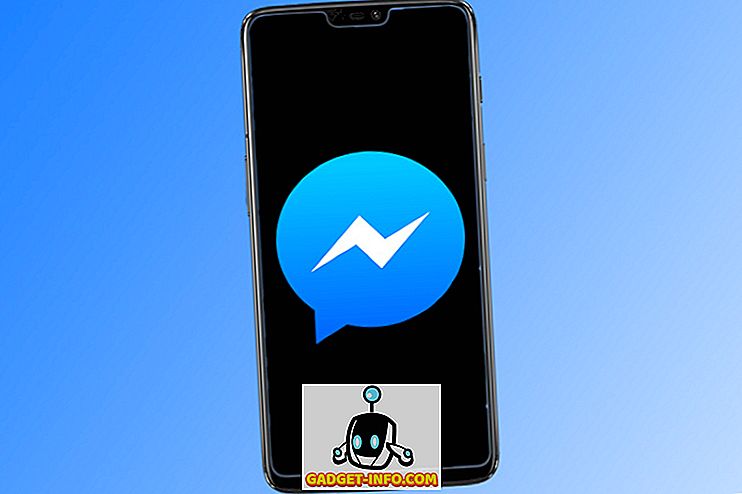Якщо ви втратили інсталяційний диск Windows або виробник вашого ПК не надав диск (більшість не надає зараз), то у вас ще є альтернатива. Ви можете просто створити завантажувальний диск Windows для інсталяції Windows 7, 8 або 10, підключивши цей USB-диск. Насправді це досить легко і вільно, все, що вам потрібно, це диск USB, образ ISO ISO і спеціальне програмне забезпечення.
Однак процес і інструменти насправді відрізняються для встановлення кожної версії Windows. Джерело для отримання ISO-файлу Windows відрізняється, і інструмент, необхідний для створення завантажувального USB-диска, теж відрізняється (або принаймні цей процес). Тому важливо знати, які інструменти вам потрібні і як створити завантажувальний USB-накопичувач Windows для вашої версії Windows (7, 8 або 10).
У цьому підручнику ми покажемо вам, як отримати образ ISO 7, 8 і 10 ISO (Legal and Free) і створити з нього завантажувальний USB-накопичувач, щоб встановити Windows на будь-якому ПК (якщо підтримується).
Створіть завантажувальний USB-привід Windows 7
Windows 7 є найпопулярнішою версією Windows відразу, тому очевидно, що багато людей все ще хочуть знати, як створити для неї завантажувальний USB-диск. Хоча, Windows 7 є найбільш часто використовуваною версією Windows прямо зараз, але акцент Microsoft все ще на Windows 8 і 10, як представляють майбутнє Windows. Таким чином, корпорація Майкрософт не пропонує будь-який простий у використанні чи завантажувальний інструмент для створення USB.
Тим не менш, він все одно дозволить завантажити файл ISO окремо, але тільки якщо ви вже маєте ключ продукту Windows 7, а не для цілей тестування. Таким чином, отримання Windows 7 ISO не є проблемою, якщо ви вже є власником і просто хочете ISO для майбутніх установок. В іншому випадку вам доведеться інсталювати Windows 7 за допомогою DVD-диска, який ви можете запозичити у свого друга, якщо він його має.
Немає офіційного (юридичного) способу, окрім цих двох, щоб отримати образ Windows 7 ISO. Ви можете завантажити Windows 7 ISO з сайту завантаження програмного забезпечення Microsoft, надавши дійсний ключ продукту.
Microsoft також пропонує окремий інструмент для створення завантажувального диска Windows 7 USB, який можна завантажити з CodePlex.
Використання засобу завантаження Windows USB

Тепер, що у вас є як Windows 7 ISO і Windows USB Download Tool, настав час створити завантажувальний Windows 7 USB диск. Інструмент, який ми використовуємо, не пропонує багато параметрів налаштування або надзвичайно швидку обробку, але дуже простий у використанні. Будь-хто може легко використовувати цей інструмент і створити завантажувальний диск Windows 7 USB. Якщо ви є трохи технічно підкованим і хочете більше контролювати, ми також переглянули інструмент нижче, який пропонує все.
Прикріпіть диск USB до комп'ютера та переконайтеся, що на ньому є щонайменше 4 ГБ місця для зберігання. Також не має бути важливих даних на USB, оскільки будь-які інші дані на USB-пристрої будуть видалені під час процесу. Тепер, просто запустіть інструмент завантаження Windows USB і в інтерфейсі, натисніть кнопку "Огляд". Оберіть Windows 7 ISO, який ви завантажили, і натисніть "Відкрити".
Тепер все, що вам потрібно зробити, це перейти на наступну сторінку і вибрати прикріплений USB-накопичувач. Після цього, просто почати процес, і ви будете мати завантажувальний диск Windows 7 USB, коли процес закінчується.
Використовуйте Rufus для створення завантажувального Windows 7 USB Drive
Rufus є ще одним чудовим інструментом для створення завантажувального USB, але це трохи складніше, ідеально підходить для просунутих користувачів, які потребують більшого контролю. Для використання цього інструменту вимоги однакові. Вам знадобляться ISO-файл Windows 7 і USB-накопичувач з принаймні 4 ГБ простору і ніяких важливих даних на ньому.
Завантажте Руфус і запустіть його. Не заплутуйтеся всіма варіантами, вони будуть автоматично заповнюватися відповідно до наданих файлів і USB-накопичувача. Переконайтеся, що USB прикріплений, і натисніть на іконку "Drive" у заголовку "Format Options". Тепер виберіть файл Windows 7 ISO і натисніть "Відкрити".

Якщо приєднано обидва USB-накопичувача і надається ISO-файл, всі параметри повинні автоматично заповнюватися відповідно до вимог.

Не треба нічого чіпати, якщо ви не знаєте, що робите. Однак, можливо, вам захочеться змінити “Файлову систему” на “FAT32”, якщо ваш комп'ютер - як UEFI. Тепер переконайтеся, що останні три опції позначені під заголовком «Параметри формату» і натисніть кнопку «Пуск». Після цього підтвердіть підказку і процес почнеться. Для завершення процесу потрібно декілька хвилин, але це буде швидше, ніж вказаний вище інструмент.


2. Створіть завантажувальний диск Windows 8 і Windows 10 USB
Windows 8 і Windows 10 підтримуються корпорацією Майкрософт, тому вони пропонують інструмент для створення медіа для обох Windows. Цей інструмент може завантажити як Windows, так і створити завантажувальний USB-диск в тому ж процесі. Вам не доведеться надавати будь-який ключ продукту і можете використовувати ці Windows для цілей тестування.
Процес такий самий як для Windows 8, так і для Windows 10, єдиною відмінністю є посилання для завантаження інструменту створення носіїв. Таким чином, ми тільки збираємося переглянути процес завантаження і створення завантажувального Windows 10 USB диска, ви можете слідувати тим же кроком для Windows 8.
Якщо ви вже маєте образ ISO 10 або 8 з будь-якого іншого джерела, просто використовуйте інструменти, згадані для Windows 7, щоб створити завантажувальний USB-диск Windows. В іншому випадку виконайте наведені нижче дії.
Створення Windows 10 завантажувального USB-накопичувача
Завантажте інструмент для створення носіїв Windows 10 з офіційного сайту Microsoft і запустіть програму. Тепер виберіть опцію «Створити інсталяційний носій для іншого ПК» на першій сторінці та натисніть кнопку «Далі».

На наступній сторінці потрібно вибрати мову для Windows, видання Windows і архітектуру (виберіть 32-бітний або 64-бітний в залежності від типу комп'ютера) і натисніть кнопку "Далі".

На цій сторінці виберіть "USB flash drive" і ще раз натисніть кнопку "Далі". На наступній сторінці підтвердьте пристрій USB, який ви підключили, натиснувши кнопку "Далі", і процес почнеться. Це 3 Гб файлу, так що це займе деякий час, щоб завантажити і створити завантажувальний диск Windows 10 USB. Після завершення процесу можна просто встановити Windows 10 за допомогою USB.


Для Windows 8 можна завантажити інструмент для створення носіїв із веб-сайту Microsoft і виконайте описані вище дії для створення завантажувального диска Windows 8 USB.
Якщо у Вас виникли питання або хочете додати додаткову інформацію, повідомте нам про це у коментарях нижче.