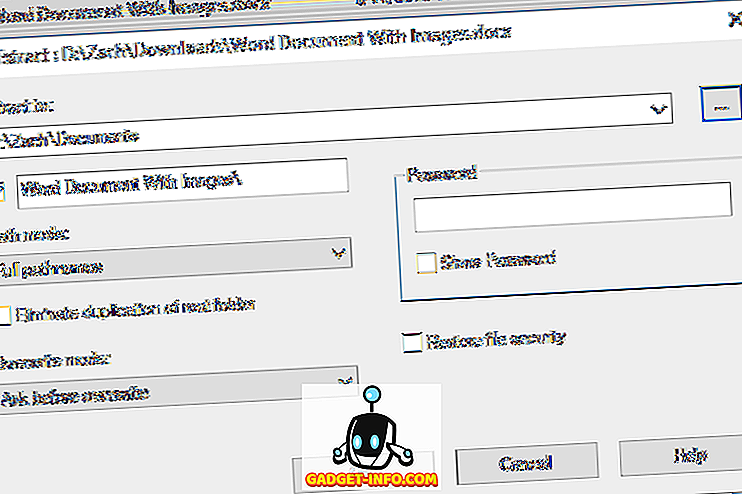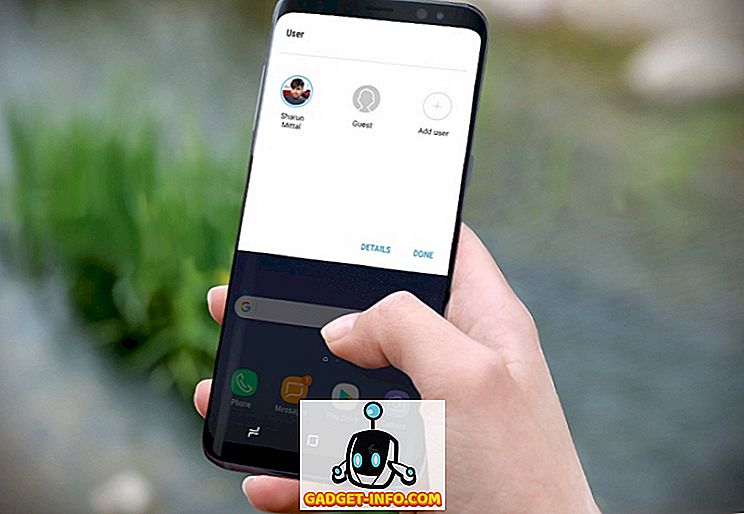Це не рідкість, що ви підключені до мережі за допомогою кабелю Ethernet, а також потрібно використовувати Інтернет на інших пристроях. Очевидно, що першою думкою було б якось створити точку доступу WiFi, використовуючи сам ПК, і поділитися мережею з іншими пристроями. Тим не менш, більшість (безкоштовні) сторонніх додатків, які доступні для цього завдання або дуже погано, або просто хочете встановити тонну віруси на вашому комп'ютері. Так, що ти робиш? Ну, в цій статті, я пройду вас через кроки, які ви можете зробити, щоб створити WiFi hotspot на вашому Windows 10 PC, без використання будь-якої сторонньої програми.
Очевидно, вам знадобиться комп'ютер, на якому встановлена карта WiFi, тому вам доведеться купувати ключ WiFi, якщо ви плануєте використовувати цей метод на робочому столі. Метод, який ми використовуємо, - це лише одна з багатьох цікавих речей, які ви можете зробити за допомогою командного рядка Windows. Є ще багато цікавих трюків командного рядка, які можна перевірити. Ну, без будь-яких подальших труднощів, ось кроки, щоб створити точку доступу WiFi на комп'ютері з ОС Windows 10:
Налаштування та запуск WiFi Hotspot
1. Спочатку запустіть командний рядок і введіть таку команду :
netsh wlan set hostednetwork mode = "allow" ssid = "HotspotName" ключ = "HotspotPassword"
Замініть "HotspotName" тим, чим ви хочете назвати ваш хостпот, і замініть "HotspotPassword" на потрібний пароль.

Примітка. Пам'ятайте, що коли ви встановлюєте пароль, воно буде показано у тексті у вікні командного рядка, тому переконайтеся, що ніхто не стежить за вашим екраном, якщо ви хочете захистити вашу мережу.
2. Після того, як це буде зроблено, натисніть клавішу enter, і ви побачите, що команда відтворює рядки у вікні cmd. Це означає, що точка доступу була створена.

3. Ви ще не закінчили. Перш ніж ви зможете отримати доступ до точки доступу WiFi, потрібно запустити його. Отже, у вікні командного рядка введіть таку команду та натисніть Enter:
netsh wlan початок розміщення мережі

Ваша мережа WiFi тепер буде транслюватися всіма пристроями в межах досяжності, і ви можете підключитися до мережі WiFi, ввівши пароль, який ви налаштували.

Вимкнення Hotspot
Якщо пізніше потрібно вимкнути точку доступу, вам доведеться знову звернутися до командного рядка і скористатися наступною командою:
netsh WLAN зупинити розміщеннямережі

Ця команда вимкне вашу точку доступу Wi-Fi і ефективно припинить обмін підключенням до Інтернету комп'ютера Windows 10 з іншими пристроями.
Бездротовий доступ до Інтернету з ПК з Windows 10 до інших пристроїв
Таким чином, при наступному використанні проводового підключення до комп'ютера, і ви хочете отримати доступ до Інтернету на інших пристроях, без клопоту прив'язувати їх до комп'ютера за допомогою USB-кабелів і багато чого іншого, ви можете просто використовувати метод, який ми обговорювали в цієї статті, щоб створити точку доступу WiFi на вашому ПК з ОС Windows, і поділитися своїм підключенням до Інтернету з будь-яким потрібним пристроєм. Все це, без клопоту використання декількох різних проводів для всіх ваших різних пристроїв, і зворотного прив'язування їх. Що ви робите в ситуаціях, коли ви хочете поділитися підключенням до Інтернету з іншими пристроями? Ви з'єднуєте всі з них за допомогою проводів, або ви використовуєте додаток третьої сторони для створення точки доступу WiFi на вашому комп'ютері? Дайте нам знати в розділі коментарів нижче.