Серед інших послуг компанія Google представила просту, але потужну послугу управління цифровими фотографіями під назвою Google Фото. Вона забезпечує простий і безкоштовний спосіб зберігання та організації фотографій через хмару. Не можна отримати максимальний вихід з інструменту або послуги, поки він / вона не знає про всі ключові функції. Щоб отримати максимальну вигоду від Google Фото, я зібрав 12 функцій, які повинен знати кожен користувач Google Фото . Якщо ви знаєте будь-яку цікаву особливість, яку ви пропустили в повідомленні, будь ласка, згадайте це в коментарях. Ви можете отримати Google Фото для Android, iOS з веб-присутністю тут.
Примітка. Google Фото для Android сумісна з Android 4.0 або вище, а Google Photos for iOS сумісна з iOS 8.1 або вище .
1. Завантажте фотографії та відео за допомогою перетягування
Якщо //photos.google.com знаходиться в адресному рядку на вкладці веб-переглядача, можна просто завантажити декілька фотографій або відео, перетягнувши їх на вкладку.
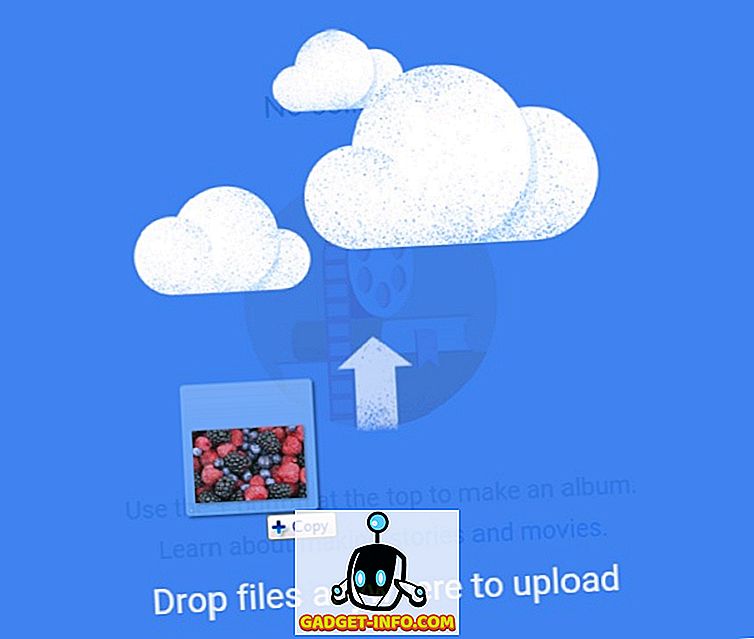
Таку ж дію можна зробити і з папкою зображень або відео .
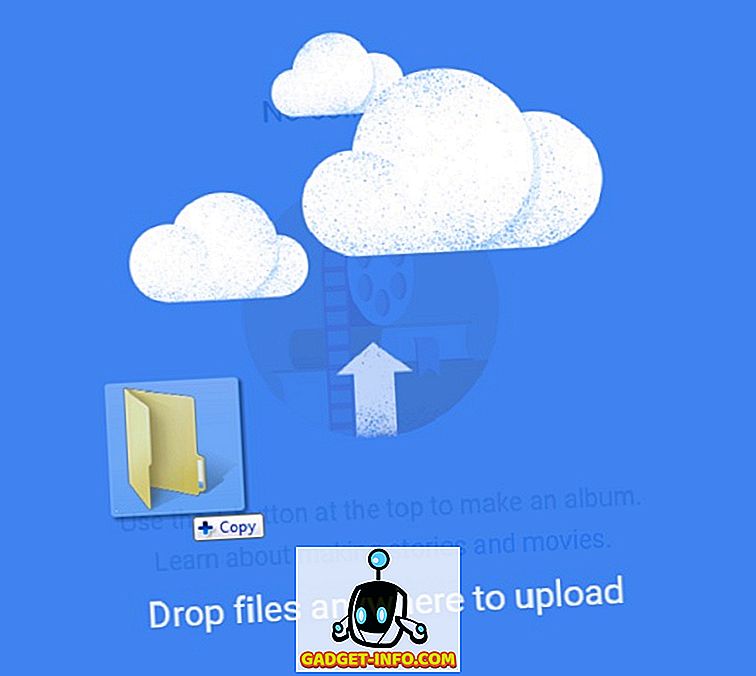
Крім того, можна завантажувати фотографії або відео, натискаючи на кнопку хмари біля панелі пошуку.

Можна також автоматично синхронізувати настільні та мобільні програми для завантаження фотографій.
2.Upload Розмір варіант
Після завантаження фотографії або відео за допомогою перетягування, спливаюче вікно попросить вас вибрати параметр для розміру завантаження .
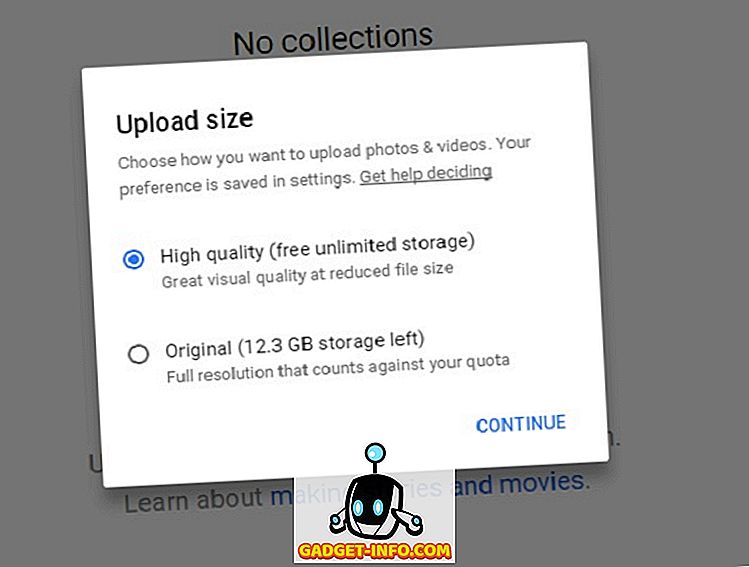
За промовчанням опція високої якості вибирається для завантаження фотографій (до 16 МП) або відео (до 1080p) з вільним необмеженим сховищем, зменшуючи розмір файлу. Також можна вибрати опцію Оригінал, щоб завантажити зображення або відео з оригінальним розміром і повним дозволом. Обмеження вільного накопичувача на 15 ГБ є недоліком цього варіанту. Ви можете придбати більше місця, починаючи з 100 ГБ за $ 1, 99 / місяць до 30 ТБ на $ 299, 99 / місяць.
Натисніть CONTINUE, щоб завершити процес завантаження.
3. Інтелектуальний варіант пошуку фотографій
Google відкрив інтелектуальний варіант пошуку в Google Фото. Ви можете здійснювати пошук фотографій за допомогою ключових слів, наприклад, їжі, яку ви їли на фотографії, місці або будь-якому іншому видатному об'єкті на фотографії. Але найцікавішим є пошук фотографій через розпізнавання облич. Якщо ви використовуєте Google Фото на робочому столі / ноутбуці, ви можете побачити панель пошуку вгорі. У мобільному телефоні натисніть на іконку з блакитним круглим збільшувальним склом і ви потрапите на екран пошуку.
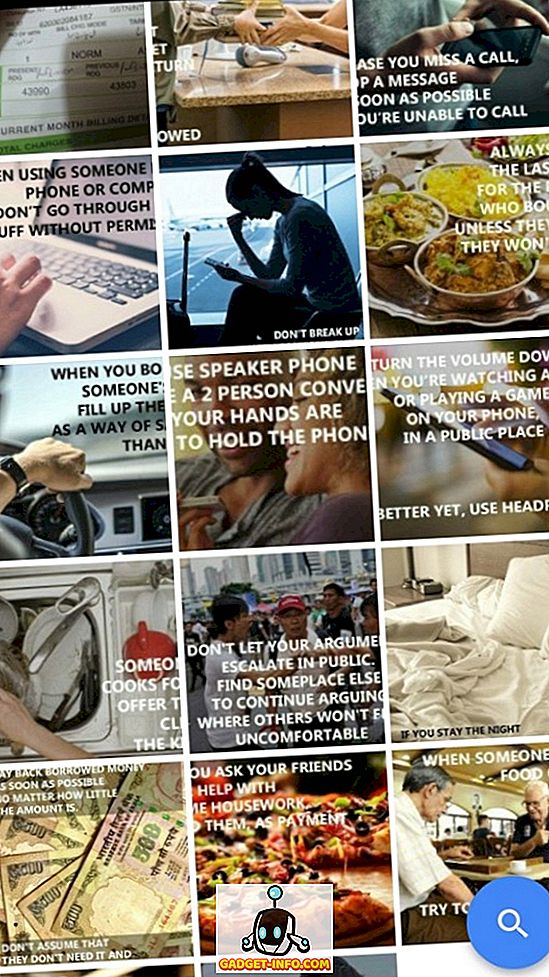
Він покаже вам шість найчастіших облич із ваших фотоальбомів. Торкніться будь-якого з цих облич, і він поверне майже всі фотографії, що містять це обличчя. Якщо потрібно додати більше облич, торкніться піктограми Більше поряд з людьми .
Примітка. Пошук за допомогою функції розпізнавання осіб доступний у обмежених країнах. Якщо вона недоступна у вашій країні, ви можете використовувати будь-яку з доступних послуг VPN і отримати доступ до неї.
Прокрутіть униз на тому ж екрані, і ви побачите список місць, де ви зробили ці фотографії, навіть якщо службу звітів про місцезнаходження вимкнено. Відповідно до Google, їхня технологія дозволяє ідентифікувати відомі географічні орієнтири на ваших фотографіях і автоматично коментувати ці фотографії з відповідним місцем розташування.
Щоб побачити магію потужної функції пошуку, я завантажив кілька фотографій.
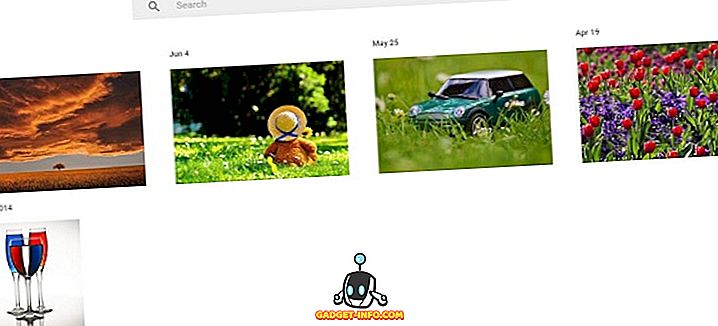
Результати пошуку повернуть скляну фотографію, якщо я наберу та шукаю скло у рядку пошуку.
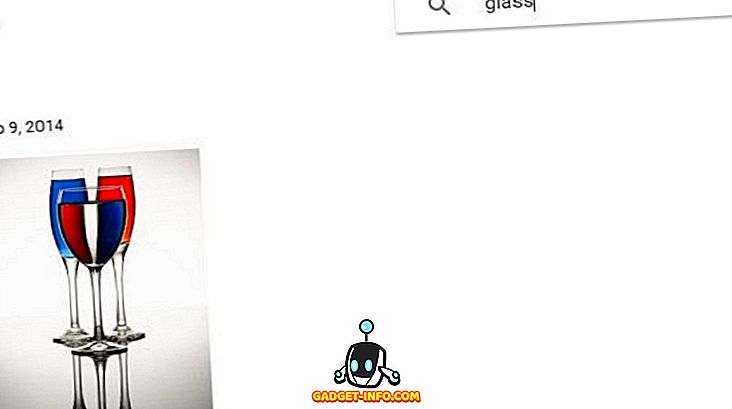
Я набрав квіти в панелі пошуку для пошуку фотографій квітів.
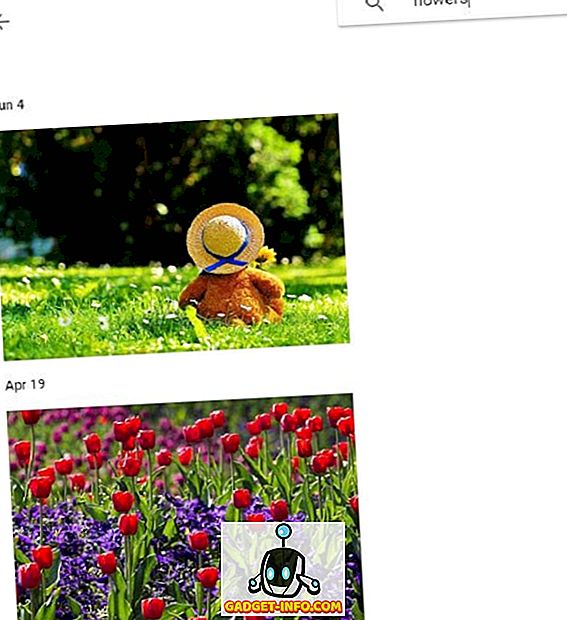
Ви також можете здійснювати пошук у Google Фото за допомогою різних назв кольорів, які видно на фотографії.
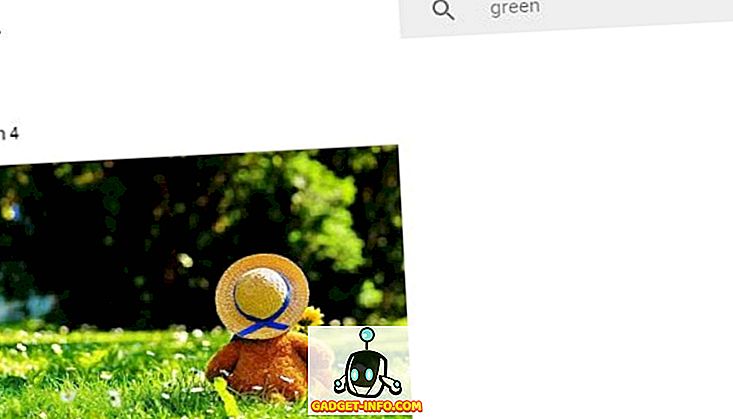
Проте, точність пошуку фотографій залишається проблемою. Я можу знайти результати лише для зеленого кольору, тоді як результати пошуку для інших кольорів були порожніми. Google має знати про цю проблему, і в найближчому майбутньому можна спостерігати покращення в пошуку.
4. Параметри перегляду фотографій
Якщо ви використовуєте Google Фото на мобільному телефоні, то за умовчанням у щоденному перегляді всі ваші фотографії розміщуються в сітці мініатюр середнього розміру.
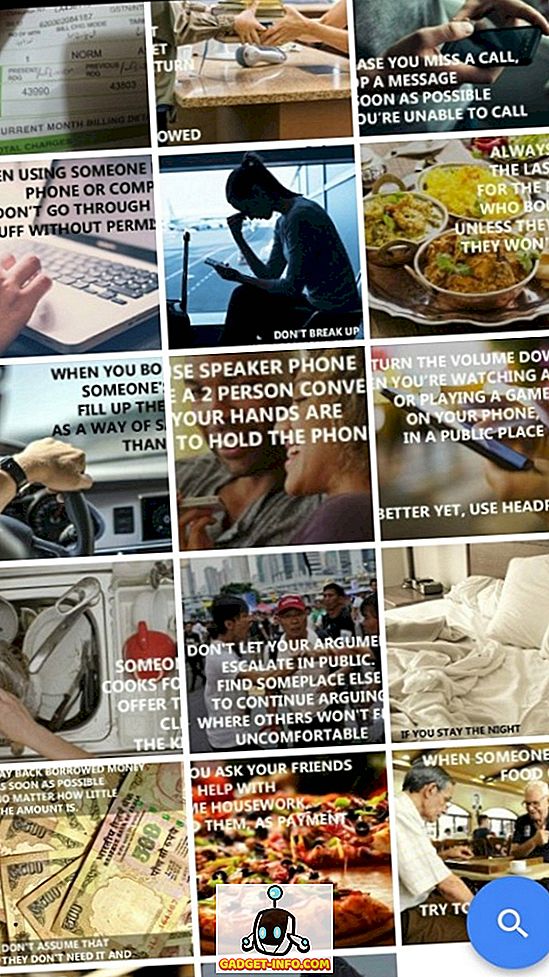
Ви можете легко перемикатися на Комфортний перегляд, відображаючи більший вигляд зображень, стискаючи назовні.
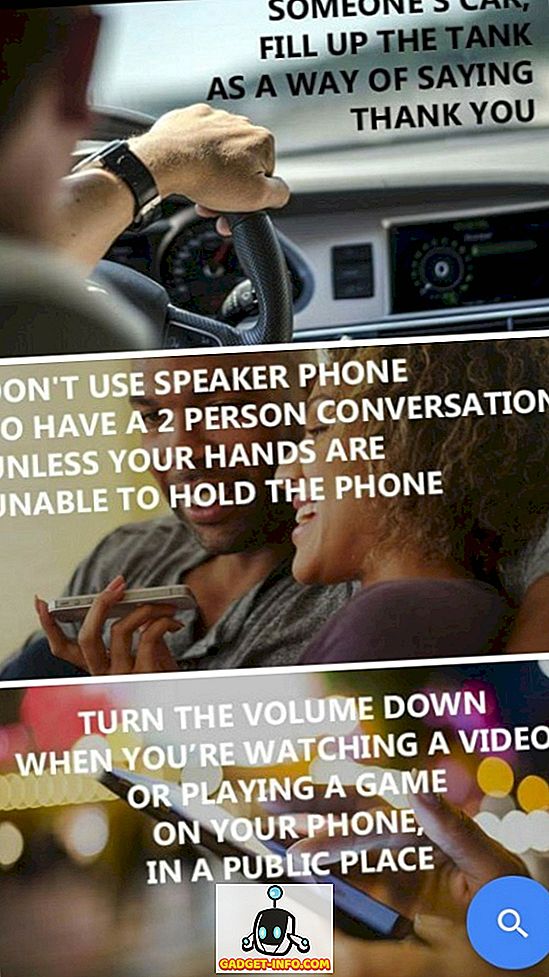
Нарешті, якщо ви хочете побачити більше зображень одночасно на екрані мобільного телефону, то притисніть всередину, щоб увімкнути компактний вигляд . При простому акті щипання всередину можна побачити фотографії, дні, місяці та роки.
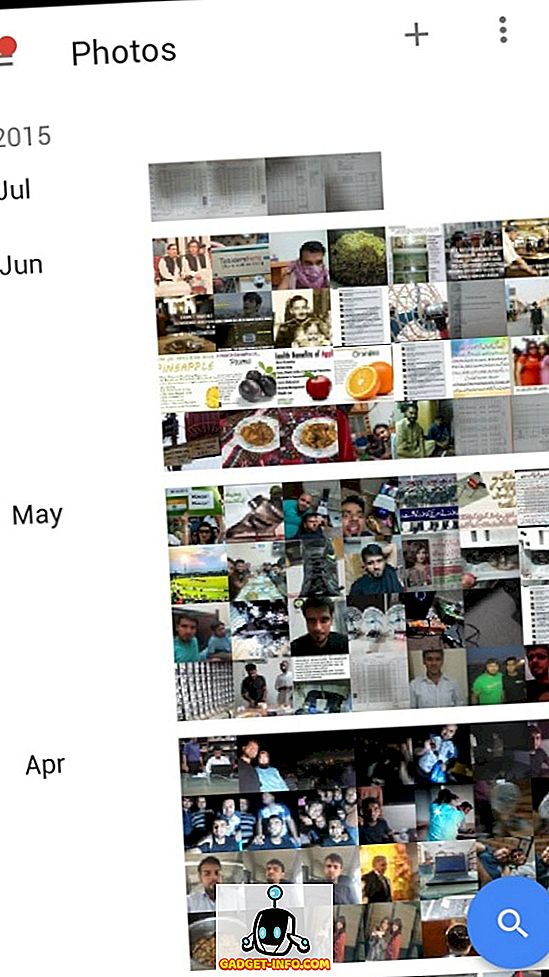
5. Дублювання виключено для збереження дискового простору
Якщо у вас є дійсно велика колекція фотографій і ви завантажили фотографію, яка вже існує, Google Фото зберігатиме лише одну копію, усуваючи дублювання. Ця функція може бути дуже зручною, якщо ви завантажуєте фотографії за допомогою опції Оригінал, де розмір пам'яті обмежений.
6. Колекції для створення альбомів, історій і фільмів
Колекції надають користувачам простий спосіб створення альбомів, історій і фільмів за допомогою декількох клацань. Знайдіть і виберіть опцію "Збір" у верхньому лівому куті Google Фото.

Виберіть тип колекції, з якого потрібно почати.
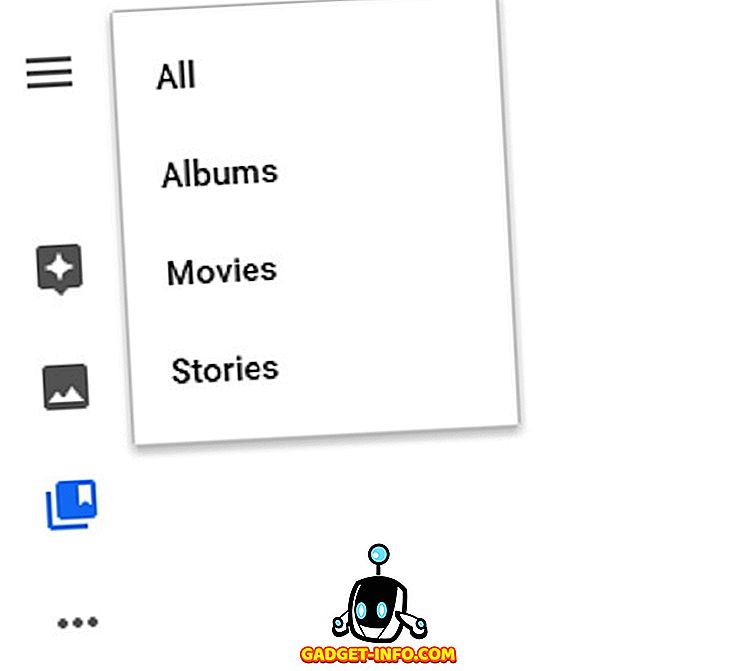
Не хвилюйтеся, якщо ви новачок у Google Фото і не знаєте, як почати створювати історію чи фільм. Натисніть на створення історій і фільмів, і вам допоможе покрокове керівництво.
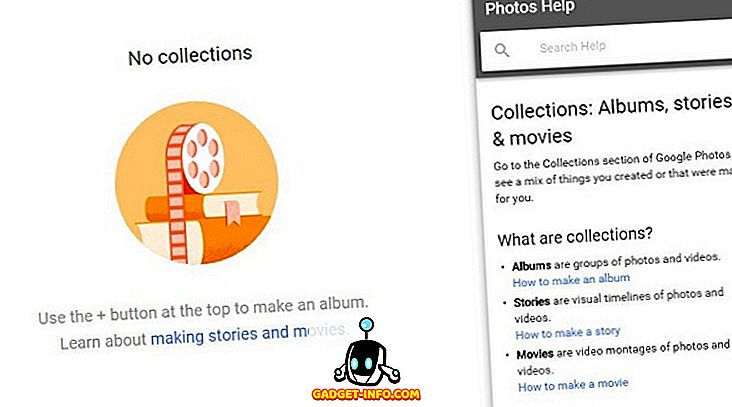
7. Асистент Google Фото
Асистент є однією з найпотужніших функцій, пропонованих Google Фото. Основна мета Google Photos Assistant - допомогти вам організуватися з фотографіями, пропонуючи нові речі, які з'являються в якості карток. Ви можете побачити помічника Google Фото, натиснувши кнопку Гамбургер у верхній лівій частині.
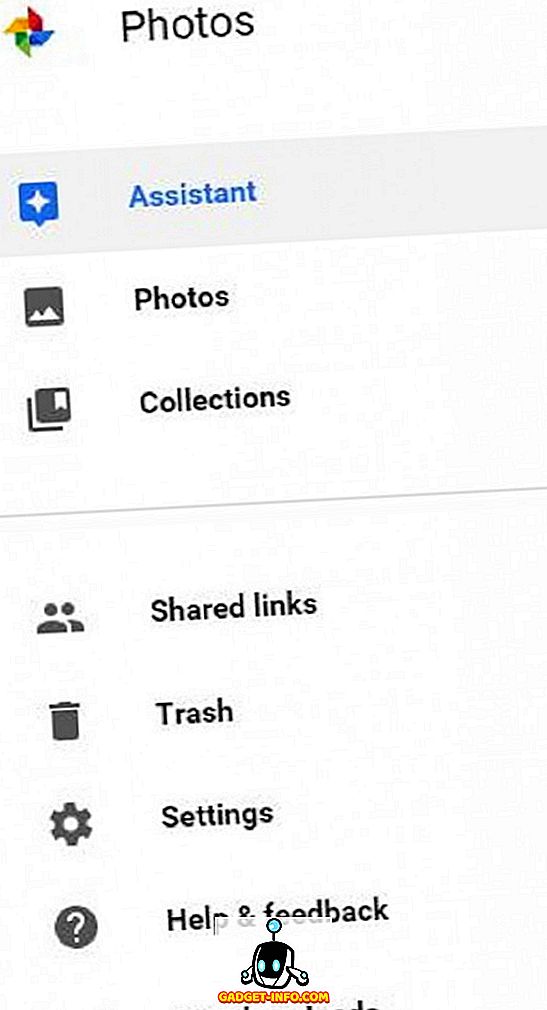
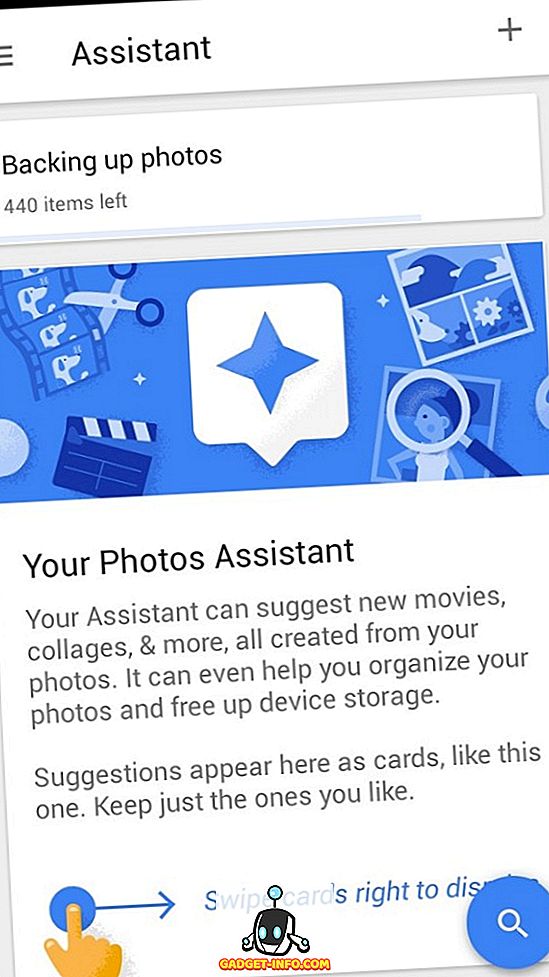
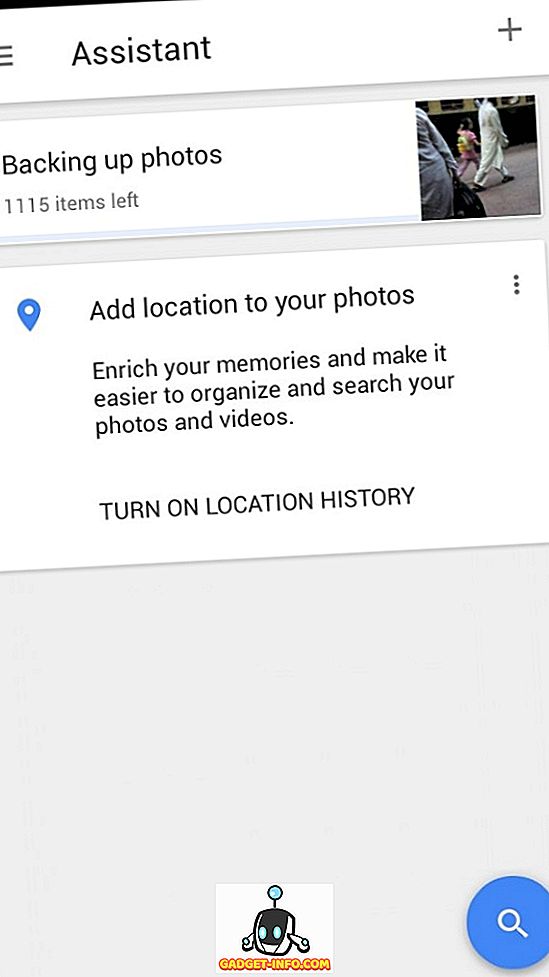
Це може зробити багато інших речей для вас автоматично. Наприклад, він може перевіряти ваші фотографії на подібність на основі різних факторів, компілювати їх разом і пропонувати вам зберегти компіляцію чи ні. Якщо цього недостатньо, він може допомогти вам звільнити місце на локальному сховищі, коли ви його вичерпаєте. Наприклад, він може запропонувати вам видалити фотографії, які є надто старими та зберігаються у хмарі.
8. Вбудований редактор фотографій
Google Фото придумали простий, але гідний вбудований редактор фотографій, що може бути більш ніж достатньо для багатьох людей. Виберіть фотографію та натисніть значок "Олівець" у верхній правій частині сторінки, щоб почати редагування. Щоб редагувати фотографію на мобільному телефоні, ви можете побачити опцію редагування під зображенням.

Редактор Google Фото обладнаний кількома фільтрами зображень, обрізає та обертає, регулюються опції Світла, Колір, Поп та Віньєтка .
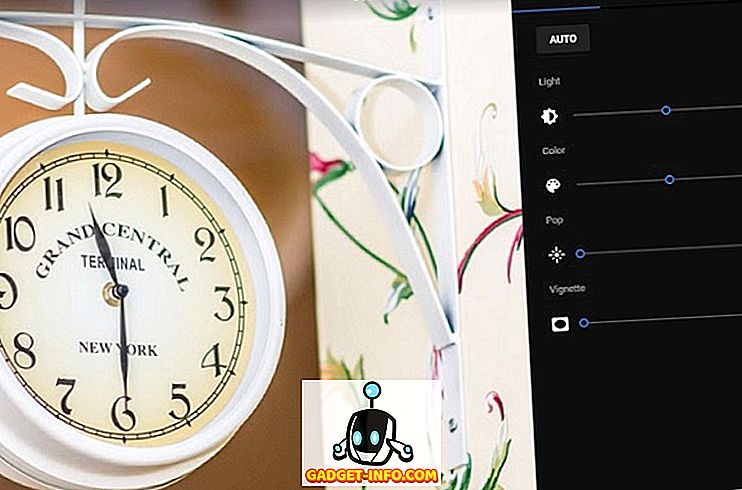
Якщо ви зацікавлені побачити різницю між оригінальною та редагуючою фотографією, клацніть на опції ПОРЯДОК, щоб миттєво побачити порівняння.
9. Легкий та швидкий вибір фотографій
Якщо ви використовуєте Google Фото в Інтернеті, щоб вибрати партію фотографій, утримуйте клавішу Shift і клацніть на значок Кругла позначка 1-го зображення в пакеті, а потім клацніть на Іконку круглої позначки останнього зображення в пакеті. Вона автоматично вибере всі фотографії між першою і останньою перевіреною фотографією, зберігаючи ваш час.
Натисніть на іконку з круглим галочкою для фотографій, щоб вибрати їх випадковим чином.
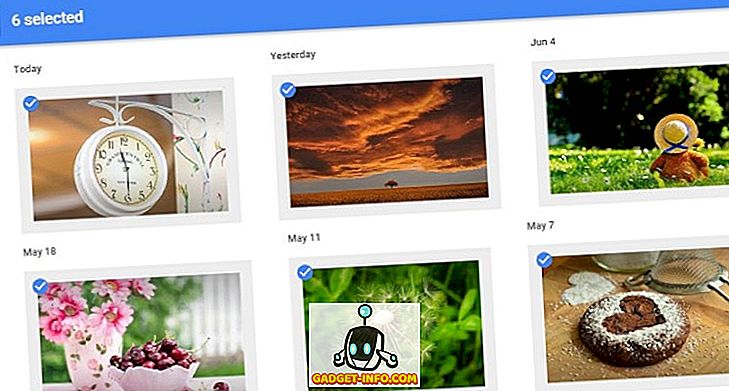
Вибір фотографій на мобільному телефоні дуже швидкий і легкий . Тримайте і тримайте палець на фотографії, а потім перемістіть палець на всіх фотографіях, які потрібно вибрати, bravo; ось ваша вибрана група фотографій.
10. Легка інтеграція Google Drive
На даний момент, якщо ви дійсно почали сподобатися сервісу Google Фото і зацікавилися завантажувати всі ваші фотографії та відео не тільки з телефону та ноутбука, але й з вашого Диска Google, тоді ви можете скористатися нею легко.
Натисніть верхню ліву кнопку Hamburger> Settings> Turn on Toggle Button.
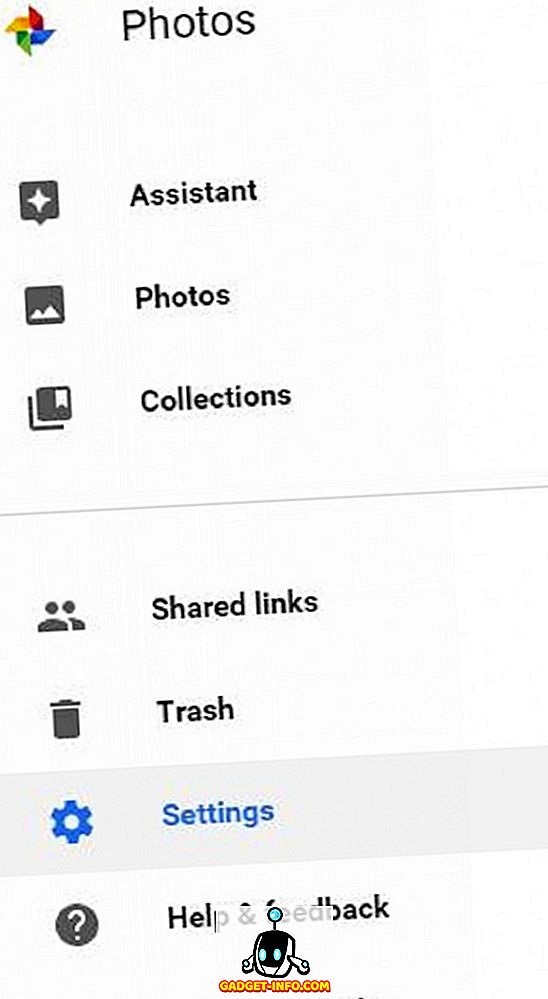

11. Миттєве спільне використання фотографій
Google Photo дозволяє миттєво обмінюватися фотографіями на популярних соціальних мережах, таких як Facebook, Twitter або Google+. Натисніть кнопку Share і виберіть потрібний параметр.
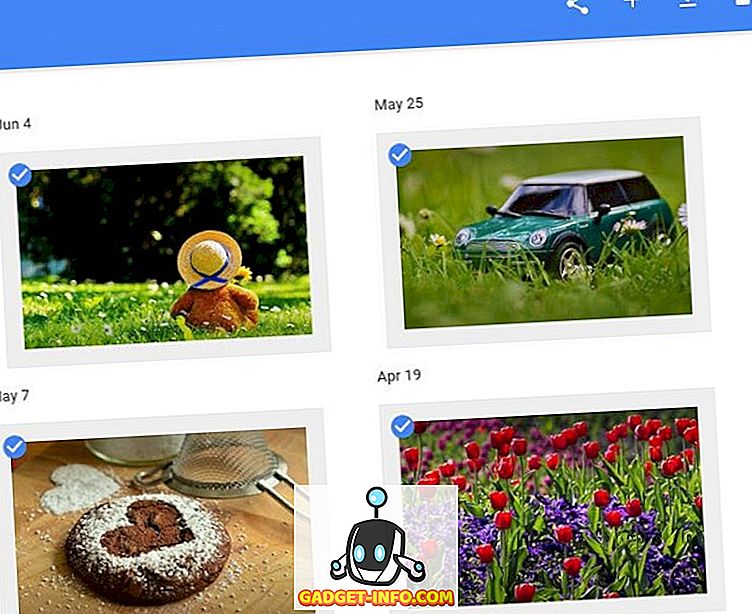
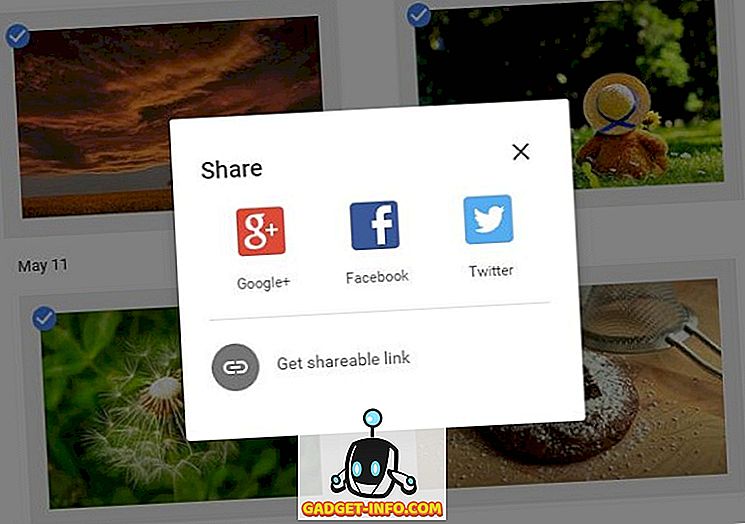
Що робити, якщо хтось не перебуває в жодній із цих соціальних мереж, Google Фото може створити посилання для пошуку, яке можна обмінюватися з іншими користувачами для перегляду й завантаження вибору фотографій у повному дозволі, незалежно від того, чи ввійшли вони до Google. Натисніть кнопку Отримати посилання для створення спільного ресурсу, щоб створити посилання, яке можна розділити за допомогою простого копіювання та вставки.
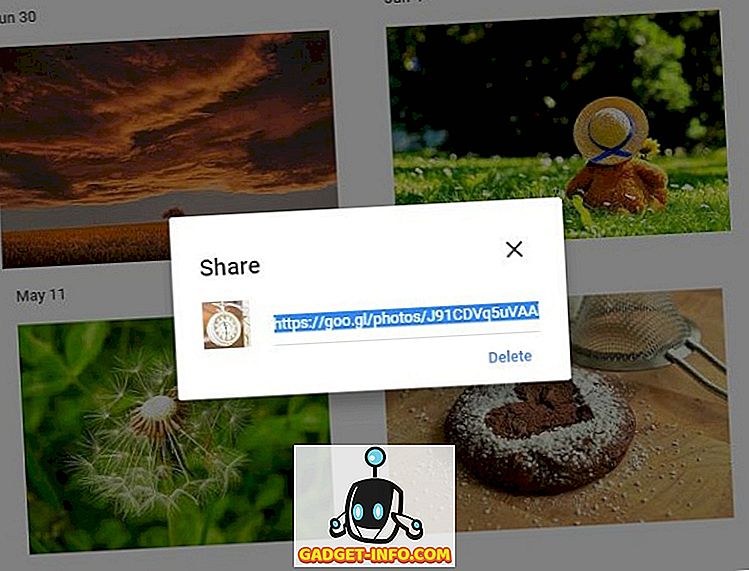
Пізніше, якщо ви вирішите, що ніхто не повинен мати можливість відкрити спільне посилання, ви можете скасувати доступ. Натисніть кнопку Гамбургер> Спільні посилання> Видалити посилання.
12. Автоматичне стиснення фотографій
Замість того, щоб надавати явний варіант, Google Фото неявно стискає всі завантажені зображення. Ви можете бачити цю функцію самостійно. Завантажте фотографію до служби "Фотографії Google" за допомогою параметра " Висока якість", а потім завантажте її. Ви можете побачити розмір завантаженої фотографії набагато менше, ніж оригінальний.
Висновок
Дивовижна функція пошуку та необмежене завантаження зображень і відео перетворить Google Photos на чудове додаток для роботи на робочому столі або мобільному телефоні . Розумний помічник Google Photos буде дуже корисним для користувачів, щоб організовувати фотографії, а проста функція редагування та обміну робить Google Photos дуже простим у використанні додатком. Розуміння цих функцій допоможе користувачеві витягти максимум з цього додатка.









