З численних речей, за якими ми використовуємо наші комп'ютери, багато хто вимагає від нас працювати з різноманітною цифровою інформацією, від нотаток, до аудіозборів, до збережених веб-сторінок. І частіше за все, організація цього шквалу контенту може (і робить) трохи громіздким.
Саме тут використовуються програми для запису, такі як надзвичайно вражаюча Microsoft OneNote . Хочете знати більше? Прочитайте далі, щоб дізнатися, як користуватися OneNote, і дізнайтеся, як це допоможе вам краще керувати цифровим робочим процесом.
Що таке OneNote? І чому ви повинні використовувати його?
У самих основних термінах, OneNote можна просто називати цифровим додатком. Але це визначення навряд чи робить це будь-яким правосуддям, враховуючи широкий спектр функцій, які він володіє. OneNote допомагає збирати майже будь-яку цифрову інформацію (наприклад, текст, зображення, файли, аудіо- та відеокліпи, малюнки, збережені веб-сторінки), а також керувати та організовувати її ефективно. Мало того, OneNote дозволяє обмінюватися контентом та співпрацювати з ним, роблячи його життєво важливим інструментом продуктивності .
Таким чином, будь то студент, який хоче взяти кращі нотатки в класі, або автор, який шукає ідеї щодо вашого наступного роману / стовпця, або будь-кого, у кого є багато цифрової інформації, ви повинні використовувати OneNote.
Примітка: Хоча програма OneNote доступна на різних платформах, програма для настільних комп'ютерів, можливо, є найбільш багатофункціональною. З цієї причини ця стаття ґрунтується на версії OneNote на робочому столі.
Основна структура
Є багато речей, які роблять OneNote, мабуть, найбільш функціональним програмним забезпеченням, що займає замітку. І один з них полягає в тому, що він моделюється за фактичною фізичною записною книжкою, або більш відповідним чином, збіркою ноутбуків.
Це вірно! OneNote принципово поділяється на первинні компоненти, які називаються ноутбуками, і кожен ноутбук додатково складається з індивідуально керованих розділів кольору. У свою чергу, ці розділи мають кілька сторінок .
- Доступ до окремих сторінок у розділі можна отримати за допомогою вертикального списку сторінок праворуч, а до розділу можна отримати доступ, натиснувши на його горизонтальну вкладку.
- Клацання правою кнопкою миші на сторінці чи розділу розділу надає доступ до відповідних додаткових опцій (наприклад, переміщення або копіювання вмісту сторінки, об'єднання різних розділів) через контекстні меню.
- Панель пошуку в правій частині дає змогу знайти інформацію про будь-яку інформацію в нотатках за лічені секунди, відображаючи результати в режимі реального часу.
Щоб краще зрозуміти, погляньте на скріншот нижче, ілюструючи, як OneNote може допомогти студенту краще керувати важливими іспитовими питаннями.

У цьому випадку ноутбук має назву « Запитання з вивчення іспиту» був створений, має кольорові секції для різних предметів ( фізики, хімії та математики ). Нарешті, кожен розділ має декілька сторінок, і на кожній сторінці є запитання та відповіді з конкретного розділу (наприклад, електрика та його ефекти ) поточного вибраного (тематичного) розділу.
Початок роботи з OneNote
Створення нотаток

Практично будь-який тип цифрової інформації може бути доданий до ноутбуків і сторінок OneNote і всіляко можливим. Ви можете безпосередньо копіювати та вставляти текст, зображення тощо (з форматом або без форматування) з будь-якого місця, вставляти все, від файлів до фрагментів екрана до записаних аудіо / відеокліпів і навіть малювати / писати від руки. Щоб розпочати роботу, просто створіть Блокнот (або скористайтеся типовим значенням з вашим ім'ям), перейдіть до одного з розділів / сторінок і натисніть, щоб розпочати введення тексту. Або ще краще, скопіюйте та вставте майже все. Ось так легко!

На додаток до цього, OneNote також має десятки шаблонів типових типів інформації ( списки завдань , адреси, телефонні номери тощо), які можна безпосередньо додати через вкладку Вставити в меню стрічки. Тут варто відзначити, що ви можете додати інформацію в будь-якому місці в розділі / сторінці, яка є необмеженим чистим полотном. (Див. Наведений вище знімок екрана). Це також означає, що ви можете вільно розміщувати доданий вміст на сторінці, як вважаєте за потрібне.
Спільне використання та співпраця

Ефективна співпраця має вирішальне значення для робочого процесу будь-якої організації, незалежно від того, чи працюєте ви над невеликими звітами або керуєте великими проектами. Це є причиною того, що OneNote поставляється з функціями обміну рок-твердим матеріалом, що робить можливим для декількох людей працювати над записом (-ами) в режимі реального часу. Щоб отримати доступ до параметрів спільного використання та співпраці, просто перейдіть у меню Файл> Обмін . Тут ви можете запросити інших користувачів до співпраці над своїми нотатками, або електронною поштою, або за допомогою унікальних URL-адрес для спільного використання. Як власник спільних нотаток, можна також призначити дозволи перегляду / редагування для інших користувачів і навіть включити / вимкнути посилання для спільного доступу одним клацанням миші.
Збереження та синхронізація приміток

OneNote періодично автоматично зберігає вашу роботу, кожен раз, коли відбуваються певні зміни, синхронізуючи її з обліковим записом Microsoft (за наявності підключення до мережі). Таким чином, всі ваші ноутбуки OneNote залишаються безпечними та надійними у вашому обласному сховищі OneDrive, завдяки інтеграції з OneNote. Так що вам не потрібно вручну зберігати свої нотатки кожен раз в той час. Проте у випадку, якщо ви бажаєте ініціювати синхронізацію вручну, ви завжди можете зробити це, відкривши опцію " Файл> Інформація " та натиснувши кнопку " Перегляд стану синхронізації" .
Інші чудові особливості
Так що тепер ви знаєте, OneNote є звіряче notetaking додаток, повний потужний збір контенту і співпраці майстерність. Але це ще не все. Насправді, є багато інших неймовірно корисних ласощів, упакованих по всій його довжині і ширині. Ось деякі з них:
Розділи для захисту ноутбуків

OneNote дає можливість блокувати окремі розділи ноутбука за допомогою вказаного користувачем пароля. Це може бути надзвичайно зручним у ситуаціях, коли вам потрібно спільно використовувати / працювати на ноутбуці з іншими користувачами, але не хочете, щоб вони мали доступ до певного вмісту. Щоб зробити це, клацніть правою кнопкою миші на вкладці імені розділу, який потрібно захистити паролем, і натисніть кнопку Захистити паролем цей розділ .
Перетворення рукописних виразів у текст

Завдяки надійним можливостям розпізнавання рукописного вводу, ви можете легко перетворити вхідний сигнал, введений через такі пристрої, як стилус / дигітайзер, на друкований текст, якщо ви віддаєте перевагу останньому. Більш того, це працює як для текстового змісту, так і для математичних виразів. Просто натисніть вкладку " Намалювати" в меню стрічки, перейдіть до чорнила до тексту та чорнила до параметрів математики і перегляньте магію.
Створіть швидкі нотатки та закріпіть їх на робочому столі

Хочете швидко записати щось, але не хочете перебирати клопоти щодо відкриття OneNote? Ви не повинні. Просто натисніть клавішу Windows + N, а спливаюче вікно з спрощеним інтерфейсом дозволить вам скласти швидку ноту в один момент (інструмент відправки до OneNote повинен працювати в системному лотку для цього). Якщо ви хочете налаштування, ви можете зробити це за допомогою міні-панелі інструментів. Але найкраще те, що ви можете прикріпити Quick Notes до робочого столу, щоб вони завжди були видимими, начебто наліпками. Всі швидкі нотатки можна знайти під їх тезки розділ, де вони зберігаються.
Нотатки електронною поштою безпосередньо до вашого OneNote

Дуже корисна функція, представлена в останній версії OneNote 2016, дозволяє зберігати вміст, надісланий з налаштованої адреси електронної пошти, безпосередньо в один з попередньо визначених ноутбуків. Для цього спочатку потрібно налаштувати адресу електронної пошти в онлайн-налаштуваннях OneNote. Як правило, це електронна пошта, пов'язана з обліковим записом Microsoft, який використовується для входу в OneNote, але ви також можете використовувати будь-яку іншу адресу електронної пошти. Після цього будь-який вміст, надісланий з налаштованої адреси електронної пошти на адресу [захищена електронною поштою] буде автоматично збережено у вказаному вами ноутбуці OneNote. Детальніше читайте тут.
Збереження веб-вмісту за допомогою Clipper Extension / Bookmarklet

Часто трапляється, що ви стикаєтеся з цікавим блогом або навіть цілою веб-сторінкою в Інтернеті, і хочете зберегти його для подальшого використання. З розширенням веб-кліпера OneNote (для Chrome) і букмарклетом (для Internet Explorer), роблячи цю прогулянку в парку. Після їх встановлення та входу до них за допомогою облікового запису Microsoft, пов'язаного з обліковим записом OneNote, все це питання клацання чи двох. Перейдіть до веб-сторінки, яку потрібно зберегти в OneNote, і натисніть розширення / букмарклет. Веб-сторінку буде негайно збережено у швидких нотатках розділ. Кліпер навіть дозволяє зберігати вибрані регіони на веб-сторінці, а також очищати статті, видаляючи додаткові зображення тощо.
Коментувати веб-сторінки в Microsoft Edge і зберегти їх для OneNote

Розгойдування останньої і найбільшої Windows 10? Тоді шанси, що ви також використовувати (навіть якщо спорадично) новий веб-браузер, Microsoft Edge, що поставляється з ним. Якщо це так, ви будете любити OneNote ще більше. Це пояснюється тим, що Microsoft Edge дозволяє коментувати веб-сторінки за допомогою вбудованого пера і маркера інструменти, які потім можна зберегти в OneNote одним клацанням миші. Можна навіть зафіксувати вибрані регіони на веб-сторінках і ввести введені в них нотатки, перш ніж зберігати їх у OneNote.
Розширюйте функціональність OneNote ще більше за допомогою плагінів
Зрозуміло, що OneNote оброблений цілою низкою вражаючих функцій. Але навіть якщо цього не достатньо, ви можете зробити це трохи більш приголомшливим, додавши додаткові модулі / додатки. Одним з них є Onetastic, безкоштовний плагін, який додає багато функцій, таких як макроси, перегляд календаря, і багато іншого до OneNote. І якщо ви не заперечуєте обстріл деякими moolah, ви також можете перевірити колекцію оплачених плагінів OneNote Gem. Хочете ще більше? Погляньте на деякі з популярних програм OneNote. Хоча це технічно не плагіни, вони можуть інтегруватися з OneNote і зробити її ще більш приголомшливою в декількох варіантах.
Навігація краще за допомогою клавіатурних скорочень
Ви будете любити чистий розум приголомшливий діапазон клавіатурних скорочень, наданих OneNote. Майже все, від створення нотаток до застосування тегів можна зробити за допомогою декількох натискань клавіш. Нижче наведені деякі важливі комбінації клавіш:
- Ctrl + Shift + M - Відкрийте невелике вікно OneNote для створення виділеного фрагмента.
- Shift + F10 - відкрийте контекстне меню для будь-якої нотатки, вкладки або будь-якого іншого об'єкта, який наразі має фокус.
- Alt + N, F - Вставити документ або файл на поточну сторінку.
- Alt + = - Початок математичного рівняння або перетворення вибраного тексту в математичне рівняння.
- Ctrl + 0 - видалити всі нотатки з вибраних нотаток.
І їх ще багато. Перегляньте повний список комбінацій клавіш OneNote 2016.
Створення пов'язаних нотаток для полегшення навігації

Зазвичай всі сучасні текстові редактори дозволяють пов'язувати певне слово, речення тощо з елементами, такими як URL-адреси та адреси електронної пошти. Проте OneNote продовжує це робити, дозволяючи створювати щось назву Linked Notes . По суті, це означає, що ви можете додавати будь-який текст на сторінці ноутбука, а потім пов'язувати його з іншою сторінкою або розділом у тому ж самому або зовсім іншому ноутбуці. Це робить навігацію між різними елементами OneNote легким і майже схожим на досвід веб-перегляду. Для цього виберіть текстовий блок для посилання, клацніть правою кнопкою миші і виберіть посилання опції . Тепер ви можете вказати сторінку, розділ, блокнот і т.д., які будуть пов'язані з цим текстом. Хіба це не дивно?
Доступність платформи
Настільки дивовижна, як і завантаження OneNote, яке підвищує продуктивність, це не дуже корисно, якщо ви не можете створити / отримати доступ до нотаток з будь-якого місця. На щастя, вражаюча доступність перехресних платформ OneNote гарантує, що ви можете бути більш продуктивними у своїй роботі в будь-який час і в будь-якому місці, будь то комп'ютер, смартфон або навіть переглядати веб-сторінки.
Наявність: Windows, Mac (Desktop); iOS, Android, Windows Phone, магазин Windows, магазин Amazon Kindle (мобільний); Веб-кліпер, Chromebook (веб-та інші платформи).
Висновок
Завдяки постійному потоку диверсифікованого цифрового контенту, з яким ми маємо справу щодня, не завжди легко зберігати всі ці важливі збережені веб-сторінки, аудіозаписи, зображення проектів тощо. Але завдяки Microsoft OneNote та її неймовірній відмітці та управлінській доблесті, вам не потрібно. І тепер ви знаєте, початок роботи з ним не так вже й важко. Отже, дайте йому постріл, і подивіться, як все спрацює для вас. Знати інші інструменти підвищення продуктивності, подібні до OneNote? Не забудьте згадати їх у коментарях нижче.
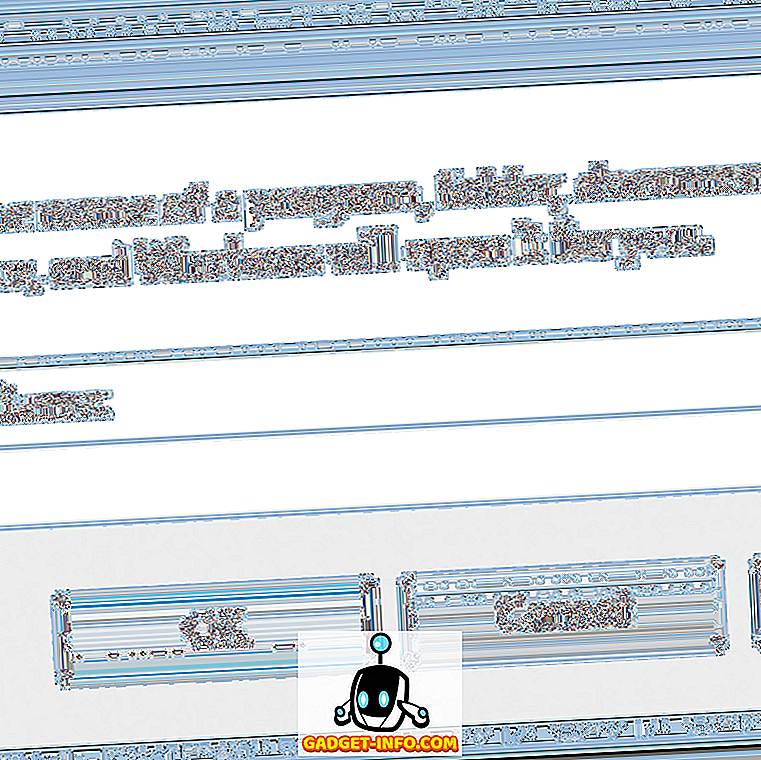
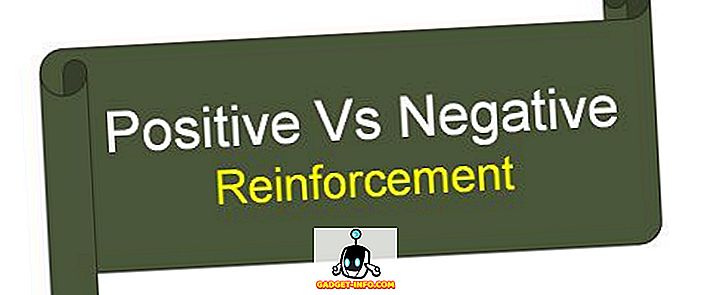





![розваги - Стан Інтернету, пояснений котами [фото]](https://gadget-info.com/img/entertainment/623/state-internet-3.jpg)

