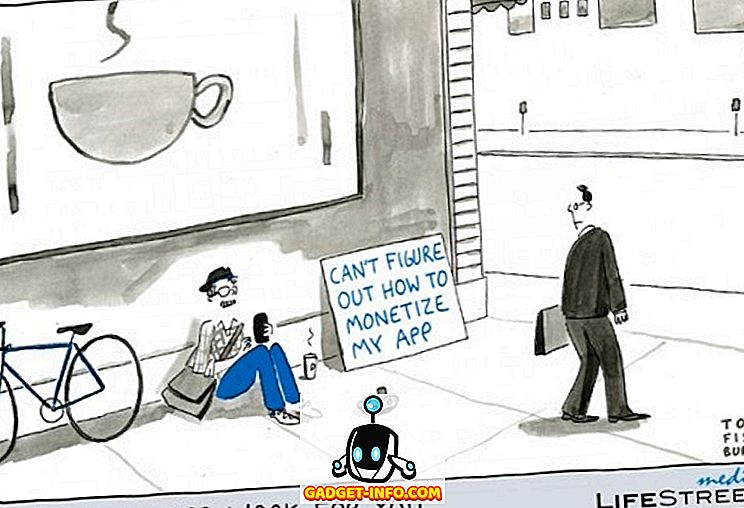Зробити скріншоти на Mac не так просто, як на найпопулярнішій обчислювальній платформі по всьому світу, тобто Microsoft Windows, і якщо ви нещодавно перейшли від останнього до першого, ви зрозумієте, що саме я маю на увазі. Ви знайшли, що шукаєте знайомі клавіші Print Screen на клавіатурі, тільки щоб зрозуміти, що воно не існує в світі OS X. Більш того, немає ясного і очевидного способу, який дозволить вам зберегти все, що у вас є відбувається на екрані як зображення. Хоча захоплення скріншотів на OS X може бути не таким простим, як у Windows, все одно досить просто, і в цій статті ми розповімо вам все, що потрібно знати про скріншоти на машині Mac.
Знімок екрана на Mac за допомогою комбінацій клавіш
Комбінації клавіш є найбільш природним і логічним способом обійти в операційній системі, і, таким чином, Mac підтримує ряд скорочень, які можна використовувати, щоб зберегти скріншоти в різних моделях вашого робочого столу. Давайте детальніше розглянемо всі доступні тут варіанти.
Збережіть знімок екрану всього робочого столу
Якщо ви бажаєте просто захопити весь екран (або екрани залежно від налаштувань) і зберегти його як файл зображення у форматі за промовчанням на робочому столі, це буде комбінація клавіш:
Команда + Shift + 3
Збережіть знімок екрана певної області на робочому столі
Припускаючи, що ви не хочете захоплювати весь екран, але лише певну область, і зберегти його на робочому столі, ваш ярлик трохи зміниться. Комбінація, яку ви зараз використовуєте, буде такою:
Команда + Shift + 4
Це призведе до того, що вказівник миші перетвориться на перехрестя, який можна натиснути і перетягнути, щоб визначити область екрана, яку потрібно захопити. Як тільки ви відпустите, вибрана область буде захоплена як збережена на робочому столі як файл зображення.
Збережіть знімок вікна на робочому столі
Припустимо, що область, яку ви хочете захопити на скріншоті, насправді являє собою вікно програми, яке вам може знадобитися для демонстрації такої статті. Ваш ярлик з попереднього змінюється незначно, за допомогою якого ви будете використовувати команду + Shift + 4, а коли курсор перетворюється на перехрестя, замість перетягування мишкою натискається клавіша пробілу, а потім клацніть вікно, яке потрібно захопити . Таким чином, синтаксис буде виглядати так:
Command + Shift + 4 -> натиснути клавішу Пробіл -> клацнути вікно, яке потрібно захопити
Зробіть знімок екрана всього екрану та скопіюйте його в буфер обміну
Три способи, описані вище, в основному поміщають файли зображень на робочий стіл без інших параметрів. В основному, це те, що ви віддаєте перевагу, теж. Однак, якщо ви хочете скопіювати скріншот всього екрана вашого Mac в буфер обміну для негайного повторного використання. Тут ярлик буде трохи змінено:
Command + Control + Shift + 3
З додаванням Control в мікшері ваші скріншоти перейдуть до буфера обміну замість того, щоб зберігатися на робочому столі.
Зробіть знімок вибраного регіону та скопіюйте його в буфер обміну
Виконуючи той самий принцип, що й вище, ви зміните комбінацію клавіш для захоплення регіону, додавши до неї елемент керування. Отже, ви потрапите:
Command + Control + Shift + 4
А курсор повернеться до перехрестя, що дозволить вам визначити регіон, який потрібно захопити і скопіювати в буфер обміну.
Зробіть знімок вікна і скопіюйте його в буфер обміну
Як ви вже здогадалися, тут застосовується одна й та сама схема з додаванням Control. Замість того, щоб робити тільки команду + Shift + 4 і потім клавішу пробіл, ви будете використовувати наступну комбінацію:
Команда + Контроль + Shift + 4 -> Пробіл -> Натисніть "Вікно" для "Захоплення"
Зображення буде скопійовано в буфер обміну і буде готове до повторного використання, як ви вважаєте за потрібне.
Модифікатори клавіатурних скорочень для розширеної маніпуляції з екранами на Mac
У той час як на тему прийняття скріншотів Mac за допомогою комбінацій клавіш, є певні ключі, які можна використовувати спільно з описаними вище для досягнення певних результатів. Пам'ятайте, що вони застосовні лише тоді, коли ви збираєтеся здійснювати захоплення регіону (будь то збереження на робочому столі або копіювати в буфер обміну), і не працюватиме, якщо ви використовуєте повні екрани. Крім того, вони працюють тільки на OS X Leopard і вище.
Клавіша пробілу
Під час захоплення регіону, коли ви намалюєте область на екрані за допомогою миші, ви можете натиснути й утримувати клавішу пробілу, щоб перемістити всю область під час переміщення миші, не змінюючи її розмір. Це буде корисно, коли вам потрібен скріншот певного розміру і вже отримали ідеальну підгонку, просто не в потрібному місці. Система дозволить вам перетягнути вікно захоплення в будь-якому місці екрану і захопити все, що ви бажаєте.
Клавіша Shift
Це знаходиться за межами натискання клавіші Shift, що потрібно ініціювати процес захоплення. Натискання та утримування зсуву під час зйомки регіону дозволить змінити один вимір блоку захоплення, не впливаючи на інший. Таким чином, ви можете в основному збільшити або зменшити розмір по горизонталі без зміни вертикальних розмірів, і навпаки.
Опційний ключ
Натискання та утримування клавіші Option під час зйомки регіону дозволить вам змінювати розмір поля захоплення, приймаючи його центр як опорний та фокусний пункт. Це означає, що ви захопите поле буде скорочуватися і рости пропорційно і однаково у всіх вимірах по відношенню до того, що було в центрі коробки. Корисно, якщо у вашому скріншоті є об'єкт «обов'язково», і ви хочете мати рівномірно розподілені ребра навколо нього.
Зміна формату знімків за замовчуванням в Mac OS X
Недавні ітерації OS X використовували PNG як стандартний формат знімка екрану протягом досить довгого часу, але є ряд інших підтримуваних форматів, які можна використовувати, наприклад, JPG, BMP, TIFF тощо. використовуючи термінал. Просто запустіть новий термінальний сеанс і введіть таку команду:
за замовчуванням напишіть com.apple.screencapture тип image_format
де image_format має бути замінений будь-яким форматом, який ви хочете використовувати, наприклад, jpg. Зауважте, що ви повинні вийти з системи та ввійти знову, щоб зміни вступили в силу. Крім того, після попередньої команди можна використовувати наступну команду, щоб зміни вступили в силу негайно:
killall SystemUIServer
Зміна розташування знімків за замовчуванням у Mac OS X
Як ми вже зазначали, OS X за замовчуванням зберігає скріншоти на робочому столі вашого комп'ютера. Проте ви можете вказати інше місце для збереження зображень. Припустимо, ви хочете зберегти всі скріншоти до зображень / знімків екрана на вашому Mac. Для цього запустіть сеанс терміналу та введіть наступну команду:
за замовчуванням записуйте com.apple.screencapture розташування ~ / Картинки / Скріншоти /
Останній біт можна замінити будь-яким контуром, а ваші знімки екрана змінять шлях збереження за замовчуванням. Вам потрібно або вийти з системи, і ввійти знову, або скористатися командою killall, щоб зміни вступили в силу.
Знімок екрана на комп'ютері Mac з використанням терміналу
Оскільки термінал є однією з найпотужніших областей Mac, він не повинен дивуватися, що ви також можете робити скріншоти за допомогою утиліти на основі команд. Вхід для цього буде виглядати так:
screencapture -iW ~ / Desktop / screen.jpg
Хоча це може здатися не дуже корисним, цей метод буде працювати краще, якщо ви робите якийсь скрипт, який вимагає зйомки скріншотів.
Зробіть знімок екрана на Mac OS X за допомогою програми Grab
Подібно до інструменту Snipping у Windows, Apple також представила інструмент в OS X, який має на меті полегшити весь цей процес за допомогою графічного інтерфейсу. Утиліта називається Grab і знаходиться під Application / Utilities / Grab. Крім того, ви також можете швидко знайти Grab за допомогою пошуку Spotlight, який пропонує компанія OS X.
Одна з ключових переваг, які Grab пропонує над методами, заснованими на клавіатурі, - це тимчасові скріншоти, де система захопить що-небудь і все на дисплеї через 10 секунд після того, як ви надасте команду. Це дозволяє відмінно продемонструвати меню, підказки та будь-що інше, що може бути важко захопити за допомогою інших, звичайних методів.
Це дуже багато, коли мова йде про можливості захоплення екрана за замовчуванням Mac. Як ви могли б помітити, власні опції є досить надійними і потужними в порівнянні з системою Windows, але однаково складніші. Також існує кілька інструментів сторонніх виробників, які пропонують таку функціональність з додатковими функціями, але це обговорення окремої статті.