Браузер Mozilla Firefox улюблений багатьма користувачами, оскільки він пропонує багато варіантів, щоб налаштувати його так, як вам подобається. Якщо ви є користувачем Firefox, ви повинні знати про загальні параметри та налаштування, але чи знаєте ви, що доступні деякі приховані налаштування? Так само, як Opera та Chrome, Firefox також має сторінку розширених налаштувань, яка складається з сотень експериментальних функцій, які можна налаштувати.
Хоча ці функції можуть негативно вплинути на ваш досвід роботи з браузером Firefox, у більшості випадків вони є досить стабільними, звичайно, з декількома дрібницями. Проте не всі налаштування призначені для всіх, оскільки деякі з них є специфічними для розробників. Таким чином, ми створили список 10 прихованих функцій Firefox, які безсумнівно покращать ваш досвід перегляду. Вибрані приховані параметри дуже стабільні і не повинні мати жодного негативного впливу на перегляд.
Усі приховані параметри в Firefox знаходяться на сторінці розширених налаштувань, тому спочатку давайте подивимося, як отримати доступ до додаткових налаштувань Firefox:
Доступ до прихованих налаштувань у Firefox
Щоб отримати доступ до прихованих налаштувань Firefox, введіть " about: config " у адресний рядок і натисніть Enter. З'явиться попередження, натисніть кнопку " Я буду обережний, обіцяю!" », Щоб отримати доступ до всіх прихованих опцій.
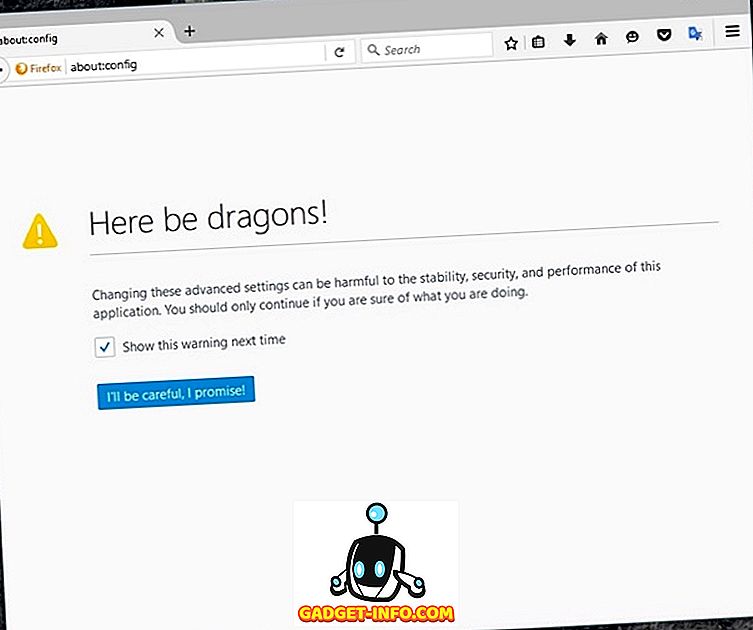
На сторінці розширених налаштувань ви знайдете верхню панель пошуку, яку можна використовувати для швидкого пошуку налаштувань, наведених нижче:
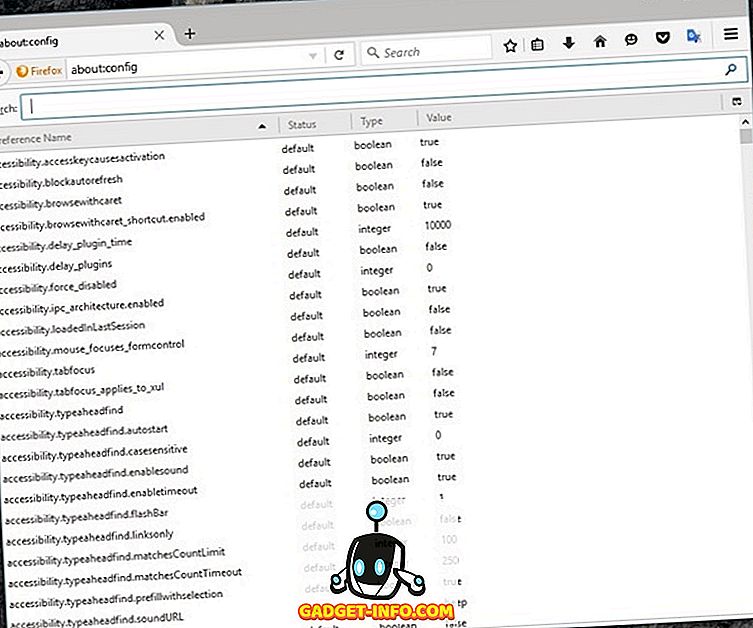
Тепер, коли у вас є всі розширені опції Firefox, ось 10 прихованих налаштувань Firefox, які ви повинні знати:
1. Див
Коли ви натискаєте клавіші Ctrl + Tab у Firefox, ви переходите до наступної вкладки в рядку. Це зручно для швидкого переходу до наступної вкладки, але знайти потрібну вкладку трохи важко. Проте ви можете зробити цю функцію схожою на функцію попереднього перегляду вкладки Windows, де відображаються всі попередні перегляди вкладок, тому ви можете легко вибрати правильний.
У рядку пошуку додаткових налаштувань Firefox введіть browser.ctrlTab.previews і ви побачите налаштування. За замовчуванням вона буде встановлена на "false", двічі клацніть на ній, щоб встановити значення " true ".
Тепер, коли ви натиснете клавішу "Ctrl + Tab", ви побачите перегляд вкладок, які можна натиснути, щоб перейти безпосередньо до вкладки або продовжити натискання клавіші Tab для переміщення вперед.
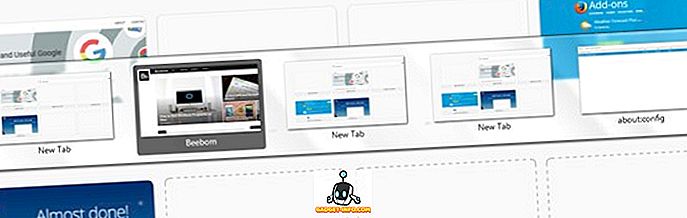
2. Заблокувати автооновлення
Деякі веб-сайти автоматично оновлюють веб-сторінки, коли вони оновлюються, або лише для отримання більшої кількості показів об’яв. Однак це дійсно дратує з точки зору користувача, оскільки оновлення займає 2-3 секунди. Крім того, оновлення веб-сторінок також з'їдає ваш дорогоцінний трафік, що, безумовно, викликає занепокоєння, якщо у вас є обмежений пакет даних. На щастя, Firefox спрощує автоматичне оновлення.
Введіть accessibility.blockautorefresh у рядку пошуку і двічі клацніть на ньому, щоб встановити його у " true ". Тепер усі сайти, що оновлюють авто, не оновлюватимуться, і ви зможете легко переглядати їх.
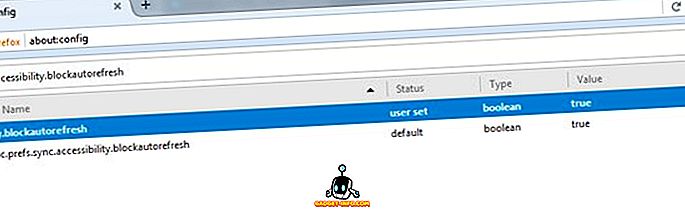
3. Вставити вміст за допомогою клацання середньої миші
Клацніть правою кнопкою миші в текстовому полі і оберіть «Вставити» не найшвидший варіант, а тяга до клавіатури для натискання комбінації клавіш Ctrl + V також є важкою справою. У Firefox можна встановити середню кнопку миші, щоб працювати як команда вставки, щоб швидко вставити все з буфера обміну. Краще за все, він не буде перекривати поточну функцію середньої кнопки миші, тобто ви можете автоматично прокручувати сторінки.
Введіть middlemouse.paste і двічі клацніть на налаштуваннях, які відображаються, щоб встановити значення " true ". Тепер ви можете просто натиснути середню кнопку миші, щоб вставити вміст, скопійований у буфер обміну. Хоча, вона працюватиме лише у браузері Firefox.
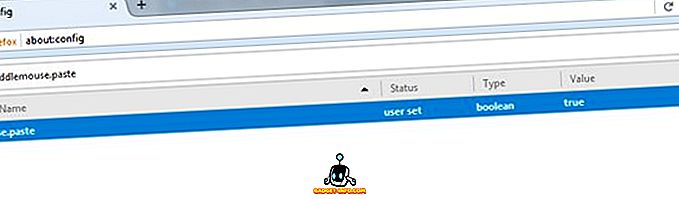
4. Вимкніть анімацію Firefox
Firefox поставляється з анімацією, щоб переходи виглядали куди. Однак ці плавні переходи можуть також призвести до невеликого відставання. Ну, ви можете вимкнути анімацію Firefox, щоб зробити все швидше. Звичайно, він видалить всі цікаві анімації, але це зробить навігацію набагато швидше. Це налаштування варто робити, якщо ваш браузер Firefox виглядає повільніше.
Потрібно ввести " анімацію " на панелі пошуку, щоб побачити всі опції для вимкнення анімації. Там буде кілька налаштувань для налаштування, просто встановіть всі опції на " False ", двічі клацнувши по кожному з них. Це призведе до відключення всіх анімацій під час закриття / відкриття вкладок, головного меню, сповіщень та інших областей, де анімації є помітними.
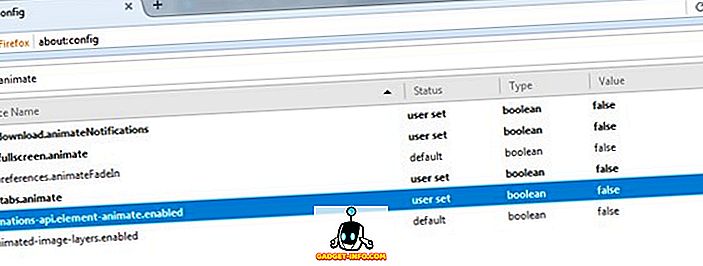
5. Відкриті посилання в кінці панелі
За замовчуванням Firefox відкриває посилання в новій вкладці поруч із поточною, що добре. Але що, якщо ви віддаєте перевагу відкривати нові посилання в кінці панелі? Хоча це повністю залежить від ваших уподобань, але відкриття посилань у кінці рядка може бути кращим варіантом, якщо вам не подобаються нові вкладки, що потрапляють між вкладками, над якими ви зараз працюєте.
Щоб відкрити нові посилання в кінці панелі, введіть browser.tabs.insertRelatedAfterCurrent на панелі пошуку і встановіть значення " false ". Після цього, коли ви натискаєте посилання для відкриття в новій вкладці, вона буде відкрита в кінці панелі.
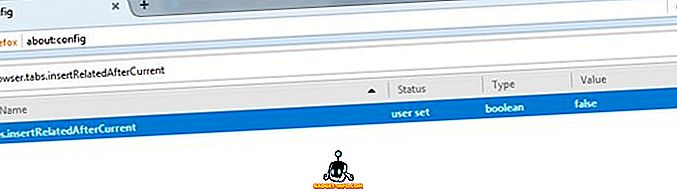
6. Увімкніть Pipelining у Firefox
Ви можете використовувати агресивну конвеєрну систему для створення декількох з'єднань і прискорити швидкість завантаження сторінки в Firefox. Подібно до того, як менеджери завантажень прискорюють завантаження, коли конвеєрне налаштування встановлено на агресивний, воно буде створювати кілька з'єднань швидко та послідовно завантажувати дані.
Щоб увімкнути його, виконайте пошук за адресою network.http.pipelining і налаштуйте такі налаштування, як я скажу:
network.http.pipelining - вірно
Network.http.pipelining.ssl - істина
network.http.pipelining.aggressive - true
Network.http.pipelining.abtest -істинний
Network.http.pipelining.maxrequests - 8
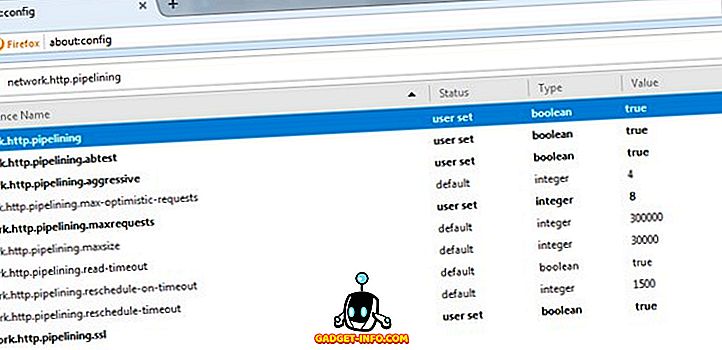
Максимальна кількість запитів зменшується до меншого числа (від 32 до 8), щоб полегшити роботу агресивних конвеєрів, не приводячи до жодного штрафу від вашого провайдера.
7. Запобігання кешуванню зашифрованого вмісту
Це заходи безпеки проти дірки безпеки, яка не є занадто небезпечною, але вона все ще є кроком, який варто прийняти, якщо ви дуже стурбовані вашою безпекою. За замовчуванням Firefox кешує всі типи вмісту з усіх джерел на жорсткому диску вашого комп'ютера, щоб полегшити завантаження цієї ж сторінки, наступного разу, коли ви її відвідаєте. Це також стосується даних із зашифрованих веб-сайтів (SSL). Однак зашифровані веб-сайти, як правило, мають конфіденційні дані та зберігають дані локально у вашій системі.
Введіть browser.cache.disk_cache_ssl на панелі пошуку і двічі клацніть на значенні, щоб встановити його на " false ". Тепер усі дані на зашифрованих веб-сайтах не будуть завантажені як кеш у Firefox, але це збільшить час завантаження, оскільки зашифровані сторінки потрібно буде завантажувати кожного разу, коли ви їх відкриваєте.
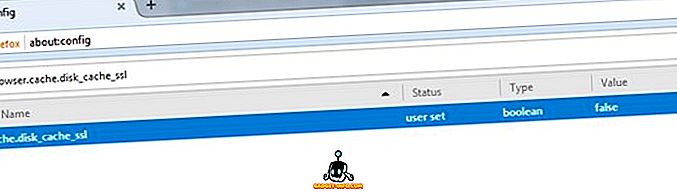
8. Вимкніть Prefetch Firefox
За замовчуванням Firefox завантажуватиме дані з посилань на сторінку, на яку ви, швидше за все, будете натискати. Це допомагає прискорити речі для вас, оскільки дані вже завантажуються, коли ви думаєте про натискання на посилання, однак, це має деякі недоліки. Firefox буде використовувати більше пропускної здатності для завантаження даних, які ви навіть не маєте доступу, і підключення до веб-сайту буде зроблено, навіть якщо ви не натискаєте на нього, що є поганим з причин конфіденційності.
Щоб вимкнути Prefetch Firefox, введіть network.prefetch-next і двічі клацніть на ньому, щоб встановити його значення " false ". Це може уповільнити завантаження сторінки трохи, але це завадить Firefox завантажувати непотрібні дані та підтримувати вашу конфіденційність.
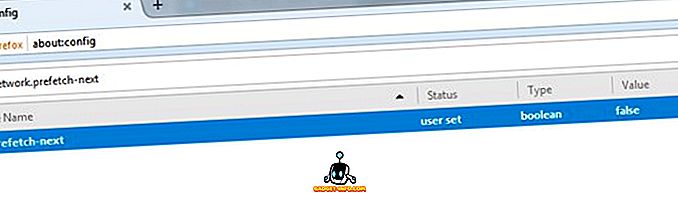
9. Перейти до нової вкладки з посилання
Зазвичай, коли ви відкриваєте посилання на новій вкладці, фокус залишається на поточній сторінці, і ви повинні натиснути на знову відкритій вкладці, щоб побачити її вміст. Якщо вам не подобається такий підхід і хотіли б негайно перейти до нової вкладки, це налаштування можна ввімкнути з прихованих налаштувань Firefox.
Знайдіть параметр browser.tabs.loadInBackground і встановіть його значення " false ". Тепер, коли ви відкриваєте посилання в новій вкладці, ви відразу ж перейдете до нього. Майте на увазі, що ця функція може виявитися не дуже корисною, якщо потрібно одночасно відкривати кілька посилань з однієї сторінки.
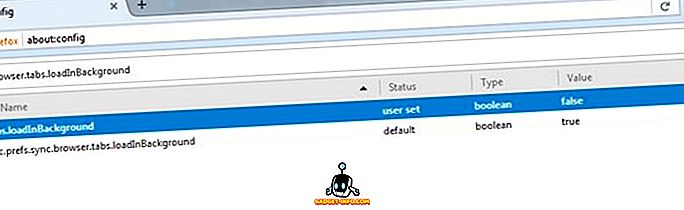
10. Швидко встановіть додатки Firefox
Під час встановлення додатків Firefox, можливо, ви помітили, що після завантаження розширення Firefox чекає другий випадок «Перевірка», а потім дозволяє натиснути кнопку «Встановити». Добре, що 1 секунда очікування повністю непотрібні, і це тільки там, так що ви можете двічі перевірити, що ви встановлюєте. На щастя, ви можете вимкнути цей час очікування та заощадити секунду під час встановлення нових розширень.
Знайдіть опцію security.dialog_enable_delay і двічі клацніть на ньому, щоб змінити його значення. За замовчуванням він встановлений на "1000", змініть його на " 0 ", щоб зробити миттєве встановлення.
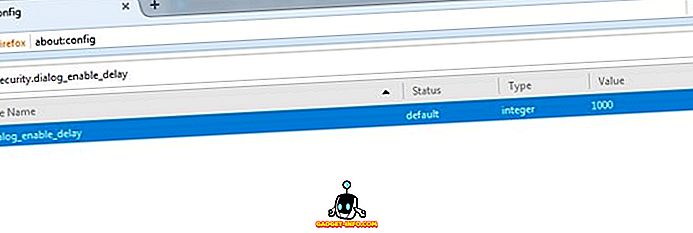
Використовуйте Firefox приховані параметри для підвищення вашого досвіду перегляду
Налаштування прихованих налаштувань Firefox - це чудовий спосіб поліпшити ваш досвід перегляду веб-сторінок і отримати максимальну віддачу від браузера Firefox. Ми спробували підібрати хитрощі, які мають найменший шанс на негативний вплив на користувальницький досвід. Однак, якщо ви все-таки зіткнулися з проблемами після налаштування цих опцій, повідомте нам про це. Крім того, якщо ви знаєте про будь-які інші приховані параметри в Firefox, які заслуговують на те, щоб бути в цьому списку, звук в розділі коментарів нижче.
Вибране зображення надано Flickr
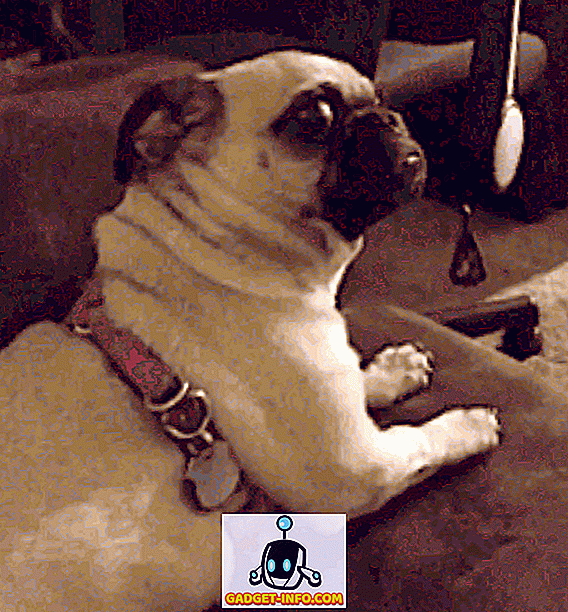

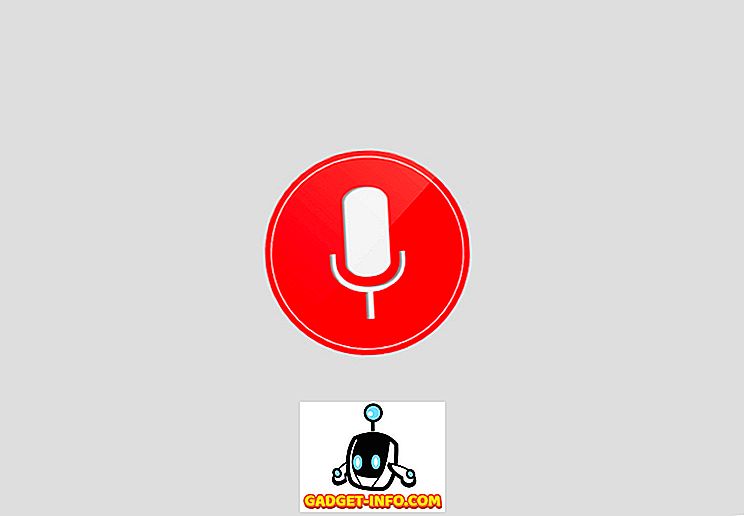




![розваги - Стан Інтернету, пояснений котами [фото]](https://gadget-info.com/img/entertainment/623/state-internet-3.jpg)

