Коли Apple оголосила про кінці 2016 року лінійку MacBook Pros, нова марка Touch була оновленням, яке привернуло найбільшу увагу (і ліміт 16 Гб оперативної пам'яті). Для кращого або для гіршого, Touch Bar отримав багато людей, які розмовляли, і обговорювали плюси і мінуси такого інтерфейсу. Тим не менш, ще одна річ, що Touch Bar отримали люди говорять про, це додаток, що робить майже те ж саме, що Touch Bar. Як і вищезгадане додаток Touch Bar, Quadro поміщає контекстні кнопки під рукою, на ваш iPhone або iPad. Найкраща частина Quadro полягає в тому, що вона працює як з Mac, так і з PC. Отже, якщо ви хочете випробувати MacBook-подібну сенсорну панель у Windows, ось як Quadro може допомогти вам у цьому:
Представляємо Quadro
Quadro, як я вже говорив раніше, це додаток для iOS, який розміщує контекстні кнопки на вашому iPhone або iPad . Quadro постачається з супутньою програмою для MacOS, а для Windows - можна безкоштовно завантажити з веб-сайту.
Після того, як встановлено обидві програми, вони з'єднаються один з одним і дозволять вашому iPhone або iPad дізнатися, яке додаток запущено на комп'ютері з ОС Windows, і адаптувати кнопки відповідно до найпоширеніших дій для цієї програми . Це, безумовно, значно полегшує виконання загальних функцій, не залучаючи мишу або навіть комбінацію клавіш. Просто натисніть на дотичну кнопку, і дія відбувається негайно.
Така функціональність велика; Quadro має додаткову перевагу - можливість працювати як на дротових з'єднаннях USB, так і через мережу . Отже, доки ваш ПК з ОС Windows і ваш iPhone або iPad підключені до однієї мережі, Quadro може працювати з магією.
Встановлення та налаштування Quadro
Процес встановлення та налаштування, що слідує, дуже простий і може бути завершений менш ніж за 5 хвилин. Проте для вашої зручності наведено повне керівництво по налаштуванню Quadro на вашому iPhone та програмі Quadro Sync на ПК з ОС Windows:
Примітка . Я демонструю це налаштування на iPhone, що працює під керуванням iOS 10.2, і на ПК з ОС Windows, на якому працює 32-розрядна версія Windows 10.
- По-перше, завантажте Quadro для вашого пристрою iOS (безкоштовно), а також додаток Quadro Sync для вашого ПК з ОС Windows (безкоштовно).
- Після цього встановіть та запустіть програму на ПК з ОС Windows . На панелі завдань з'явиться піктограма Quadro. Натисніть її, щоб відобразити вікно Quadro Sync.

- Потім запустіть програму Quadro на вашому iPhone . Якщо ваш комп'ютер і iPhone підключені до однієї мережі, ви зможете побачити ім'я вашого комп'ютера в програмі Quadro.
- Натисніть на нього, щоб почати підключення. Ви побачите код, що відображається на вашому iPhone, введіть код у відповідь на ПК, щоб підключити пристрої.

- Тепер вам доведеться зареєструватися, щоб використовувати Quadro, і він завантажуватиме попередньо розроблені шаблони.
Це воно. Quadro тепер налаштований і працює на вашому iPhone. Ви можете використовувати кнопки, що відображаються в додатку, щоб виконувати функції, відповідні їм. Дії виконуються негайно, і програма працює добре.
Розуміння та використання Quadro
Тепер, коли ви встановили Quadro, єдине, що залишилося зробити, це дізнатися, як використовувати додаток. Оскільки макет і дії в програмі можна редагувати та змінювати відповідно до ваших потреб, у програмі немає жодного «одного шляху». Проте, дозвольте мені пройти через деякі основи використання Quadro.
Розуміння інтерфейсу Quadro
Прокладки, дії та групи
Коли Quadro перший запуск на вашому iPhone, ви можете нагадати про пристрої Windows Phone. Інтерфейс користувача схожий на цей інтерфейс. У будь-якому випадку, у додатку є два типи "колодок" . Ті, що виглядають як ідеальні квадрати, називаються « діями », а ті, які мають верхній правий кут квадрата, називаються « групами ».
Імена досить зрозумілі, але тут все одно пояснюється.
- " Дії " - це прокладки, які виконують дію, коли ви їх натискаєте . Це може призвести до створення нової вкладки в Chrome, повернення на робочий стіл вашого ПК, закриття вікна Chrome тощо.

- "Групи", з іншого боку, є прокладками, які мають низку дій, розміщених всередині них для зручної класифікації. Ви можете зрозуміти «Групи», як папки, наповнені «Дії». Коли ви натискаєте на панель, яка є «групою», вона відкриє ряд «дій», які можна потім натиснути, щоб виконати відповідні дії.
Віртуальна клавіатура та попередньо завантажені палітри
Quadro постачається з декількома попередньо встановленими палітрами, які можна використовувати для взаємодії з комп'ютером Windows у легких та когнітивно прощаючих способах. Існують попередньо встановлені палітри для таких програм, як VLC Media Player, Google Chrome, IE та інші. Ви можете отримати доступ до цих палітр у будь-який час, провівши по лівому краю екрана.

Існує також віртуальна клавіатура всередині Quadro, яку ви можете використовувати на вашому iPhone для взаємодії з вашим ПК з Windows . Ви можете використовувати віртуальну клавіатуру для вводу (очевидно), і ви можете використовувати клавіші зі стрілками, розміщені на верхній частині клавіатури, щоб перемістити курсор навколо, або прокрутити вгору і вниз на веб-сторінці тощо. Додаток також має спеціальні кнопки для повернення назад і вперед, які дуже зручні під час використання Google Chrome.

Редагування інтерфейсу Quadro
Хоча попередньо встановлені палітри, ймовірно, працюватимуть добре для вас, розробники продумано розробили програму, щоб запропонувати користувачам простий спосіб редагувати макет палітри відповідно до їх смаку та стилю використання. Редагування інтерфейсу Quadro дуже просте і дуже інтуїтивно зрозуміле. Існують певні нюанси в тому, як працює редагування (або не працює), але ви отримаєте повішення про неї.
З метою ілюстрації, я буду редагувати палітру для Google Chrome . Запустіть Google Chrome на ПК або просто проведіть праворуч від лівого краю екрана, щоб показати доступні палітри, а потім натисніть "Google Chrome" . На екрані пристрою iOS відображатиметься палітра Google Chrome.
- Тепер натисніть піктограму редагування в нижньому правому куті екрана. Ви побачите хрести на кутку кожної палиці в палітрі Google Chrome, і натиснувши на ці хрести, видаліть панель з палітри. Ви можете натиснути та утримувати Pad, перемістити його навколо екрана і розмістити його там, де це найкраще підходить.

- Якщо ви хочете змінити розмір панелі, ви можете просто натиснути і утримувати маленьку білу частину в нижньому правому куті панелі, і ви зможете змінювати розмір відповідно до ваших потреб. Після завершення редагування можна просто натиснути кнопку "Зроблено" (вона виглядає як "галочка"), і палітра буде оновлюватися відповідно до введених змін.

Додавання палітрів до Quadro
Ви навіть можете створювати палітри в Quadro, так що ви можете просто почати користуватися контекстними кнопками в кожній програмі, яку ви зазвичай використовуєте. Створення паліт у Quadro просте, і якщо вам потрібна допомога, просто виконайте наведені нижче дії.
- Проведіть пальцем із лівого краю екрана, щоб показати список паліт. Тут натисніть " Додати палітру ". На наступному екрані можна вибрати контекст тригера для палітри. Контекст тригера полягає в тому, що він гарантує, що відповідна палітра автоматично запускається, коли відкривається відповідна програма. Так працює автоматичне перемикання в контексті Quadro.

- Після вибору програми, яку потрібно використовувати для контексту. Ви можете ввести назву для контексту, а також вибрати піктограму для нього. Після цього просто натисніть на зроблену кнопку (вона виглядає як "галочка").

- Ви перейдете до списку палітр. Тут натисніть на створену палітру, а потім натисніть кнопку редагування внизу праворуч.

- Натисніть кнопку «+», щоб додати палиці (або екрани). Потім можна вибрати дію, яку потрібно виконати.

Використовуйте Quadro, щоб отримати функціональність сенсорної панелі у Windows
Quadro є найближчим до функцій Touch Bar на ПК з ОС Windows. Однак перевагою Quadro є велика кількість налаштувань, які вона пропонує, і сумісність з комп'ютерами Windows і MacOS. Ви можете легко використовувати Quadro, щоб розширити функціональність вашого ПК на сенсорну поверхню, як iPhone або iPad.
Як завжди, ми хотіли б дізнатися ваші думки про нові MacBook Pro, утиліту їх Touch Bar і ваші думки щодо використання Quadro. Не соромтеся розпочати обговорення в розділі коментарів нижче.

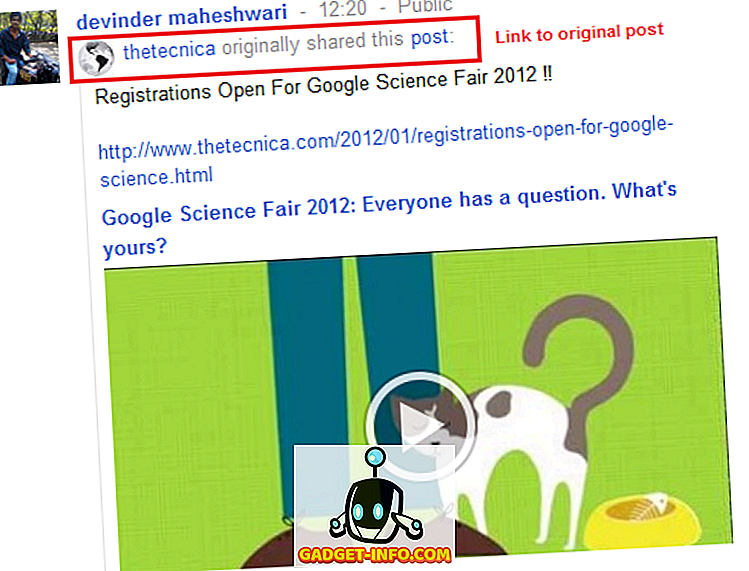
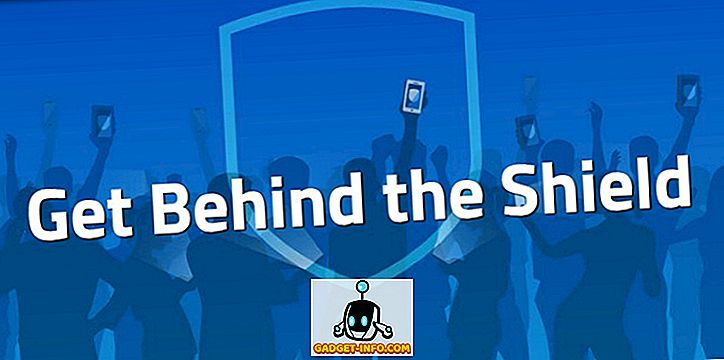




![розваги - Стан Інтернету, пояснений котами [фото]](https://gadget-info.com/img/entertainment/623/state-internet-3.jpg)

