Маки поставляються з деякими дійсно чудовими жестами з трекпадом, і тонною дивовижних клавіатурних скорочень Mac, які пов'язані з підвищенням продуктивності на машинах. Існують два типи комбінацій клавіш: глобальні та конкретні. Глобальні комбінації клавіш працюють скрізь усередині macOS, а спеціальні ярлики програми працюють лише в програмах, які їх підтримують. Якщо ви використовуєте додаток (скажімо, Google Chrome), і ви хочете створити для нього спеціальні ярлики, вам пощастило! У цій статті я ознайомлю вас з процесом створення спеціальних комбінацій клавіш Mac для додатків. Це можуть бути програми, включені в Apple, або навіть програми сторонніх виробників, які є на вашому Mac.
Визначення потрібної дії
Ярлики - це швидкий спосіб зробити програму або виконати певну дію. Наприклад, у Chrome, натискання Cmd + D діє як ярлик для додавання поточної вкладки до закладок. Cmd + Shift + D додає всі відкриті вкладки до закладок і так далі. Хоча існують ярлики для багатьох дій, які може виконувати Chrome, що, якщо ви бажаєте, щоб комбінація клавіш Mac для дії, яка не має визначеного ярлика?
Запустіть програму, для якої потрібно створити ярлик. Я використовую Google Chrome. По-перше, потрібно визначити точну назву дії, для якої потрібен ярлик. Ви можете зробити це, перейшовши в меню " Довідка " на панелі меню, і знайдіть потрібний параметр. У моєму випадку я шукатиму " Відкрити всі закладки ".

Створіть спеціальний ярлик клавіатури
1. Далі відкрийте System Preferences (Системні налаштування) і перейдіть до Keyboard -> Shortcuts -> App Shortcuts

2. Натисніть значок "Плюс" і виберіть " Google Chrome " у спадному меню " Додаток ".

3. Введіть точну назву опції, для якої потрібно створити ярлик. У моєму випадку я напишу “ Відкрити всі закладки ”.

4. У текстовому полі Скорочення клавіатури натисніть клавіші, які ви хочете використовувати для клавіатурного скорочення, але переконайтеся, що ви не використовуєте жодного ярлика системи, оскільки вони можуть викликати конфлікт. Я використовую Cmd + Opt + Shift + A, і натисніть кнопку " Додати" .

Тепер ви можете перейти до Google Chrome і спробувати нову ярлик, і ви побачите, що відкриті всі закладки з закладками. Ви можете створювати власні ярлики для будь-якого з дій, доступних у меню для програми, тому трохи погуляйте з ними.
Примітка . Можна навіть перейти до Закладки на панелі меню Chrome і ви побачите ярлик, розташований поруч із пунктом меню "Відкрити всі закладки".

Загальні питання та усунення несправностей
Якщо ваш ярлик не працює, ви повинні перевірити наступні речі, щоб переконатися, що все нормально.
1. Перше, що ви можете спробувати, це перезапуск програми, для якої створено ярлик. Якщо ярлик все ще не працює, перейдіть до наступного кроку.
2. Перевірте назву опції та переконайтеся, що ви написали її точно так само, як написано в додатку. Якщо виникли помилки, ви можете просто видалити створений ярлик і створити новий ярлик.
3. Якщо ви написали все правильно, а ярлик все ще не працює, можливо, ви вибрали комбінацію клавіш, яка вже використовується іншою програмою, або самим macOS. У цьому випадку потрібно видалити створений ярлик і створити новий, переконавшись, що ви використовуєте комбінацію клавіш, яка не використовується іншою програмою.
Створіть власні ярлики клавіатури Mac
Тепер, коли ви знаєте, як можна створювати користувальницькі комбінації клавіш на комп'ютері Mac, потрібно перейти вперед і створити ярлики для всіх програм, які ви найчастіше використовуєте. Проте не створюйте багато ярликів, тому що зі збільшенням кількості користувацьких ярликів шанси на створення конфліктної комбінації клавіш також збільшуються.
Ви коли-небудь хотіли створювати спеціальні клавіатурні скорочення на вашому Mac? Як ви це зробили? Чи використовували ви метод, який ми обговорювали в цій статті, або ж ви користувалися програмою третьої сторони? Ми хотіли б знати про ваш досвід створення спеціальних клавіатурних скорочень на вашому Mac. Крім того, якщо ви зіткнулися з будь-якими проблемами, або якщо ви вважаєте, що ми пропустили більш простий метод для створення спеціальних клавіатурних скорочень на Mac, повідомте нам про це в розділі коментарів нижче.
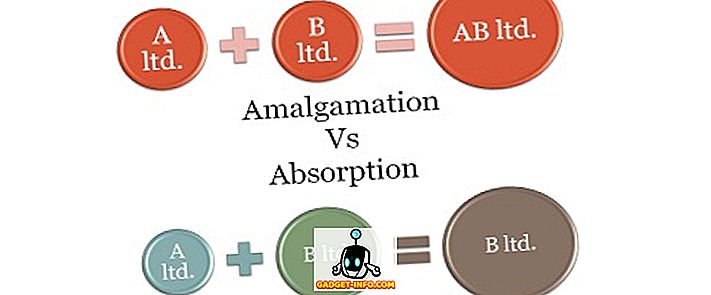

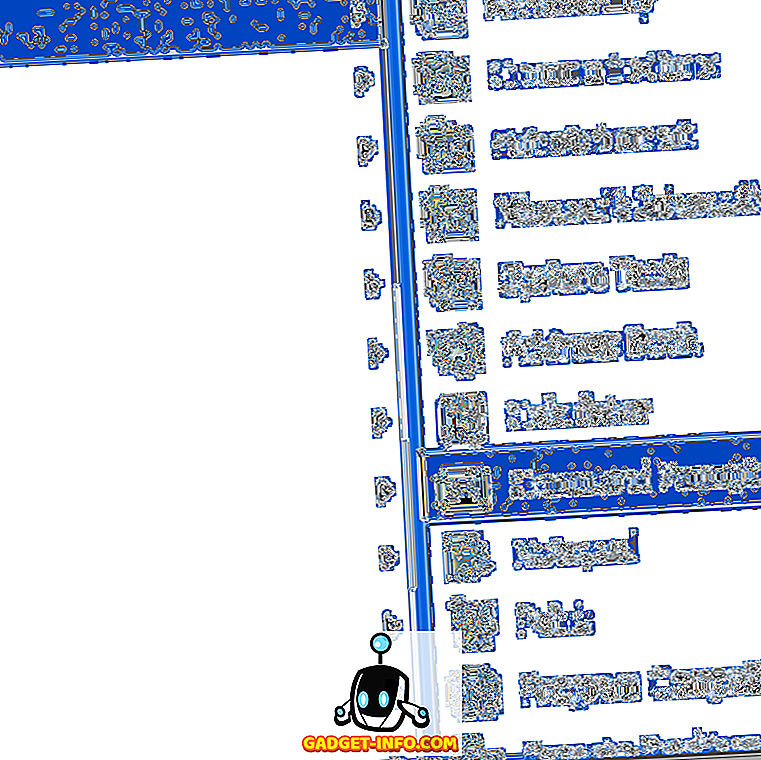




![розваги - Стан Інтернету, пояснений котами [фото]](https://gadget-info.com/img/entertainment/623/state-internet-3.jpg)

