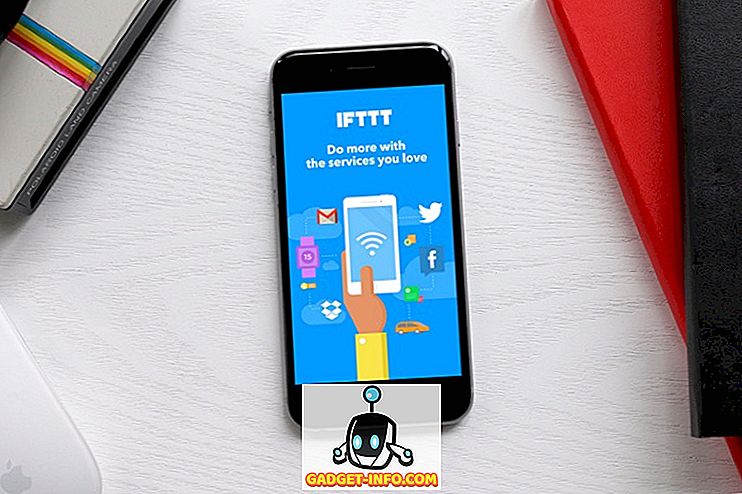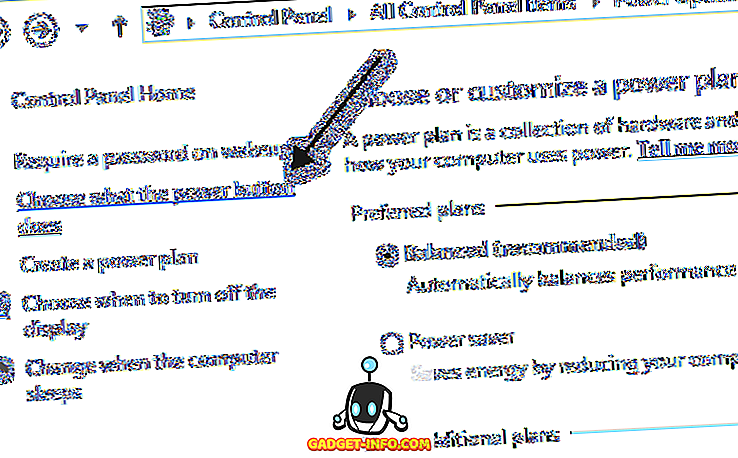Маки і комп'ютери з ОС Windows за своєю суттю відрізняються тим, як функція, незважаючи на те, що вони існують для того, щоб служити в основному з тією ж метою. Наприклад, коли ви починаєте використовувати Mac, ви відразу зрозумієте, що немає опції для Cut, а скоріше просто Copy, і якщо ви хочете щось перемістити в інше місце, вам слід виконати дещо інший процес. Однією з таких відмінностей є захист ваших особистих даних. Незважаючи на те, що комп'ютери Mac за умовчанням є більш безпечними, ніж комп'ютери під керуванням Windows, можуть існувати сценарії, коли ви не стурбовані захистом від шкідливих програм, а захищаєте (або шифрують) ваші особисті файли. Це можуть бути такі дані, як фінансова звітність, інформація про кредитну картку, фотографії або майже все. Ви можете легко це зробити на Mac.
Це пов'язано з тим, як OS X обробляє зберігання файлів у порівнянні з Windows. У Windows ви отримуєте опції шифрування, але якщо ви бажаєте захистити папку лише паролем, це не так. Для створення безпечного сховища вам доведеться використовувати програмне забезпечення третіх сторін. Проте OS X дозволяє робити це за замовчуванням, хоча процес не такий простий. Це вся суть цього посібника - показати вам, як можна захистити папку на Mac без використання зовнішнього інструменту.
Ми вирішимо це за допомогою двох різних підходів. Перший метод припускає, що у вас є всі дані, які потрібно захистити вже в одній папці і будуть працювати тільки з цим. Другий метод приведе вас до створення безпечного сховища (образ диска, який буде специфічним), де ви зможете помістити ваші особисті дані в міру необхідності. Обидва ці способи використовуватимуть вбудовану у дискету утиліту OS X.
Як захистити паролем будь-яку папку на Mac
Заради цього посібника я створив на своєму робочому столі папку My Personal Stuff на моєму робочому столі. Ось з чим ми будемо працювати.
Для початку запустіть Disk Utility . Ви можете зробити це за допомогою ярлика Spotlight (натисніть Command + Space і введіть Disk Utility і натисніть Enter ), або ви зможете знайти утиліту в папці Others на панелі запуску Mac.

У програмі Disk Utility перейдіть до меню Файл з меню і виберіть Нове зображення> Зображення з папки .

Тепер вам буде запропоновано вибрати папку, з якої ви хочете створити образ диска. Виберіть потрібну папку.

Наступний екран попросить вас вибрати ім'я для образу диска, місце, де його потрібно зберегти, і всі звичайні параметри. У нижній частині цього діалогового вікна найбільш важливі два варіанти: Шифрування та Формат зображення . Тут потрібно приділяти найбільшу увагу. Для шифрування виберіть 128-бітове шифрування AES (рекомендовано), а для формату зображення - виберіть читання / запис .
Зверніть увагу, що при виборі опції шифрування вам буде запропоновано ввести пароль і перевірити його. Пам'ятайте про це, тому що якщо ви забудете цей пароль, немає доступу до цих файлів знову.

Після натискання кнопки Зберегти почнеться процес створення. Залежно від розміру вашої папки, це може зайняти деякий час, щоб бути терплячим.

Коли ви отримаєте успішно виконане повідомлення на Disk Utility, процес в основному завершений. Ви побачите новий файл .dmg у вибраному вами місці, яке є вашою зашифрованою папкою. Спроба встановити його, і вам буде запропоновано ввести пароль.
Будь ласка, переконайтеся, що ви не дозволяєте запам'ятовувати цей пароль у Keychain, так як це переможе все те, що ця папка в першу чергу. Як тільки ви задоволені, ви навіть можете видалити оригінальну папку і продовжити роботу з захищеним образом диска. Що б ви не мали в цьому образі диска, це не захищено паролем, і ви навіть можете додати до нього більше даних.

Після того, як ви закінчите використовувати папку, захищену паролем, не забудьте відключити її для обмеження доступу . Це все, що потрібно.
Як створити нову захищену паролем папку на Mac. \ T
В основному, цей метод слідує тій же практиці, що і перша, але він відрізняється багатьма параметрами створення, головним чином, щодо того, як ви наближаєтеся до папки, захищеної паролем. У першому методі ви використовували існуючу папку і шифрували її; Тут ми покажемо вам, як створити нове, порожнє сховище сховища (папки) з вказаним файлом, щоб зберегти майже все.
Для початку запустіть Disk Utility . Ви можете зробити це за допомогою ярлика Spotlight (натисніть Command + Space і введіть Disk Utility і натисніть Enter ), або ви зможете знайти утиліту в папці Others на панелі запуску Mac.

У програмі Disk Utility перейдіть до меню File з меню і виберіть New Image> Blank Image .

Вам буде запропоновано діалогове вікно з низкою варіантів. Вкажіть назву вашого сховища, розмір (зверніть увагу на це; після цього ви не зможете змінити його), формат зображення, шифрування, розділи тощо. Зверніть увагу, що формат повинен бути розширений OS X (журнал), використовувати 128- біт AES шифрування, розділ є єдиним розділом - Apple Partition Map і формат зображення є читання / запис образу диска . Як і раніше, вибір опції шифрування попросить вас надати пароль разом з усіма відповідними параметрами.

Після натискання кнопки " Зберегти " зашифрований образ диска у вказаному розмірі та інші параметри будуть створені у вибраному місці. Зверніть увагу, що вперше цей образ диска буде автоматично встановлено. На цьому етапі можна перемістити будь-які дані, які потрібно захистити, для цього образу диска.

Після відключення цього зображення наступною спробою монтування буде запит пароля. Переконайтеся, що ви не допускаєте пам'яті пароля в Keychain, і ви все налаштовані.

Тепер у вас є захищений паролем сховище, яке можна використовувати для зберігання особистих / конфіденційних даних до розміру, вказаного під час створення цього файлу .dmg. Щоб зберегти або отримати доступ до даних, змонтуйте образ диска, вкажіть вказаний пароль, і він з'явиться у Finder як змонтований диск. Скопіюйте все, що ви хочете, до цього місця розташування і, коли ви задоволитеся, відключіть його для повторного обмеження доступу .
Це все, що потрібно для цього, дуже багато. Є рішення сторонніх виробників, які дозволять вам робити те ж саме, але якщо у вас є вбудована функція, я б рекомендував використовувати це через зовнішнє програмне забезпечення в будь-який день. Крім того, метод досить простий, і навіть початківець може легко захистити свої дорогоцінні файли і папки на Mac, виконавши такі дії. Майте на увазі, що образи диска, створені таким чином, будуть розпізнані лише для Mac; інші ОС або не читатимуть їх взагалі (наприклад, Windows), або запитують пароль, якщо ви спробуєте іншу систему на основі Unix.