Коли справа доходить до послуг VoIP, немає кращого варіанту, ніж Skype. Він пропонує безліч функцій і продовжує додавати більше. Ви можете легко зробити аудіо- або відеодзвінки і навіть зробити групові дзвінки до 25 осіб! Існує лише стільки пропозицій Skype, що практично неможливо скористатися всім. Ось чому ми створили цей список Skype трюків, які ви повинні знати, щоб отримати максимальну віддачу від вашого досвіду Skype.
Прохолодні трюки Skype повинні знати
1. Резервна історія чату Skype
Skype видаляє попередню історію чату через певний час, тому, якщо ви хочете зберегти запис вашого чату, потрібно створити його резервну копію.
Щоб зберегти історію чату Skype, відкрийте команду "Run" і введіть команду " % appdata% skype " тут і натисніть кнопку "OK".

Відкриється вікно, тут відкрийте папку з назвою "Skype ID". Ви знайдете файл з ім'ям "main.db", цей файл містить всю історію вашого чату Skype. Скопіюйте та збережіть файл у безпечному місці, як на комп'ютері, так і на зовнішньому накопичувачі.


2. Використовуйте Skype Wi-Fi
Не маєте доступу до Інтернету? Платні точки доступу Wi-Fi здаються трохи дорожчими? Спробуйте Skype Wi-Fi за допомогою кредиту Skype. Ви можете використовувати гарячу точку за допомогою програми Wi-Fi Skype, і ваш кредит Skype буде використаний для доступу до Інтернету. Заяви Skype про доступ до більш ніж 2 мільйонів точок доступу Wi-Fi. Завантажити програму можна як з Android, так і з iOS, а також шукати підтримувану точку доступу найближчу до вас.
3. Видалити всі оголошення Skype
Об'яви Skype можуть бути трохи дратівливими і потрапити до вас під час спілкування. Ви можете позбутися всіх оголошень Skype вручну від свого ПК. Просто перейдіть до розділу «Панель керування» та натисніть «Мережа та Інтернет».


На наступній сторінці клацніть Властивості браузера і відкриється нове діалогове вікно. Тут перейдіть на вкладку "Безпека" і натисніть "Обмежені сайти". Кнопка "Сайт" нижче буде доступною, натисніть її.



Тепер просто перезавантажте комп'ютер і відкрийте Skype, всі оголошення не будуть видимі.
4. Skype Переадресація викликів
Ви можете налаштувати переадресацію викликів Skype, щоб переконатися, що ви не пропустили жодних дзвінків. Можна переадресовувати виклики на інший контакт Skype або мобільний або стаціонарний номер. Переадресація викликів Skype до Skype безкоштовна, однак ваші кредити Skype будуть використовуватися для переадресації викликів на мобільні та стаціонарні номери. Ви сплачуватимете за дзвінок, а не за абонента. А тарифи такі ж, як стандартні тарифи на дзвінки на мобільні та наземні номери з Skype.
Щоб налаштувати переадресацію викликів Skype, просто клацніть на "Інструменти" у верхньому меню і у меню натисніть на "Параметри".

Відкриється нове вікно, тут клацніть на "Виклики", а потім на "Переадресація дзвінків". Тут можна налаштувати переадресацію викликів на потрібний номер.

5. Використовуйте безпечну камеру Skype As Remote Control
Ви можете використовувати свій обліковий запис Skype як камеру безпеки, налаштувавши його, щоб завжди відповідати на вхідний дзвінок. Для цього вам знадобляться 2 рахунки, 1 отримає дзвінок, а інший - дзвінок. Ви не повинні використовувати свій особистий обліковий запис як одержувач дзвінка, оскільки інші люди також можуть зателефонувати та отримати доступ до встановленої камери безпеки.
Вам просто потрібно відкрити Skype на домашньому комп'ютері і налаштувати веб-камеру в тому напрямку, в якому ви хочете відстежувати. Після цього налаштуйте автоматичну відповідь на дзвінок на рахунку приймача. Для цього натисніть кнопку "Інструменти" і в меню виберіть пункт "Параметри".

У параметрах натисніть кнопку "Дзвінки", а потім клацніть "Параметри виклику". На правій панелі натисніть "Показати додаткові параметри". Тут ви можете перевірити опцію “Автоматично відповідати на вхідні дзвінки”, щоб увімкнути автоматичну відповідь на дзвінки.


Тепер просто зателефонуйте з іншого облікового запису в будь-який час, і ви зможете контролювати все.
6. Використовуйте кнопку Skype для підтримки клієнтів
Якщо у вас є малий бізнес і телефонні збори здаються занадто великими, ви також можете скористатися Skype для надання підтримки клієнтам. Просто отримайте кнопку Skype і додайте її на свій сайт. Клієнти зможуть побачити, чи ви перебуваєте в автономному режимі або в режимі онлайн і можете дзвонити через Skype.
7. Запишіть Skype-дзвінки
Skype не пропонує вбудовану функцію запису дзвінків, але є багато програм, які інтегруватимуться з Skype для забезпечення функції запису дзвінків. Для цього безкоштовний відеореєстратор для Skype є відмінним варіантом, він легкий і простий у використанні. (Посилання)
8. Отримати Skype Caller ID
Якщо ви хочете викликати мобільні номери або стаціонарні номери, налаштування ідентифікатора абонента Skype є дуже важливим. Для цього клацніть на “Skype” у верхньому меню, а потім на “Мій обліковий запис” у меню.

Ваш обліковий запис відкриється у веб-переглядачі за умовчанням як веб-сторінка. Тут ви знайдете опцію "АВН" під заголовком "Керування функціями". Просто натисніть на неї і налаштуйте свій ідентифікатор абонента.

9. Передайте контакти Skype з одного рахунку на інший
Якщо потрібно перейти з одного облікового запису на інший, можна легко перенести всі контакти з першого облікового запису. Просто натисніть на "Контакти" у верхньому меню і з випадаючого меню наведіть курсор миші на "Додатково". Тепер з бокового меню, натисніть на "Резервне копіювання контактів у файл ..." і контакти будуть резервне копіювання.

Процес те ж саме для відновлення в іншому обліковому записі, але з бокового меню на цей раз виберіть "Відновити контакти з файлу".

10. Редагуйте Надіслані повідомлення
Ви можете легко редагувати надіслане повідомлення, якщо ви щось пропустили. Коли ви надсилаєте повідомлення, просто натисніть клавішу "Стрілка вгору", і надіслане повідомлення відобразиться у текстовому полі. Відредагуйте повідомлення та надішліть знову, попереднє надіслане повідомлення буде замінено новим.


11. Приховати індикатор друку (маркер олівця)
Якщо ви не хочете, щоб інші люди знали, коли ви набираєте текст, ви можете вимкнути індикатор набору тексту (рухомий олівець). Натисніть на "Інструменти" у верхньому меню і звідти натисніть "Параметри".

Тепер клацніть на “IM & SMS”, а нижче - на “IM Settings”. На правій панелі натисніть "Показати додаткові параметри" і зніміть прапорець "Показати, коли я друкую", щоб вимкнути цю функцію.


12. Очистити історію чату Skype
Якщо ви хочете видалити всю історію чату з певних причин, ви можете легко зробити це в клієнті Skype. Просто перейдіть до додаткових параметрів "Параметри IM", як ми зверталися до вищезгаданого трюку (Hide Typing Indicator), і натисніть кнопку "Очистити історію", щоб видалити всю історію.

13. Використовуйте приховані смайлики та смайлики
Крім стандартних смайликів і смайликів, є багато інших, які не доступні у списку. Щоб скористатися ними, потрібно буде написати команду у вікні чату. Ви можете отримати всі команди для стандартних і прихованих смайликів і смайликів з офіційного веб-сайту Skype.

14. Використовуйте декілька чат Windows
Якщо ви бажаєте одночасно спілкуватися з різними людьми, можна також відкрити кілька вікон чату. Просто натисніть на "View" у верхньому меню, а потім натисніть "Розділити вікно". Це розділяє вікно на дві частини і двічі клацніть по кожному контакту, щоб відкрити вікно чату.


15. Надайте спеціальні імена контактам
Якщо у списку контактів більше людей з однаковою назвою або ви просто хочете надати користувачеві назву для контакту, їх можна легко перейменувати. Просто клацніть правою кнопкою миші на назві цього контакту, а з контекстного меню клацніть на «Перейменувати» і вкажіть нове ім'я контакту.


16. Надішліть відео-повідомлення
Поряд із стандартним повідомленням ви також можете надіслати швидке відео-повідомлення, якщо хочете. Натисніть на піктограму "Скріпки" ліворуч від вікна чату і в меню натисніть "Надіслати відео повідомлення". Ви можете записати повідомлення і надіслати його, ви можете записати кілька разів, якщо перший запис не пройшов добре.

17. Використовуйте команди Skype Chat
Існує багато спеціальних команд для чату, які можна використовувати для покращення роботи Skype і заощадити час. Наприклад, ви можете видалити учасника з чату, набравши " / kick [Ім'я особи, яку ви хочете видалити] " або введіть " / golive ", щоб почати груповий виклик під час чату.
/ remotelogout chat команда підпише вас з усіх інших пристроїв, за винятком того, з якого ви в даний момент увійшли. Щоб переглянути список доступних команд, просто введіть / help у чат.
Ви можете отримати всі ці команди з офіційного веб-сайту Skype і використовувати їх у вікні чату.
18. Спільний доступ до екрану Skype
Ви можете поділитися своїм поточним екраном робочого стола з людиною, яку ви зараз телефонуєте. Це може бути зручно, якщо вам потрібно надати якісь інструкції для будь-якої з них. Все, що потрібно зробити, це натиснути на піктограму "+" під час розмови, а з меню клацнути на "Share Screen", щоб розпочати обмін.

19. Спільний доступ до файлів Skype
Крім викликів і миттєвих повідомлень, Skype також надає можливість обмінюватися файлами. Ви можете надсилати такі файли, як фотографії, відео, документи та стислі файли тощо. Крім того, Skype також не встановлює жодних обмежень на максимальний розмір файлу для надсилання.
Просто перетягніть файл у вікно балачки або скористайтеся кнопкою з піктограмою "Скріпка", щоб вибрати відповідний файл для спільного використання.

20. Використовуйте гарячі клавіші Skype
Ви можете вказати гарячі клавіші, щоб зробити його ще швидшим для доступу до функцій Skype. Щоб увімкнути і налаштувати гарячі клавіші, натисніть у верхньому меню «Інструменти» і там клацніть на «Параметри».

У новому вікні, що відкриється, клацніть на «Додатково» і нижче - на «Гарячі клавіші». Тепер ви побачите всі доступні гарячі клавіші на правій панелі, які можна легко налаштувати.

Чи знаєте ви якісь інші цікаві трюки Skype? Дайте нам знати в коментарях нижче.

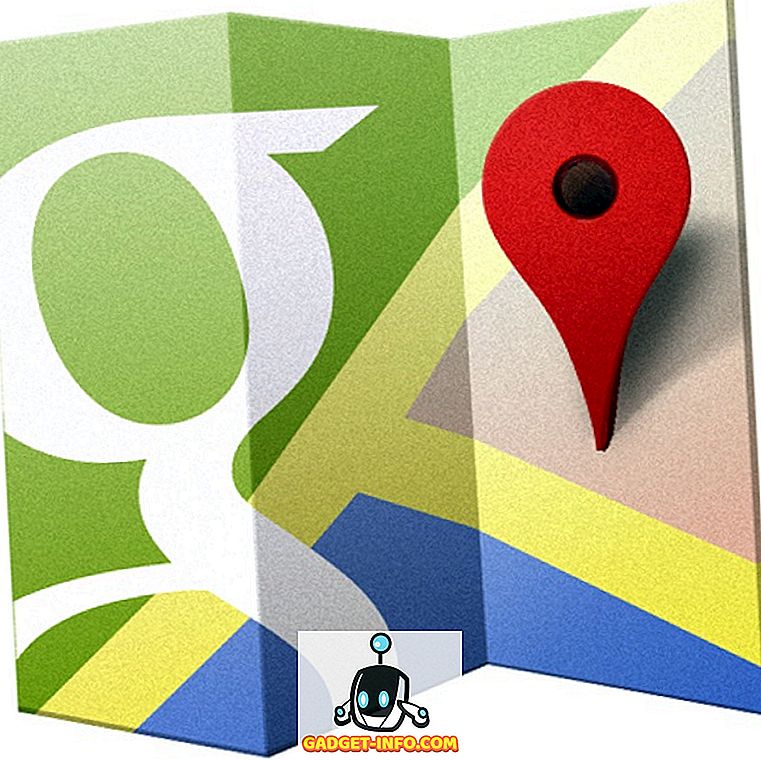





![розваги - Стан Інтернету, пояснений котами [фото]](https://gadget-info.com/img/entertainment/623/state-internet-3.jpg)

