Хоча не бракує великих браузерів, як для смартфонів, так і для комп'ютерів, Chrome залишається беззаперечним лідером з більш ніж 50% частки ринку браузерів. Що ж, пропозиція Google, безумовно, заслуговує всієї тяги, тому що люди люблять браузер за мінімальний інтерфейс, інтеграцію до послуг Google і безліч можливостей. Впевнений, це не без його недоліків, але Chrome залишається arguably кращий браузер там. Якщо ви використовуєте Chrome, є ймовірність, що ви вже знаєте багато про браузер, але чи знаєте ви кожен трюк Chrome? Отже, ми не думаємо, тому ми перераховуємо 8 крутих трюків Chrome, які не дуже відомі:
1. Перемістіть декілька вкладок
Є випадки, коли в Chrome на ПК або Mac було відкрито декілька вкладок, а для зменшення перешкод ми вирішили перенести деякі вкладки в нове вікно. Проте, ймовірно, ви робите це, перетягуючи кожну вкладку в нове вікно один за одним, що є дратівливим процесом. На щастя, ви можете легко переміщати декілька вкладок у Chrome.
Це можна зробити за допомогою клавіші Ctrl або Shift . Все, що потрібно зробити, це натиснути клавішу Ctrl і вибрати вкладки, які ви хочете перемістити. Після цього просто перетягніть вкладки, де б ви не хотіли. Можна навіть використовувати клавішу Shift, щоб вибрати діапазон вкладок у Chrome.

2. Додайте події календаря з універсального вікна пошуку
Chrome Omnibox - це рядок адресного рядка, який містить багато функціональних можливостей. Ви можете використовувати Omnibox, щоб робити розрахунки, перевіряти погоду, перетворювати одиниці, запускати таймер, безпосередньо шукати веб-сайти та багато іншого. Крім того, ви можете використовувати універсальне вікно пошуку для більш простих завдань, наприклад надсилання електронної пошти або збереження події до календаря. Проте вам доведеться виконати кілька кроків, перш ніж ви зможете почати додавання подій Календаря Google з календаря. Тут йде:
- По-перше, перейдіть до налаштувань Chrome і натисніть " Керувати пошуковими системами " в розділі "Пошук".

- Тут, просто прокрутіть вниз донизу, і ви знайдете три порожні коробки . У першому вікні додайте ім'я, подібне до " Календар події Google ", і додайте ключове слово, яке ви хочете використовувати для запуску функції події в універсальному вікні пошуку. Ми просто використовуємо " Календар ". Після цього вставте це посилання " //www.google.com/calendar/event?ctext=+%s+&action=TEMPLATE&pprop=HowCreated%3AQUICKADD " у третє поле. Потім натисніть кнопку "Готово".

- Потім просто введіть " Календар " у універсальне вікно пошуку та натисніть Tab . Потім просто введіть інформацію про подію в природній мові та натисніть Enter.

- Сторінка Календаря Google має відкрити всі ваші дані. Ви можете просто натиснути “ Зберегти ” тут, щоб зберегти подію.

Це, звичайно, зручний спосіб додавання подій Календаря Google з Chrome.
3. Ручне оновлення автозаповнення
Функція автозаповнення в Chrome досить велика, оскільки вона рятує вас від труднощів введення адрес і деталей картки знову і знову. Але що, якщо ви почали використовувати іншу картку або переїхали на нове місце? Не хвилюйтеся, Chrome дозволяє вручну оновити дані автозаповнення.
Просто перейдіть до налаштувань Chrome і натисніть " Показати розширені налаштування ". Потім перейдіть до розділу " Паролі та форми " та натисніть " Керувати параметрами автозаповнення ".

У налаштуваннях автозаповнення ви можете просто додати нову адресу або картку, і вам добре йти.

4. Заблокувати сповіщення Chrome
Функція сповіщень Chrome досить велика, однак вона також може дратувати, особливо якщо ви дозволяєте багатьом веб-сайтам (тим, які спаму) надсилати вам сповіщення. Також важливо зазначити, що ці сповіщення надходять навіть після закриття Chrome. На щастя, ви можете заблокувати сповіщення Chrome.
На ПК або Mac перейдіть до налаштувань Chrome і натисніть " Показати розширені налаштування ". Потім перейдіть до розділу " Налаштування вмісту " в розділі "Конфіденційність".

Тут ви знайдете розділ " Сповіщення ", де ви можете просто вибрати " заборонити будь-якому сайту показувати сповіщення ". Якщо ви хочете заблокувати сповіщення з конкретного веб-сайту, ви можете натиснути кнопку " Керувати винятками " і зробити те ж саме.

На пристрої Android можна перейти до налаштувань Chrome-> Параметри сайту -> сповіщень, де можна знайти веб-сайти, які надають вам сповіщення. Потім можна натиснути на сайт і в розділі дозволів вибрати "Блок".

5. Комбінації клавіш Chrome
У Chrome є ряд чудових клавіатурних скорочень, які, безумовно, можуть зробити вас швидше. Ось найбільш корисні:
- Ctrl + 1-9 : за допомогою цих ярликів можна перемикатися між різними вкладками. Тут 1 - перша вкладка, а 9 - остання.
- Ctrl + Tab : Ця комбінація клавіш дозволяє перейти до наступної вкладки праворуч. Ви можете перейти до вкладки ліворуч за допомогою Ctrl + Shift + Tab.
- Ctrl + Shift + N : Ви можете відкрити режим анонімного перегляду за допомогою цього ярлика.
- Ctrl + Shift + T : Випадково закрили вкладку? Натисніть цю комбінацію клавіш, щоб швидко відкрити її. Ви також можете натиснути клавішу кілька разів, щоб відновити декілька вкладок.
- Ctrl + Shift + Delete : Ця комбінація клавіш переходить на сторінку "Очистити дані веб-перегляду", де можна очистити файли cookie, кеш, історію та інші дані Chrome.
- Ctrl + L : За допомогою цього ярлика можна швидко перемістити курсор до універсального вікна пошуку.
- Shift + Esc : Хочете тримати перевірку на вкладках пам'яті? Натисніть цей ярлик, щоб відкрити менеджер завдань Chrome.
- Ctrl + W : Ви можете швидко закрити вкладку за допомогою цього комбінації клавіш.
- Ctrl + N : Швидко відкрийте нове вікно Chrome за допомогою цього ярлика.
- Ctrl + T : Ця комбінація клавіш дозволяє відкривати нову вкладку.
Примітка : Ці команди можна використовувати на комп'ютері Mac, замінюючи клавішу Ctrl клавішею "Command" і клавішу Alt за допомогою клавіші "Option".
6. Жести Chrome (Android і iOS)
Chrome на платформах Android і iOS містять деякі дійсно класні жести, які можна використовувати для покращення свого досвіду:
- Перемикайтеся між вкладками за допомогою пальця в адресному рядку .

- Відкрийте перемикач вкладок, провівши вниз з адресного рядка (лише для Android).

- Перетягніть сторінку, щоб перезавантажити сторінку (лише для Android).
- Витягніть сторінку, щоб перезавантажити, відкрийте нову вкладку або закрийте поточну вкладку. (лише для iOS).

7. Увімкнути режим читання (лише для Android)
Чи знаєте ви, що Chrome має деякі розширені приховані параметри в своїх «прапорах chrome: //»? Добре, якщо ви не, зараз ви! Прапори Chrome включають декілька опцій, націлених на розробника, але ви можете використовувати його на пристрої Android, щоб увімкнути режим читання в Chrome. Режим читання - це не що інше, як безкоштовна версія відволікання веб-сторінки, яка має стати в нагоді, якщо вам не подобаються дратівливі оголошення чи відволікання уваги під час читання статті.

Щоб це зробити, просто відкрийте Chrome на своєму пристрої Android і введіть " chrome: // flags " у адресному рядку та натисніть Enter. На сторінці Chrome Flags можна просто натиснути кнопку з трьома точками та натиснути " Знайти на сторінці ". Тут можна знайти " Режим зчитування ", а опцію "Запуск режиму зчитування" встановлено на "Стандартний".

Після цього можна вибрати режим "Читач" у будь-якому місці за допомогою опції " Завжди " або дозволити Chrome вирішити, вибравши "Пояснюється стаття". Потім просто натисніть " Повторно запустити зараз ", щоб зберегти зміни та відновити Chrome.

Після цього ви побачите кнопку " Зробити сторінку зручною для мобільних пристроїв " у нижній частині сторінок. Можна просто натиснути кнопку, щоб відкрити сторінку в режимі читання або в режимі перегляду мобільних пристроїв.

Для прискорення перегляду веб-переглядача в Chrome можна також використовувати ряд інших прапорів Chrome. Ви можете збільшити " кількість растрових потоків ", щоб прискорити завантаження зображень, увімкнути функцію " Експериментальне полотно ", щоб покращити завантаження сторінки, увімкнути " Швидке закриття вкладки / вікна " та багато іншого. Якщо ви хочете перевірити додаткові параметри в Chrome Flags, вам слід спочатку ознайомитися з нашою деталізованою статтею.
8. Фліп табуляції Chrome та 100 емотівок вкладки (Android)
Якщо ви просто нудьгуєте, ось цікавий трюк, який ви можете спробувати на Chrome Android. Просто перейдіть на закладку перемикача і проведіть пальцем вгору на вкладку 5 разів, після чого вкладка повинна перевернутися.
Крім того, якщо у вас є багато часу, ви можете відкрити 100 вкладок у Chrome на пристрої Android, і замість звичайного числа вкладок ви побачите смайлик смайлика. Ми не спробували, але якщо у вас є багато терпіння, спробуйте і дайте нам знати, якщо він працює.
Чи готові випробувати ці чудові трюки Chrome?
Що ж, це 8 трюків Google Chrome, які досі невідомі користувачам. Отже, спробуйте їх і дайте нам знати, як вони вам подобаються. Також, якщо ви знаєте будь-якого іншого прохолодного трюка Chrome що ми пропускали, дайте нам знати у розділі коментарів внизу.
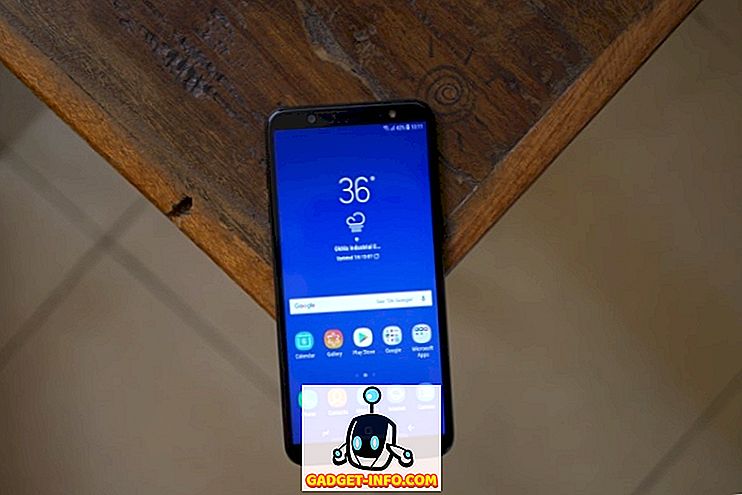
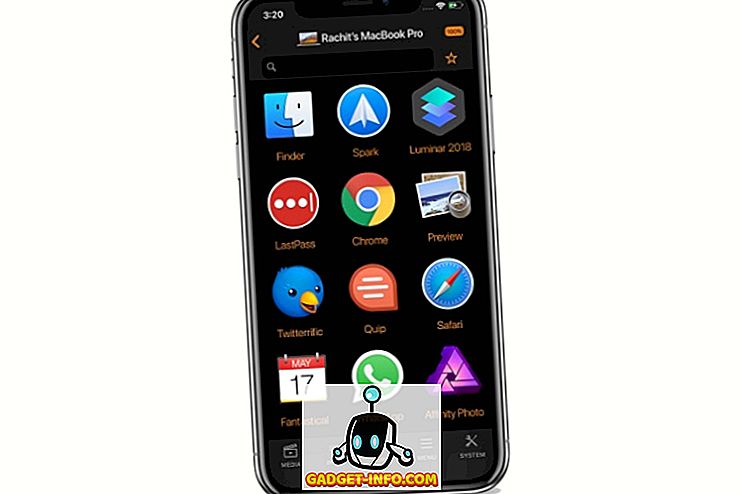





![розваги - Стан Інтернету, пояснений котами [фото]](https://gadget-info.com/img/entertainment/623/state-internet-3.jpg)

