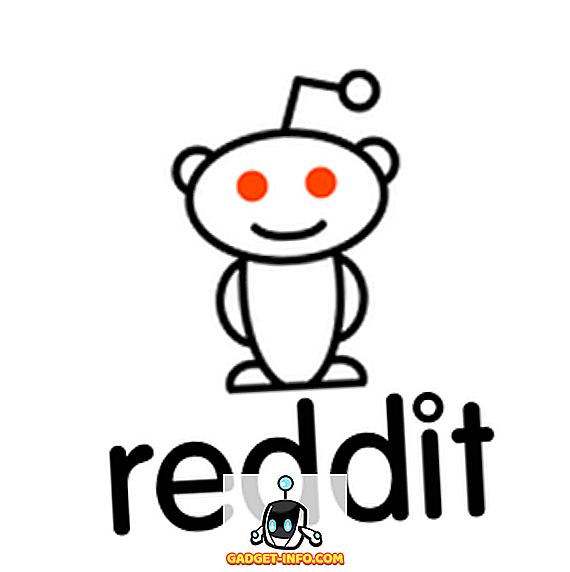Коли ви говорите про налаштування на пристрої Android, перше, що приходить на думку - пускові установки. Хоча немає ніяких недоліків великих пускових установок на Play Store, Nova Launcher (Free, Prime $ 4.99) є улюбленим фанатом і заслужено. Пускова установка приносить тон опцій налаштування, переконавшись, що вона не уповільнює роботу пристрою. Якщо ви використовуєте програму Nova Launcher, ви повинні добре знати про всі цікаві функції, такі як можливість змінювати пакети піктограм, ефекти переходу, стиль ящика додатка, стиль дока й т.д., але є деякі хитрощі, про які мало хто знає . Ну, як ви вже здогадалися, ми пропонуємо вам 10 чудових трюків Nova Launcher, які ви обов'язково повинні використовувати:
1. Перегляньте меню Labs
Нова програма Launcher має набір експериментальних можливостей і параметрів налагодження в прихованому меню "Labs". Щоб отримати доступ до меню Labs, спочатку потрібно ввімкнути його, натиснувши кілька секунд, утримуючи кнопку зменшення гучності на сторінці налаштувань Nova . Після того, як ви зробите це, ви знайдете параметр "Labs" на сторінці налаштувань Nova. Потім ви можете перевірити різні експериментальні параметри, такі як великі розміри сітки, перевернутий екран, кількість непрочитаних повідомлень Gmail тощо.

Хоча меню Labs було доступне в Nova Settings протягом багатьох років, функції меню змінюються час від часу. Отже, не дивуйтеся, якщо параметр видалено з меню Labs, оскільки Nova продовжує додавати нові параметри або переносити їх на головну сторінку налаштувань Nova.
Меню Labs можна вимкнути, натиснувши кнопку "Гучність" на сторінці "Налаштування".
2. Отримайте інформацію про погоду в панелі пошуку Google
Нова Launcher дозволяє зробити панель пошуку Google стійкою і змінити її стиль, але чи знаєте ви, що ви можете отримати інформацію про погоду на панелі пошуку Google? Ну, щоб зробити це, вам спочатку доведеться відправитися в Nova Settings-> Labs Menu і включити опцію, яка говорить " Allow weather in search bar ". Потім відправляйтеся в Nova Settings-> Desktop-> Стиль панелі пошуку і прокрутіть вниз до кінця, де ви знайдете опцію “ Погода ”. Ви можете просто увімкнути його і вибрати потрібну температуру.

Після цього ви побачите температуру прямо на панелі пошуку Google. Це здорово, не могли б ви сказати?
3. Проведіть дії на іконках програми (основна версія)
Просто відкриваючи програми з піктограм програм, така стара школа, Nova Launcher дозволяє вмикати дії для значків програм. Це вірно, ви можете вибрати піктограми програм, щоб запустити програму, ярлик або навіть активність на серветці. Це може бути дуже зручним, коли мова йде про подібні програми. Наприклад, я встановив програму "Контакти", щоб запустити програму "Телефон" під час зчитування.
Щоб увімкнути дії від будь-якої піктограми програми, натисніть і утримуйте піктограму програми на головному екрані та натисніть " Редагувати ". Якщо ви користуєтеся Android 7.1, вам доведеться натиснути "Параметри піктограм", а потім "Редагувати", тому що ви вперше отримали ярлики програми. Потім відкриється вікно швидкого доступу до програми. Тут торкніться опції " Swipe action ".

Потім, сторінку дій, де вам доведеться вибрати дію дії . Ви можете вибрати з різних видів діяльності, програм і ярликів програм. Просто натисніть будь-яку дію та натисніть " Готово ".

Після цього, коли ви торкаєтеся піктограми, програма відкриється, але після натискання натиснутою дію, яку ви вибрали, буде запущено.
4. Зміна певних піктограм програми
Всім відомо про те, що ви можете легко змінити пакети піктограм через Nova Launcher, але мало хто знає, що ви можете змінити іконки конкретних програм. Звучить здорово, чи не так?
Добре, ви можете зробити це шляхом натискання на кнопку, натиснувши кнопку " Редагувати ". Тут ви можете просто натиснути на піктограму програми, а потім вибрати з різних вбудованих значків, значків з різних пакетів піктограм, які ви встановили, або вибрати свій власний образ із галереї. Вибравши потрібну піктограму, просто натисніть. Таким чином ви можете налаштувати будь-яку піктограму програми так, як ви хочете, а також ви можете використовувати її для створення прозорого або невидимого значка програми.

5. Створіть приховані папки (основна версія)
Ще одна особливість програми Nova Launcher - це можливість створювати приховані папки. За допомогою цієї функції можна створити папку ярликів у вигляді однієї програми, а коли торкнутися піктограми програми, відкриється перше додаток у папці або ви можете вибрати спеціальний ярлик, а під час виконання програми відкривається папка .
Для цього натисніть утримуючи на папці на головному екрані та натисніть " Редагувати ". У вікні "Редагувати папку" просто ввімкніть "Розмах для відкриття папки" . Ви можете залишити цю дію як "Перший елемент у папці" або вибрати з різних дій . Це може стати в нагоді, коли ви не хочете, щоб люди бачили папку та програми в ній.

6. Приховати програми (основна версія)
Оскільки ми говоримо про особливості конфіденційності, давайте перейдемо до приховування програм. Як і багато інших пускових установок, Nova Launcher теж дозволяє приховувати програми, що є дуже важливою функцією, якщо ви не хочете, щоб люди розбирали ваші приватні програми або хотіли б приховувати віруси. Щоб приховати додатки, ви можете відправитися в Nova Settings-> App & widget drawers, прокрутити вниз і натиснути " Hide apps ". Потім ви можете просто вибрати програми, які ви хочете приховати, і це все, програми будуть приховані на головному екрані та в ящику програми.

Доступ до цих прихованих програм можна отримати, виконавши пошук. Якщо потрібно більше способів приховати програми, ви можете ознайомитися з нашою статтею про різні способи приховування програм на Android.
7. Створення вкладок у вікні App (основна версія)
Якщо ви є людиною, яка встановлює тонну додатків на вашому пристрої Android, радимо створити вкладки в ящику додатків для більш чистого вигляду. Наприклад, ви можете створювати вкладки для різних категорій програм, таких як соціальні, ігор, робота тощо.
По-перше, вам доведеться ввімкнути "Панель вкладок" в меню Налаштування-> App & widget drawers . Після цього можна також змінити стиль вкладки, іконки дій меню та виділити вкладки. Потім прокрутіть вниз і торкніться " Групи ящиків ". Тут можна додати різні вкладки, торкнувшись піктограми "плюс" у верхньому правому куті. Ви також можете змінити порядок, у якому вони доступні в ящику програми.

Можна просто натиснути групу вкладок, щоб вибрати потрібні програми на цій вкладці. Це просто ще те, що ви будете любити.

8. Запобігання змінам на головному екрані
Отже, тепер ви створили гарний домашній екран, завдяки Нова Launcher, але ви просто трапиться, щоб віддати свій телефон комусь, хто просто зіпсує ваш домашній екран. Це є смутне але щось що відбувається з багато нас. На щастя, Nova Launcher містить опцію, яка заважає будь-кому внести будь-які зміни на головний екран.
Щоб увімкнути його, ви можете відправитися в Nova Settings-> Desktop і прокрутити вниз до кінця і натиснути на " Advanced ". Потім увімкніть параметр " Заблокувати робочий стіл ". Цей параметр блокує головний екран, і ви не можете переміщувати будь-які піктограми або навіть змінювати шпалери. Насправді, коли ви довго натискаєте на головному екрані, панель запуску показує, що він заблокований разом з можливістю його розблокування.

9. Подвійне натискання для блокування екрана (основна версія)
Багато пристроїв Android включають прохолодний подвійний натискання на екрані, щоб розблокувати функцію, але якщо ви хочете навіть заблокувати пристрій подвійним натисканням на головному екрані, ви можете зробити це за допомогою програми Nova Launcher. Ви можете зробити це за допомогою пункту меню Параметри-> Жести і входи, а в розділі "Жести" натисніть " Подвійне торкання ". З різних дій виберіть " Блокування екрана ".

Після цього двічі торкніться на головному екрані, що дозволить вам вибрати метод блокування екрана . Якщо ви виберете "Device Admin", пристрій буде заблоковано, але якщо у вас є пристрій відбитків пальців, розблокування відбитків пальців не працюватиме. Проте ви можете вибрати "Тайм-аут", який вимикає дисплей протягом 5 секунд, поки час очікування екрана і пристрій заблоковано.

10. Зробіть папки прозорими
Якщо ви любите мінімальний стиль для вашого домашнього екрану Android, швидше за все, білий або барвистий фон, який з'являється, коли ви відкриваєте папку, не виглядає добре для вас. Ну, ви можете зробити фонову папку прозорою за допомогою програми Nova Launcher. Зверніться до налаштувань Nova -> Папки та натисніть на « Фон ». Потім просто пересуньте панель прозорості до 100% і виберіть будь-який колірний коло, який вам подобається. Потім ви побачите, що коли ви відкриваєте папку на головному екрані, фон буде прозорим.


Бонус: Отримайте стиль Pixel з програвачем Nova Launcher
Як нові пристрої Pixel від Google і прохолодний новий Pixel лаунчер, з яким вони приходять? Ну, вам не потрібен новий піксель, щоб спробувати його. Замість цього ви можете повністю імітувати Pixel-вигляд з Nova Launcher. Ось наше відео про те, як можна отримати майже всі функції Pixel на пристрої Android:
Примітка : Якщо ви налаштували обширну програму Launcher, вам слід створити резервну копію налаштувань Nova. Ви можете зробити це в налаштуваннях Nova -> Backup & import settings . Це дозволить переконатися, що навіть якщо ви перейдете на новий пристрій, ви можете просто встановити Nova Launcher і імпортувати резервну копію, щоб швидко отримати свій власний домашній екран на новому пристрої.

Готові спробувати ці трюки Nova Launcher?
На мою думку, це найкращі трюки Nova Launcher, але якщо ви використовували Nova, ви знаєте, що Нова. Маючи багато параметрів, ви можете зіграти з різними налаштуваннями Nova, щоб створити власну тему. Як завжди, дайте мені знати, якщо ви знаєте будь-який інший прохолодний трюк Нова Launcher, що я, можливо, пропустив. Звук відсутній у розділі коментарів нижче.