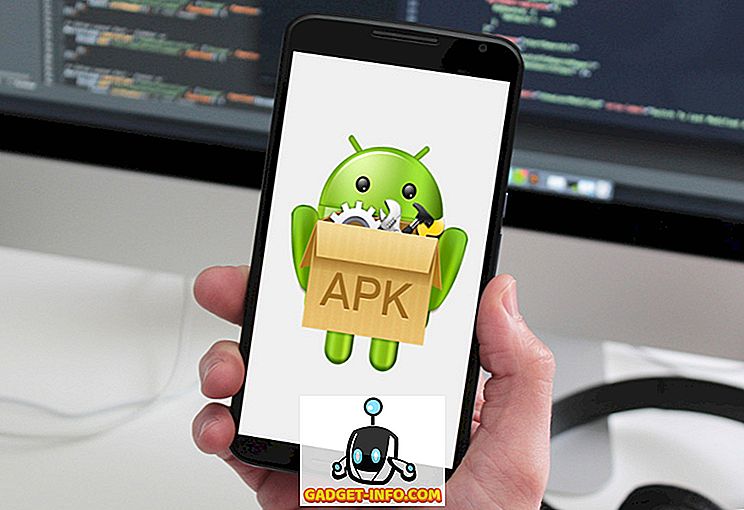Незалежно від того, яку операційну систему ви використовуєте на будь-якому пристрої, який ви можете мати, видалення програм і програм неминуче. Можливо, ви встановили те, що ви просто хотіли спробувати і не потрібні, або, можливо, ви хочете зробити деякий простір у вашому пристрої, видаляючи менш використовувані програми. У будь-якому випадку кожна операційна система має власний спосіб вирішення процесу видалення. У Windows, наприклад, ви знайдете (як правило) деінсталятор, що входить до складу кожної програми; Для цього у розділі "Панель керування Windows" є розділ "Програми та функції". Android і iOS обробляють те ж саме, просто натискаючи і утримуючи будь-яку піктограму і натиснувши на крихітний хрест, щоб позбутися від неї.
Коли хтось переходить з Windows на Mac OS X, одним з безпосередніх проблем є те, як видалити програми. Це пояснюється тим, що для цього не існує безпосереднього очевидного рішення. Причина цього досить проста; видалення програм на Mac набагато простіше, ніж будь-яка інша платформа. Давайте подивимося, як.
Як відрізняються програми Mac від Windows
Основною відмінністю між Mac і його основним конкурентом, Windows, є те, як зберігаються програми та програми. В основному, OS X додатки складаються тільки з .app файлів, які зазвичай зберігаються в папці Applications на вашому Mac. Це особливо стосується програм, які ви завантажуєте з Mac App Store. Потім деякі програми також можуть мати деякі налаштування, які зберігаються у файлі .plist (список властивостей) у папці / Library / Preferences . Інші можуть мати додатковий компонент, який називається розширенням ядра (який зберігається через файли .kext у / System / Library / Extensions ). Вони є дуже чутливими та критичними для функцій Mac і часто використовуються кількома програмами. Отже, це не рекомендується возитися з ними, якщо ви абсолютно не впевнені в тому, що ви робите.
Як ми вже зазначали раніше, це за своєю суттю відрізняється від Windows, що працює під системним реєстром, і в кожній встановленій програмі є запис. Саме тому видалення додатків Mac простіше, ніж у Windows.
Видалення програм для Mac за допомогою перетягування їх до смітника
Це найпростіший і найпростіший метод і найкраще працює з додатками, завантаженими з Mac App Store (або з файлами .app у папці Програми). Знайдіть програму в Finder або з панелі запуску та перетягніть її значок у кошик. Ось це - додаток "позначено для видалення" і після того, як ви спустошите Trash, вони зроблені для.

Зверніть увагу, що хоча цей метод добре підходить для програм, які не мають налаштувань або розширень ядра, це не означає, що ви не можете видалити їх за допомогою цього методу. Будь-що можна "переробити"; вона просто не позбудеться інших частин.
Використання спеціального додатка для видалення (найкращий спосіб)
Це мої особисті уподобання та рекомендації для всіх видалень на Mac. Хоча існує ряд програм видалення, доступних там (як платних, так і безкоштовних), я настійно рекомендую використовувати AppCleaner . Це безкоштовна програма, яка робить чудеса, коли видаляє одну програму або купу їх одночасно. AppCleaner також регулярно оновлюється, забезпечуючи довгострокову підтримку розробників для таких програм. Вона буде перелічувати всі ваші доступні програми, віджети і плагіни, а вибір будь-якого з них буде полювати на будь-які файли, пов'язані з згаданим додатком, дозволяючи видалення встановлених програм одним натисканням. Це працює не тільки для однофайлових пакунків .app, але й складні, які можуть мати асоційовані файли .plist та .kext. AppCleaner також буде обробляти установки, які можуть вимагати введення пароля, але це багато в чому залежить від ваших уподобань і параметрів безпеки.

Примітка: Щодо вимоги пароля для видалення деяких програм, це може бути застосовано в кількох випадках. Як правило, якщо додаток вимагав введення пароля під час його встановлення, існує велика ймовірність, що він також потребуватиме пароль при видаленні. Тим не менш, перегляд ваших Системних налаштувань може змінити це, тому важко надати універсальне правило навколо цього.
Видалення Mac App вручну
В той час, як ви вже здогадалися, відсутність системного реєстру в Mac дозволяє ручне видалення будь-яких і всіх додатків, хоча поза цим моментом все починає ставати більш ризикованим. Це тому, що якщо ви не знаєте, що ви робите, ви можете в кінцевому підсумку видалити те, що не повинно було бути. Проте, якщо ви готові відважити цю область, ось як ви можете це зробити.
Видалення файлу .app
Це досить просто. Знайдіть файл .app (зазвичай розташований у папці Applications у вікні Finder) і надішліть його до кошика, як ми обговорювали раніше.

Видалення файлу .plist
Видалення файлів списку властивостей також принципово однакові, але знайти їх неважко. Раніше ми відзначали, що ці файли знаходяться в папці / Library / Preferences, але ви не можете легко отримати доступ до цієї папки на Mac. Щоб відвідати це місце, натисніть кнопку " Перейти до папки " у Finder (або через меню "Перехід", або разом натиснувши " Command + Shift + G", а потім введіть шлях / Бібліотека / Налаштування . як сміття.

Тут варто відзначити, що ці файли у форматі .plist дійсно невеликі - як правило, в декількох кілобайтах, тому видалення їх не вплине на доступний простір.
Видалення файлів .kext
Я б нагадав, що це небезпечна територія, і ви не повинні перейматися видаленням розширень ядра, якщо ви абсолютно не впевнені в тому, що ви робите. Це не зашкодить для резервного копіювання файлів, які ви видаляєте в іншому місці на всякий випадок. Проте, якщо ви хочете продовжити, перейдіть до папки / System / Library / Extensions, скориставшись діалоговим вікном Перейти до папки, а також помістіть ці файли у кошик. Якщо щось піде не так, відновіть файл на початковому місці з створеної резервної копії.
Видалення програм для Mac за допомогою терміналу
OS X базується на Unix, що означає, що ви можете практично нічого не робити, використовуючи термінал. Відверто кажучи, немає сенсу насправді робити це, крім, можливо, переваги використання командного рядка або демонстрації ваших привабливих навичок своїм друзям. Видалення досить просте: запустіть термінальний сеанс і введіть наступне
файл видалення sudo: ///
де буде замінено, де б він не знаходився, і незалежно від формату. Щоб проілюструвати це, у мене в папці " Програми" додаток називається Fotor, тому команда, яку я введу, це:
Вилучіть файл sudo: ///Applications/Fotor.app

Зверніть увагу на три риси, замість звичайних двох у цій команді. Перші два належать до синтаксису команди, а третій - до шляху до папки Applications. Знаючи це, ви можете замінити шлях і застосувати цю команду в основному до будь-якого місця на вашому Mac.
Знову ж таки, залежно від ваших уподобань і налаштувань, вам може бути запропоновано ввести пароль, якщо ви видалите щось із терміналу.
Видалення Microsoft Office 2011 з Mac
Це може здатися дивним, чому я роблю випадок особливо деінсталяції MS Office 2011, але це виявилося найбільш дратує, коли я спробував зняти його з мого Macbook. Бачите, MS Office 2011 не дуже добре упакований, і якщо ви дійсно хочете позбутися його, найкращим підходом є комбінація. По-перше, використовуйте AppCleaner і позбудьтеся від усього, що говорить Office 2011 або пов'язані з ними (їх буде багато). Потім перейдіть до папки « Програми» та знайдіть папку Office 2011 і перемістіть все до кошика. Нарешті, перейдіть до папки / Library / Preferences і переконайтеся, що залишки Office 2011 не залишилися. Там дійсно не простий спосіб боротися з ним, так що це, напевно, кращий вибір.
Висновок
Це в значній мірі охоплює основи всіх можливих методів видалення програми з вашого Mac. Існують певні програми, які важко видалити - наприклад, наш приклад MS Office 2011 - але на вашому Mac практично нічого не можна видалити.

Як рекомендація, я повторюю використання AppCleaner вище будь-якого іншого методу, просто тому, наскільки легко він робить, щоб видалити не просто будь-який додаток, але всі пов'язані з ним файли, а також. Решта варіантів є; вони просто не стоять клопоту, коли у вас є таке просте рішення, доступне безкоштовно.