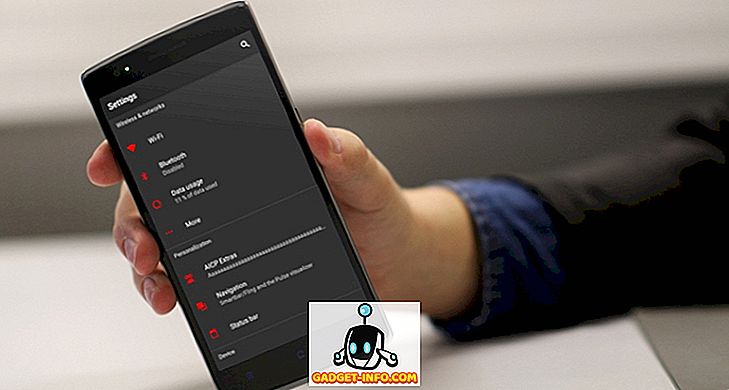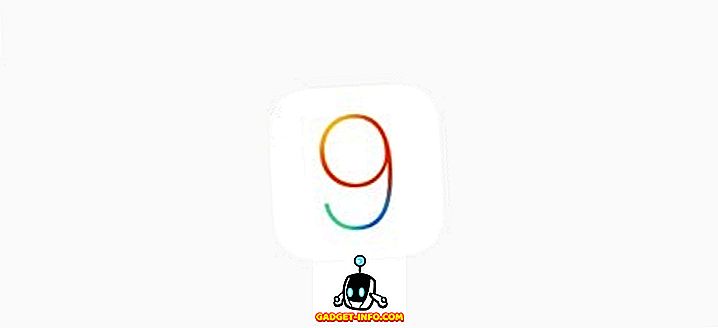Є багато ключових компонентів, які відіграють життєво важливу роль у успішному бізнесі, а ефективне командне спілкування є одним з них. Останніми роками багато інструментів і програм онлайн призначені для надання допомоги командам у проведенні ефективної комунікації та співпраці. Маючи на увазі важливість цих інструментів для бізнесу, ми представили остаточне керівництво на одному з найпопулярніших інструментів комунікації команди, іменованому як Slack. Вона забезпечує одне місце для спілкування вашої команди, яке миттєво доступне для пошуку і доступне в будь-якому місці. Slack пропонує різні тарифні плани, які ви можете побачити тут. У цьому посібнику ми розглянемо основні можливості нерозуміння і побачимо, як ми можемо використовувати його для кращого командного спілкування. Отримати Slack для Android і iOS.
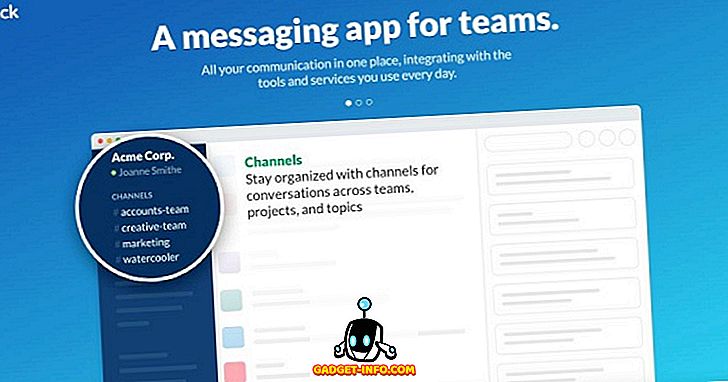
Погляд на особливості Slack
Перш ніж розпочати роботу з Slack, ми перейдемо до цих функцій, щоб мати чітке уявлення про те, що це слабкість, і як вона може бути корисною.
Миттєві групові розмови та канали
Найкраща особливість слабий - миттєве безпосереднє повідомлення, яке дозволяє членам команди або групам спілкуватися миттєво & безпосередньо. Командні розмови організовані у вигляді каналів, яким передує # (хештеги). Канал може бути загальним для командного спілкування або випадковим для випадкового чату та гумору. Поважаючи конфіденційність, Slack дозволяє створювати приватні групи для обміну конфіденційною інформацією через приватні повідомлення, які ніхто за межами групи не може бачити.
Інтеграція з іншими інструментами
Підтримуючи більше 80 інтеграцій, Slack надає простий спосіб позбутися від постійного перемикання між додатками та працювати без проблем майже з усіма інструментами та програмами, які ви вже використовуєте. Ця інтеграція призведе до того, що всі повідомлення від інтегрованих програм і інструментів безпосередньо в панелі Slack можна буде легко знайти.
Легкий і поглиблений пошук
Усі повідомлення, файли та сповіщення індексуються та архівуються автоматично, тому, використовуючи одне поле пошуку з набором корисних операторів, ви можете легко шукати будь-які дані або інформацію, коли вам це потрібно. Якщо цього недостатньо, ви можете навіть шукати у файлах, таких як Word Documents, PDF, Google Docs і т.д.
Завжди синхронізувати
Slack дозволяє синхронізувати десктопну версію Slack з iOS і Android Apps Slack і навпаки. Це означає, що все, що ви зробили на вашому робочому столі, з'явиться так, як на вашому пристрої Android або iOS.
Простий обмін файлами
Зазвичай команди працюють над різними файлами, і тут властивість Slack відображається просто перетягуванням файлів і обміном з ким-небудь у вашій команді. Якщо ви хочете поділитися будь-яким документом з Dropbox, Google Drive або Box, просто скопіюйте та вставте посилання в Slack, і цей документ буде синхронізований і буде також доступний для пошуку.
Безпечна передача даних
Незалежно від того, які функції та програми пропонують програми, все це коштує нуля, якщо не забезпечено належну та безпечну передачу. Slack використовує TLS 1.2 і 256-бітну AES для захисту та захисту даних від будь-якої потенційної загрози.
Починаючи з Slack
1. Зареєструйте обліковий запис Slack
Як і всі інші програми та служби, для того, щоб почати з нерозуміння, потрібно зареєструватися.
- Зареєструйтеся для облікового запису Slack тут. Дайте адресу електронної пошти, на якій ви бажаєте зареєструватися, і натисніть кнопку Далі. Також можна здійснити пошук і приєднатися до існуючої команди на сторінці Реєстрація.
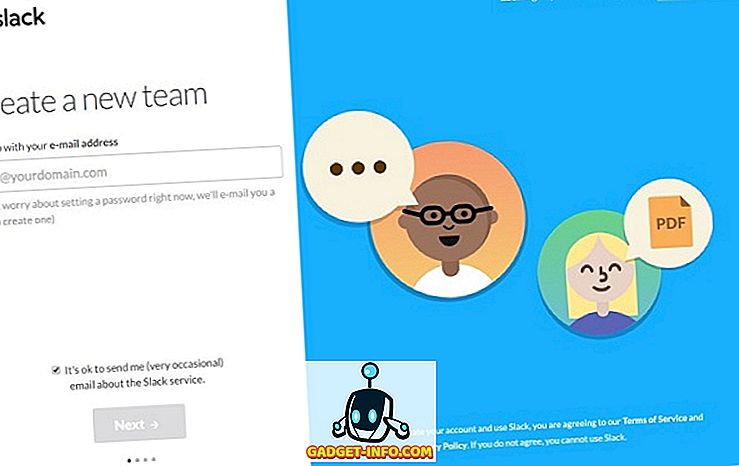
- Згадайте назву вашої команди або компанії, яку ви зможете змінити пізніше, і натисніть кнопку Далі
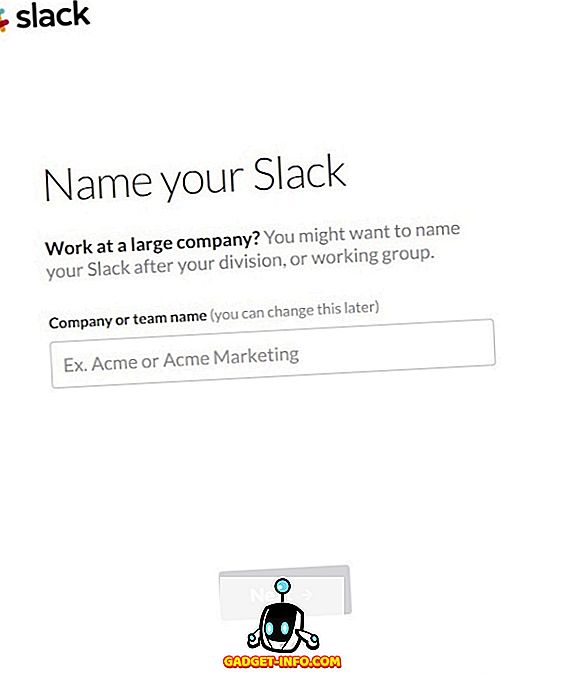
- Виберіть URL-адресу своєї команди. Вона не повинна існувати вже на Slack. Ви і ваша команда будете використовувати цю адресу для входу. Нарешті, натисніть кнопку Далі, щоб продовжити далі.
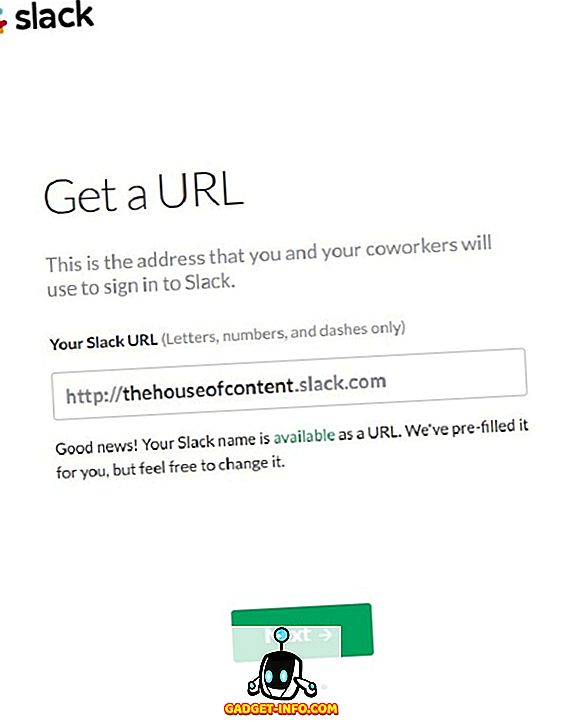
- Виберіть ім'я користувача, яке представлятиме вас серед ваших співробітників у Slack, і натисніть кнопку Далі .
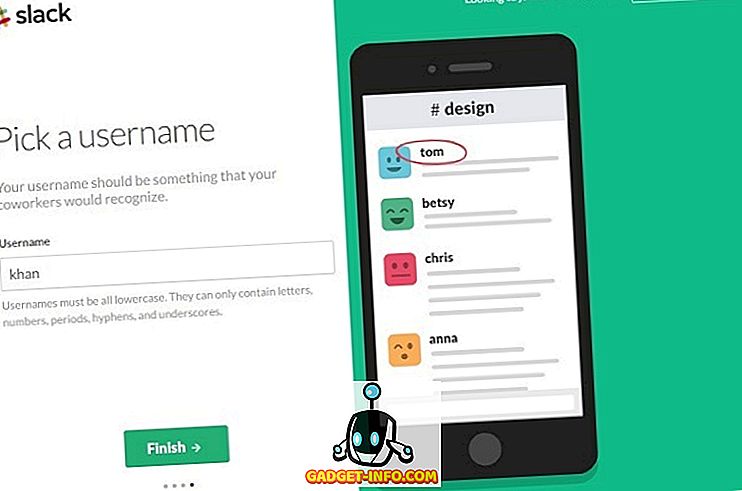
- Підтвердьте всі введені дані та завершіть процес реєстрації, натиснувши Створити нову команду Slack .
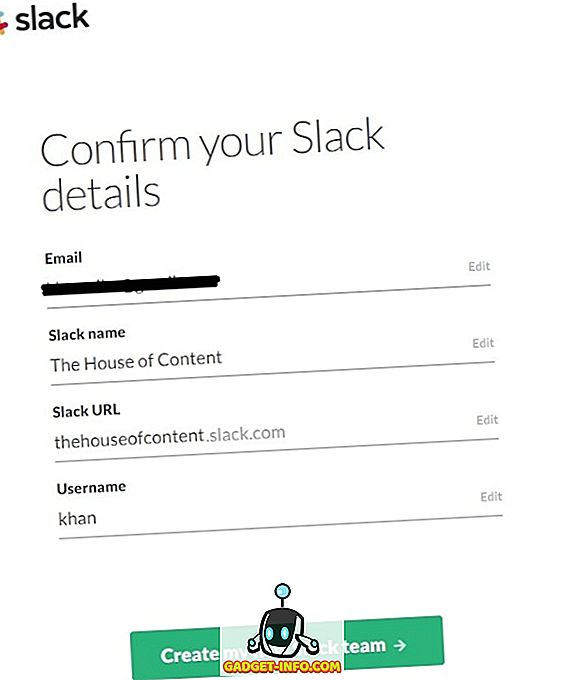
- Незабаром ви отримаєте електронну пошту від команди Slack, щоб встановити пароль на надану адресу електронної пошти. Встановіть новий пароль для облікового запису Slack і продовжте.
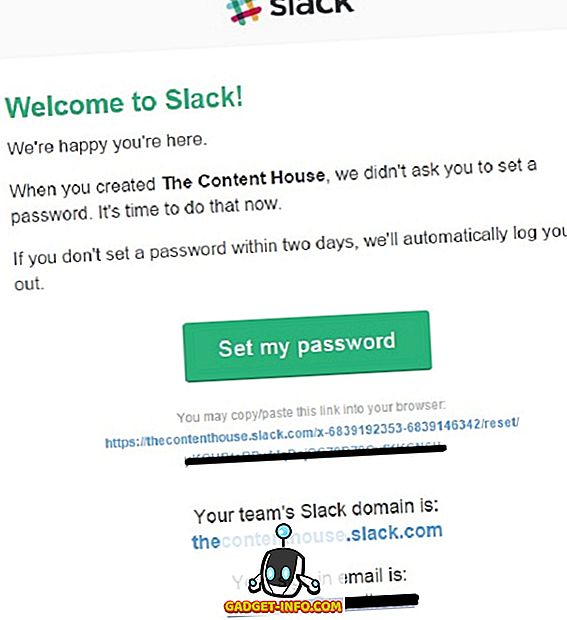
2. Запуск Slack в перший раз
Після успішного завершення вищезазначеного процесу реєстрації, настав час запустити Slack вперше.
- Після того, як ви встановите новий пароль для облікового запису Slack, він переадресує вас на наступну сторінку. Тут клацніть на Launch Slack
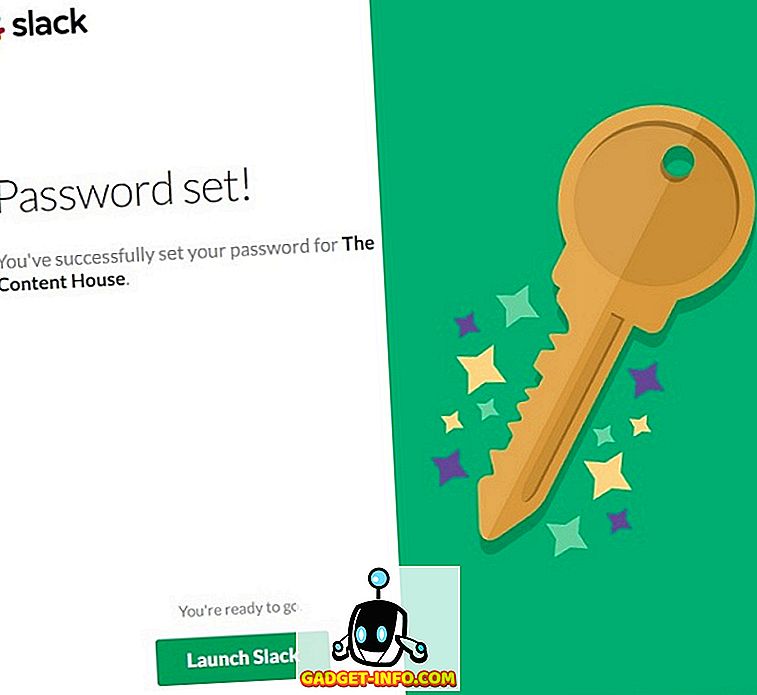
- Після запуску Slack ви потрапите на сторінку привітання .
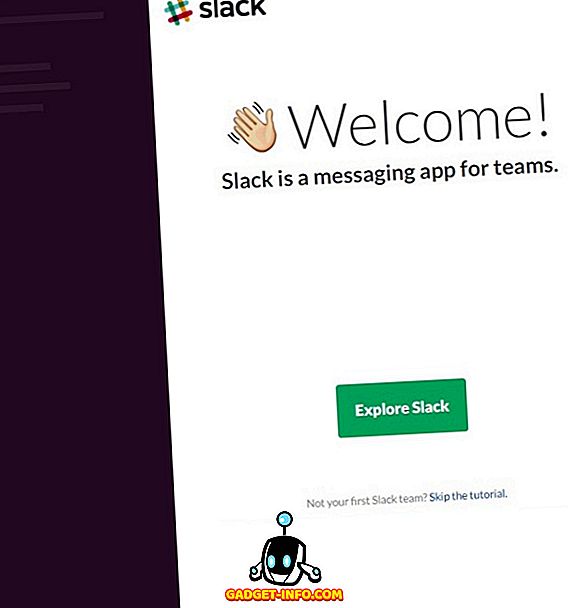
- Натисніть кнопку Explore Slack, і ви доберетесь до Slackbot, який може бути дуже корисним для початку .
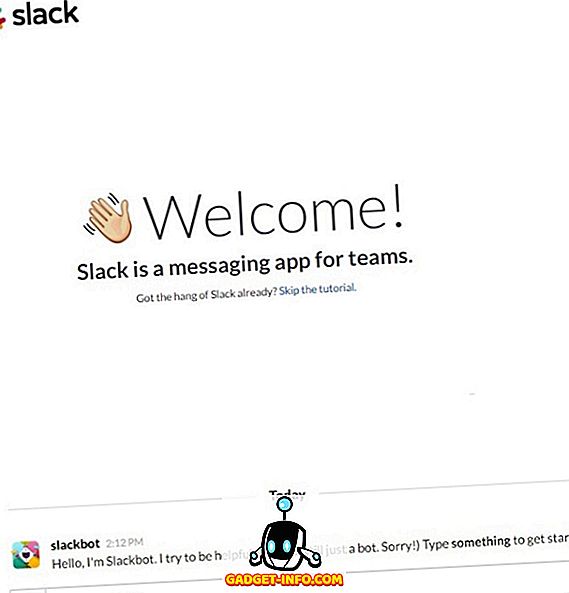
- Якщо ви не зацікавлені в взаємодії з Slackbot, натисніть на пропустити посібник і відправляйтеся на сторінку адміністратора Slack .
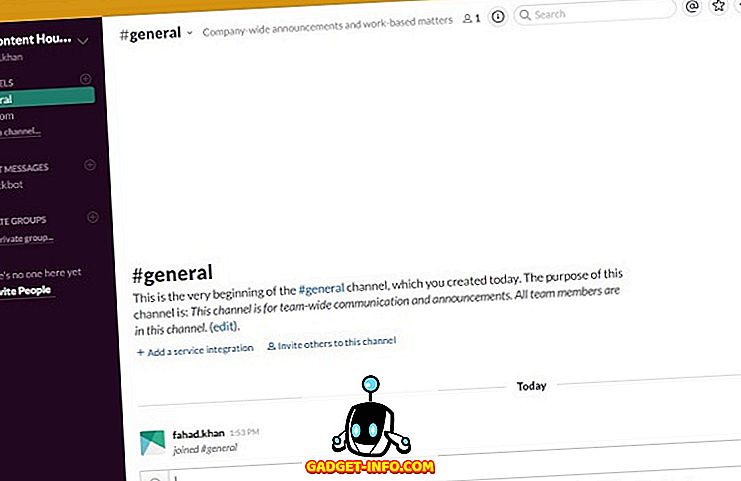
3. Залучення інших до своєї слабістої сторінки
Запросіть членів вашої команди приєднатися до команди Slack, натиснувши на + Invite People на лівій стороні панелі Slack.
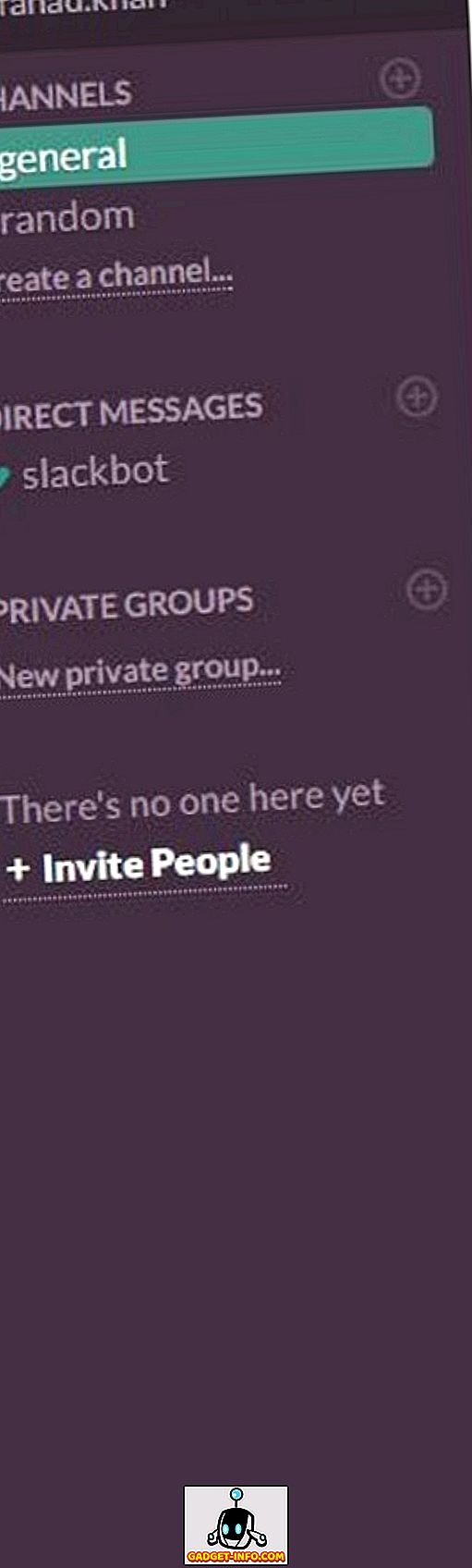
Ви можете запрошувати людей як повноправних учасників, обмежених учасників і гостей з одного каналу .
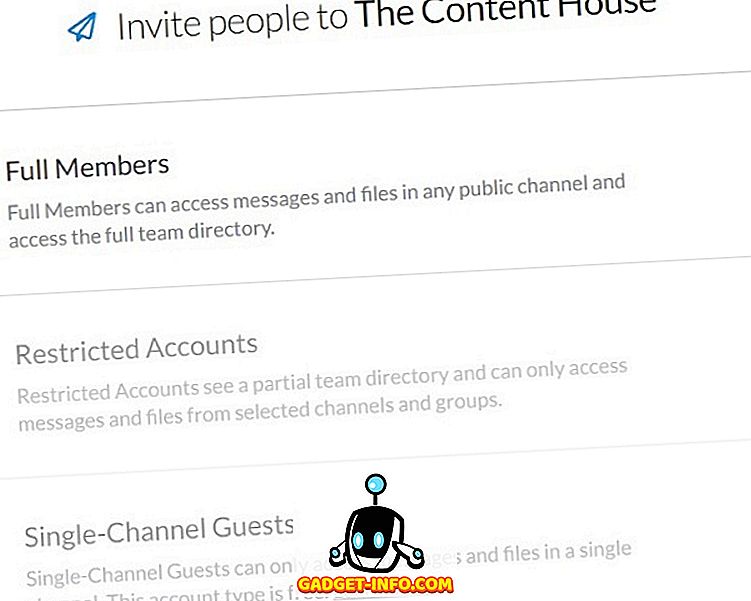
Натисніть Повні учасники та Почніть запрошувати членів команди, надавши їхні адреси електронної пошти. Введіть адреси електронної пошти, щоб запросити своїх товаришів по команді.
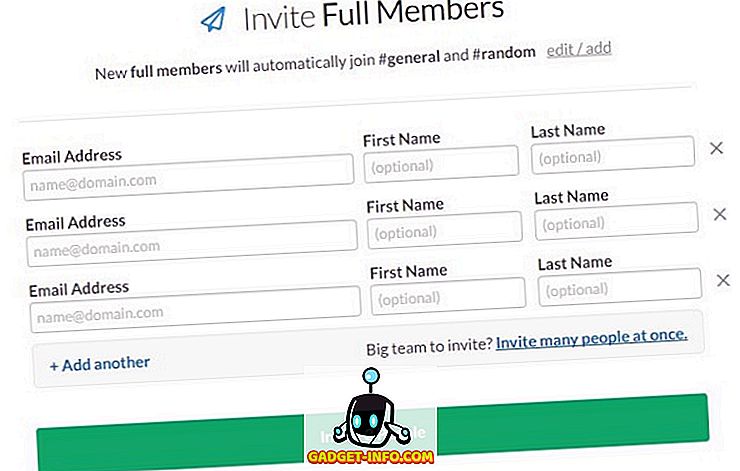
Якщо ваша команда дійсно велика, натисніть кнопку Запросити багато людей одночасно .
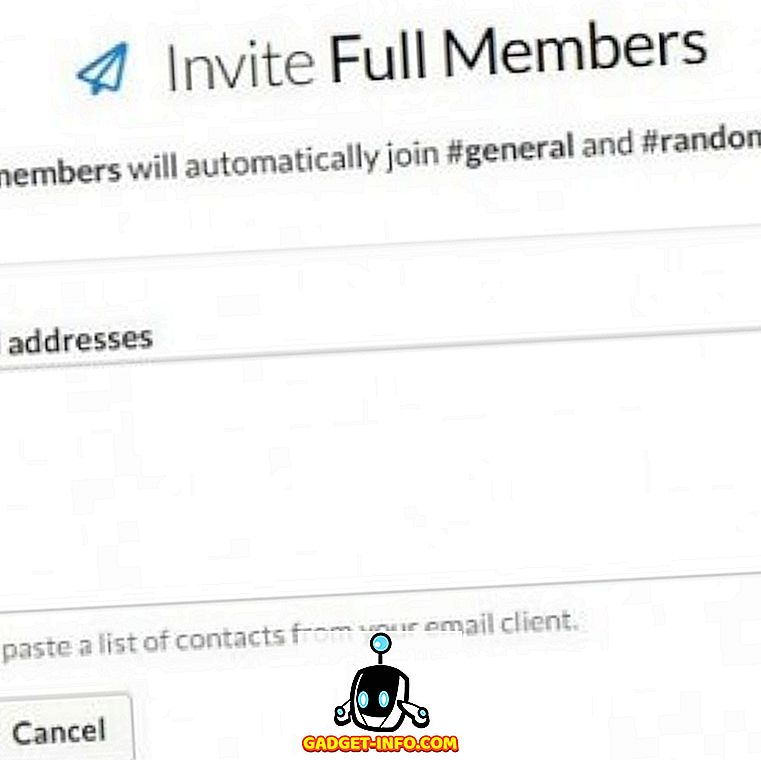
Як тільки ви надішлете запрошення члену вашої команди, він / вона отримає таке електронне повідомлення .
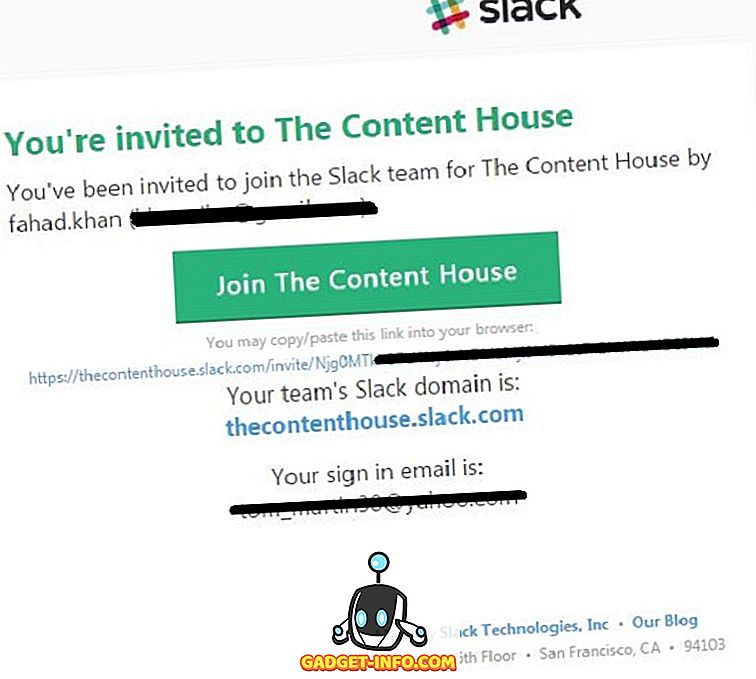
У цьому випадку, натиснувши на кнопку Приєднатися до Будинку вмісту, переадресовуватиметься на сторінку з запитом на ім'я користувача та пароль члена команди.
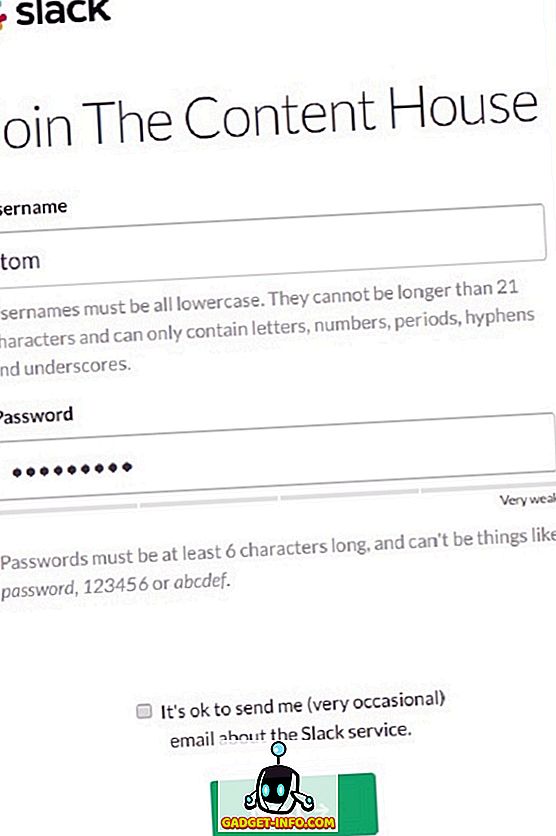
За умовчанням повний член автоматично приєднується до #general & #random каналу. Ви можете додавати / редагувати канали для повноцінних учасників, натиснувши кнопку редагувати / додати .
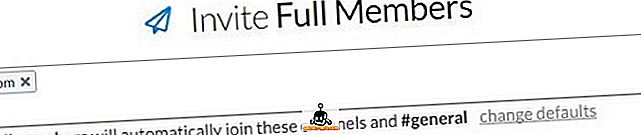
Натисніть кнопку Змінити за замовчуванням і вкажіть додаткові канали для учасників і натисніть кнопку Зберегти налаштування .
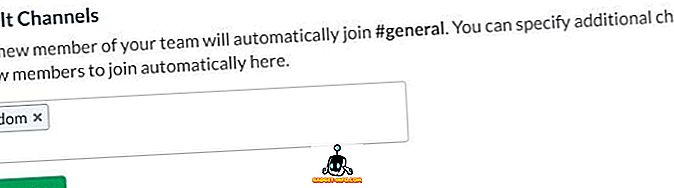
Примітка: Ви можете запросити обмежених учасників або гостей з одноканальним каналом, лише якщо ви оновили план Plack Plus (Premium).
4. Надсилання безпосередніх повідомлень
Ви можете почати надсилати прямі повідомлення членам вашої команди , натискаючи їхні імена користувачів прямо під прямими повідомленнями .
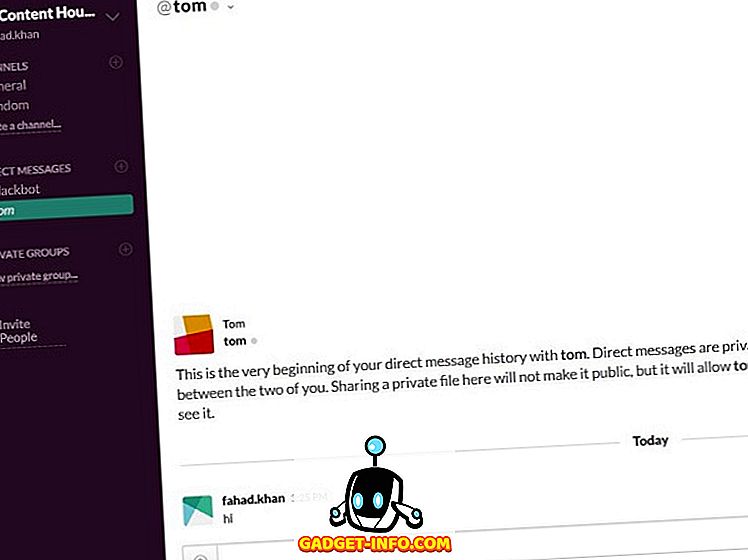
5. Створення нового каналу
Зліва ви побачите два канали #general і #random . За замовчуванням ви опинитеся всередині #general channel. Якщо ці два канали не відповідають вашим вимогам, можна також створити нові канали, натиснувши Створити канал безпосередньо під #random. Вкажіть назву та призначення нового каналу та натисніть кнопку Створити канал.
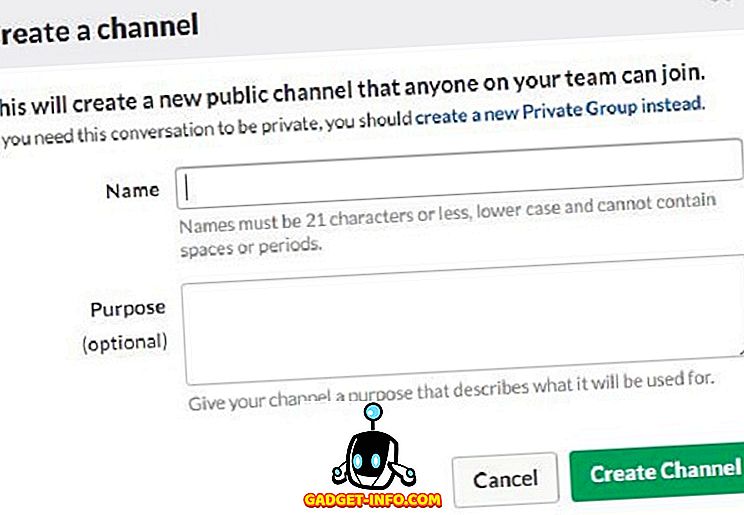
6. Створення приватних груп
Ми раніше обговорювали в цьому пості про приватні групи, тут ми дізнаємося, як створити приватну групу в Slack. Натисніть Нове право приватної групи в розділі ПРИВАТНІ ГРУПИ . Введіть назву приватної групи, призначення, запросіть учасників до приватної групи і нарешті натисніть кнопку Створити групу .
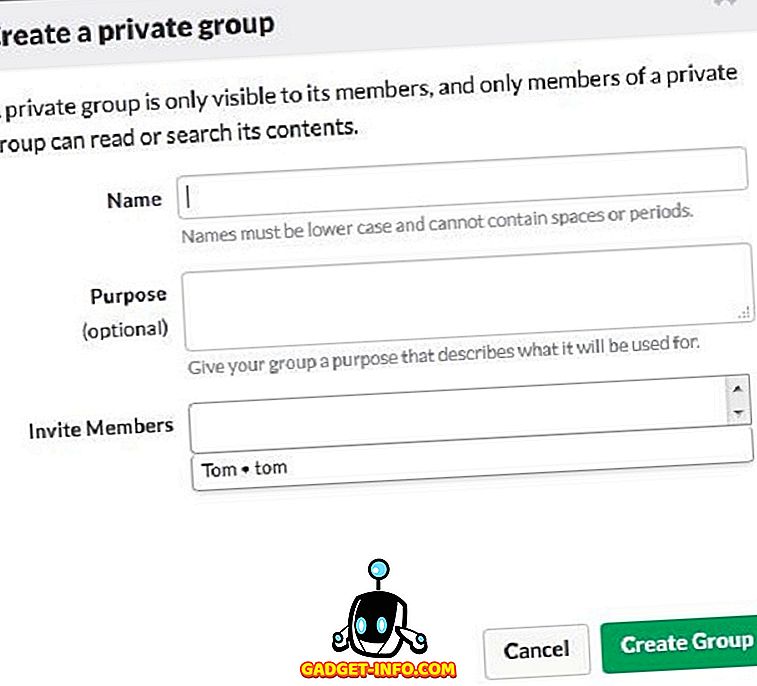
7. Вмикання сповіщень робочого столу Slack
Якщо ви хочете отримувати сповіщення, коли хтось згадує про вас у каналі, потрібно ввімкнути сповіщення для цього. За замовчуванням Slack просить вас увімкнути сповіщення на робочому столі.
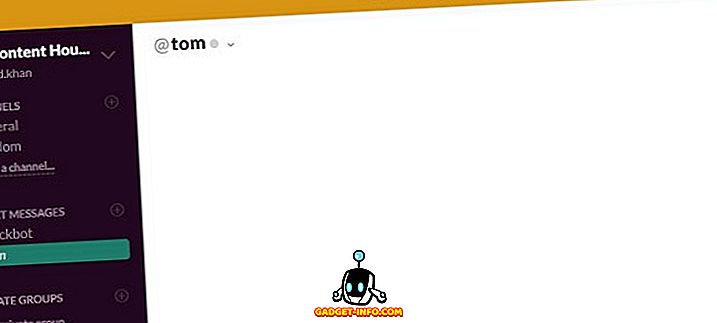
Оповіщення на робочому столі можна ввімкнути вручну, натиснувши кнопку v у верхній правій частині сторінки> Параметри> Сповіщення> Увімкнути сповіщення робочого столу> Готово.
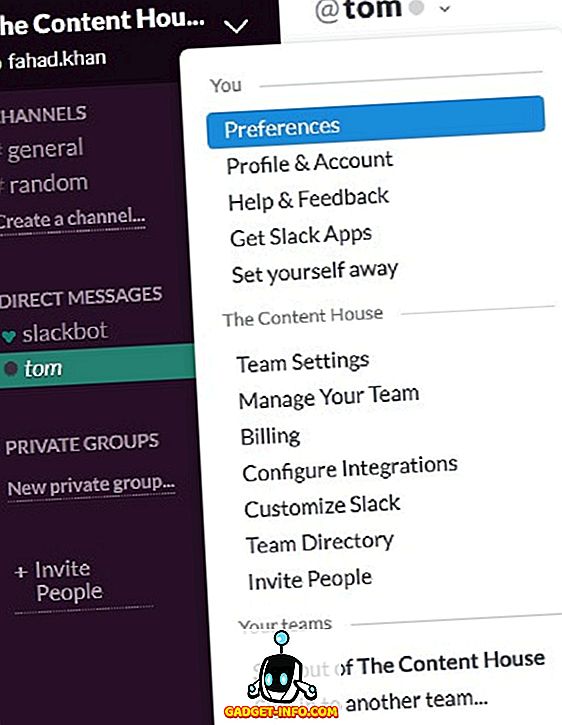
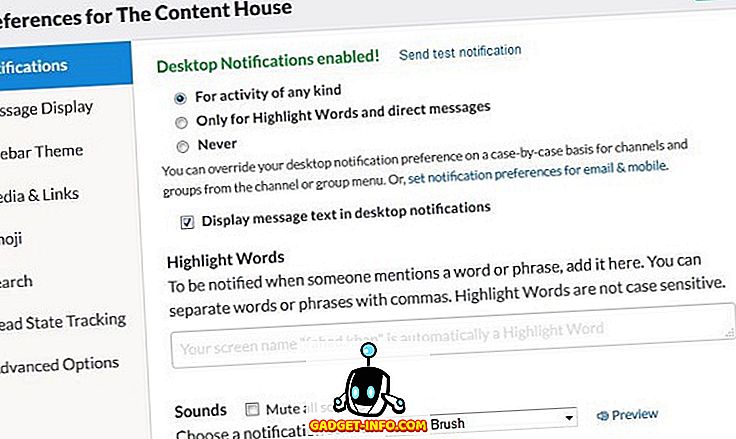
8. Інтеграція інших програм і інструментів
Slack підтримує інтеграцію багатьох програм і інструментів, які можуть бути дуже зручними для ефективної комунікації та співпраці. Щоб переглянути всі служби, доступні для інтеграції з Slack, натисніть кнопку v у верхній правій частині сторінки> Налаштувати інтеграції, і ви будете перенаправлені на веб-сторінку в новій вкладці з відображенням всіх служб, налаштованих інтеграцій та підключених облікових записів .
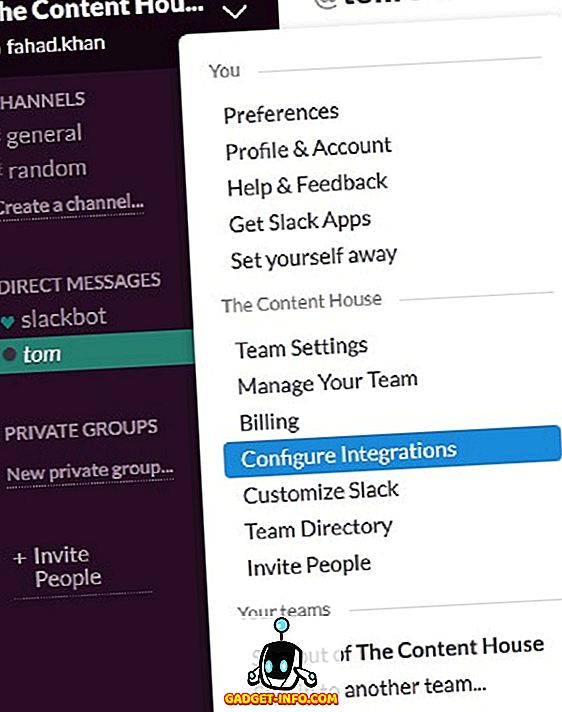
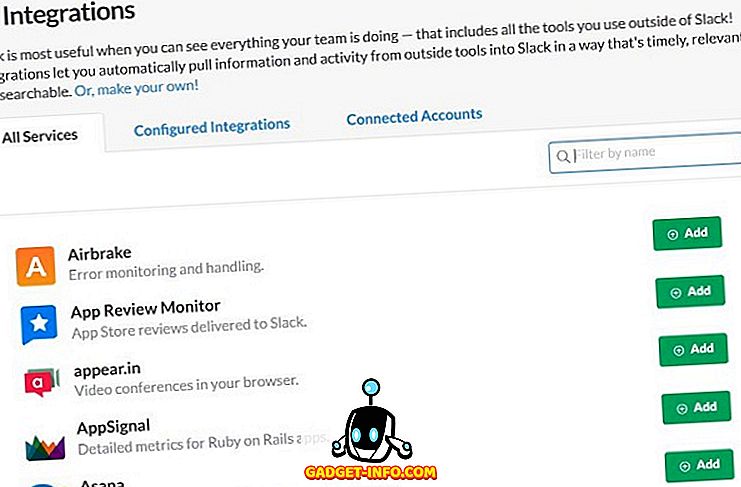
Натисніть Налаштувати інтеграцію, щоб дізнатися, скільки служб ви інтегрували з Slack.
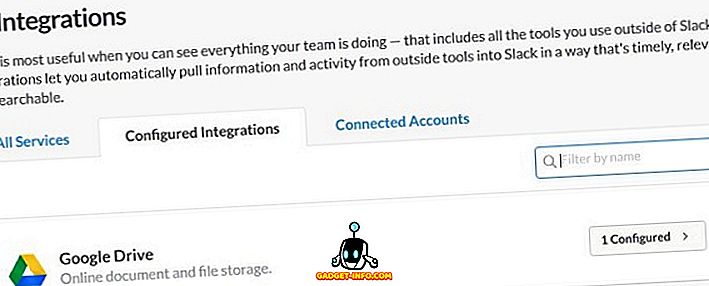
9. Завантаження / надсилання файлу до групи / члена команди
Це дуже легко завантажити або надіслати файл члену команди або цілій групі в Slack. Щоб відправити файл, просто перетягніть його в інтерфейс Slack, відкритий у веб-браузері. Відкриється спливаюче вікно для підтвердження обміну та завантаження файлу.
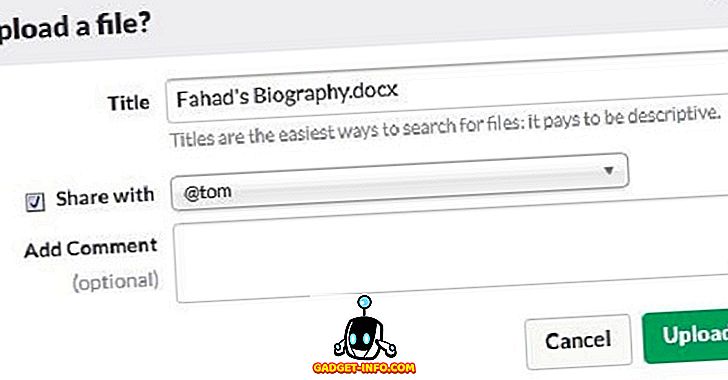
10. Пошук за допомогою Slack
Останнє, що обговорюється - це пошук з Slack . Slack дозволяє шукати повідомлення і файли, доступні в Slack, а також в інтегрованих послугах, таких як Dropbox, Twitter і Google Drive і т.д. Ви можете шукати будь-які дані, пов'язані з вашими попередніми або поточними проектами в Slack, ввівши в панель пошуку. Результати пошуку відображатимуться у Flexpane без натискання кнопки Enter.
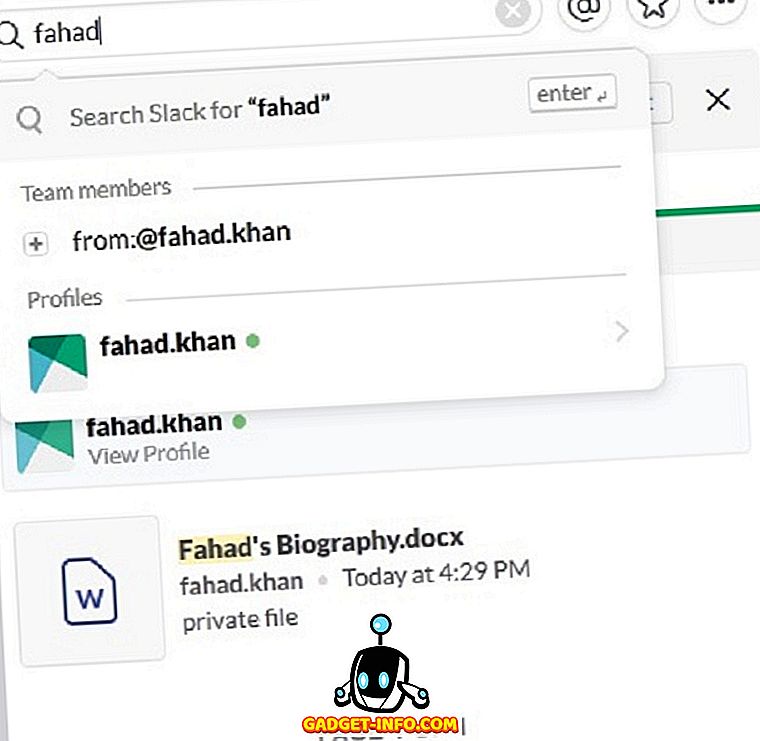
Ви можете налаштувати пошук на основі останніх і відповідних файлів. Ви також можете вказати тип файлу, на якому потрібно виконати пошук.
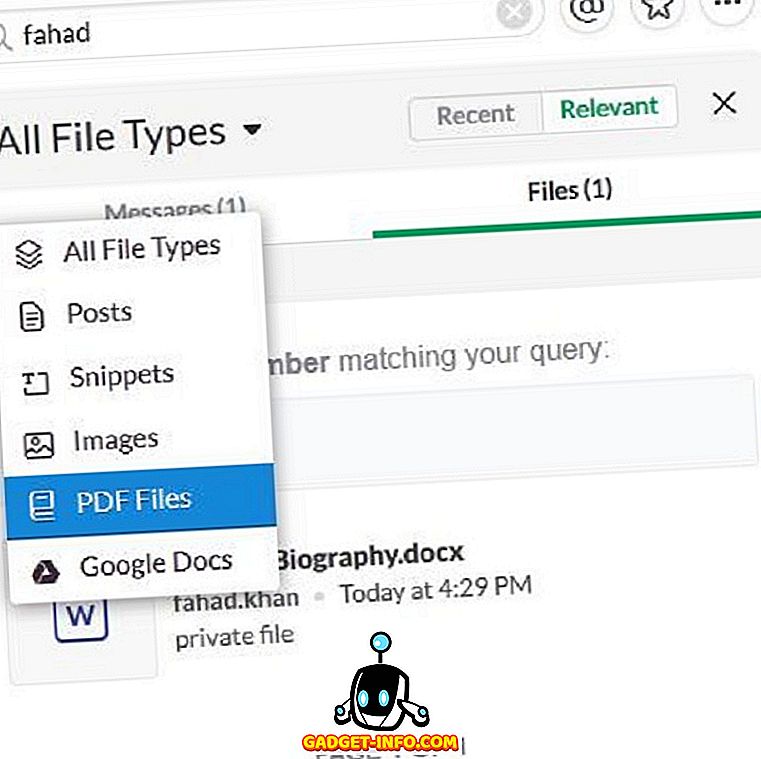
Можна також використовувати модифікатори пошуку, щоб звузити свій пошук у Slack до певного члена команди, каналу, файлу тощо. Введіть + у рядку пошуку, щоб побачити список доступних модифікаторів пошуку та виберіть той, який потрібний для вашого пошукового запиту.
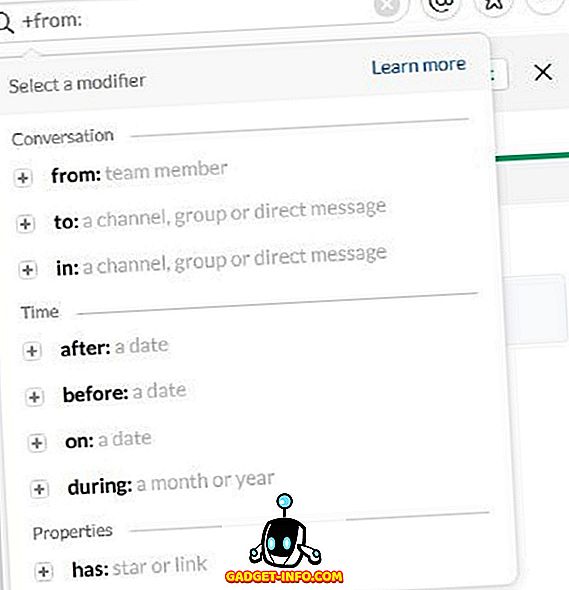
Можна використовувати декілька модифікаторів пошуку, щоб отримати більш точну інформацію про свій пошук. Наприклад, якщо файл відправлено fahad.khan tom і ми хочемо шукати цей файл, введіть його з: @ fahad.khan і до: @tom.
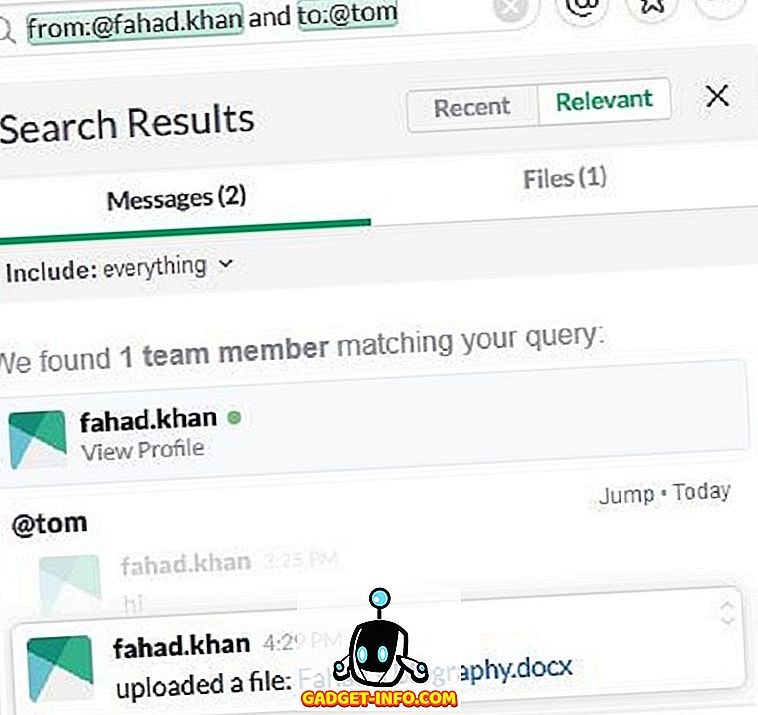
Висновок
Хоча в Slack є багато інших можливостей і можливостей, але тут, я спробував обговорити всі ключові особливості і можливості Slack, які необхідні для налаштування і початку вашої командної роботи легко і миттєво через Slack.