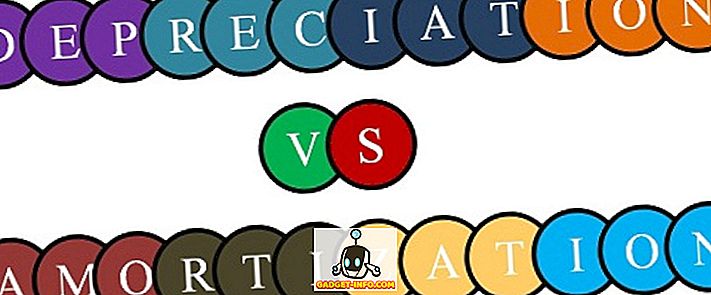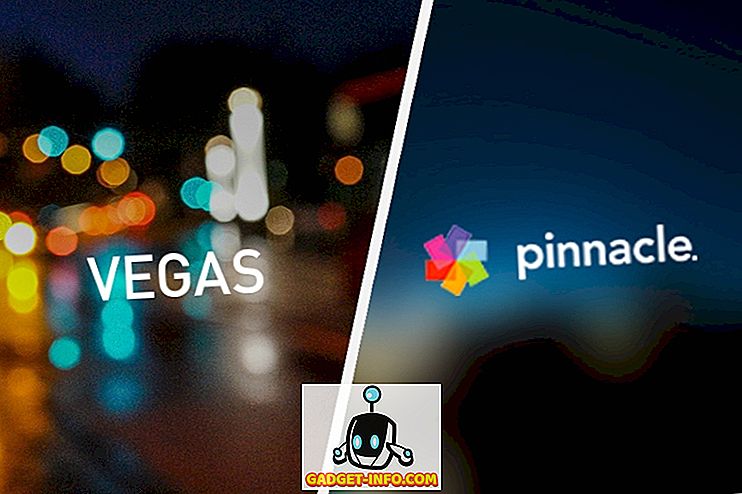Якщо ви подивитеся в папку додатків на своєму ноутбуці, ви, ймовірно, знайдете програми, призначені для перетворення відеофайлів, копіювання аудіо з відеофайлів і багато іншого. Що робити, якщо я сказав вам, що вам не потрібні всі ці речі, ні на вашому комп'ютері, ні як сайти, збережені в ваших закладках для швидкого доступу до інструментів перетворення відео? Існує альтернатива для всіх цих програм, і вона називається FFmpeg. Перш ніж дістатися до всіх чудових речей, які команди FFmpeg можуть дозволити вам зробити на вашому Mac, спочатку потрібно знати, що це таке, і як його можна встановити на комп'ютері macOS. Отже, тут йде:
Що таке FFmpeg?
FFmpeg - це утиліта командного рядка / com, у якій є багато потужних бібліотек, а різні команди дозволяють користувачам конвертувати відеофайли з одного формату в інший, редагувати співвідношення розмірів відеофайлів, витягувати аудіо та багато іншого. Однак термінал (або командний рядок у Windows) не є друзями для всіх. Деякі люди можуть просто вважати, що це занадто залякує або занадто складне. Ось чому, я пишу цю статтю з деталізацією кроків, які ви повинні будете зробити, щоб використовувати різні команди FFmpeg на Mac (Вибачте користувачів Windows!) З легкістю. Так читайте далі, і готуйтеся оцінити справжню силу командного рядка і команд FFmpeg.
Щоб отримати його на вашому Mac, ви просто повинні завантажити FFmpeg з їхнього веб-сайту (це безкоштовно!), І встановити його на ваш Mac. Це досить просто. Після того як ви налаштували його на Mac, ось 8 корисних команд FFmpeg для Mac:
Ми зробимо цей крок за один раз, починаючи з найпростіших речей, які ви можете зробити з командами FFmpeg, і підійшовши до деяких нішевих речей, які можна виконати за допомогою утиліти.
Корисні команди FFmpeg для аудіо і відео маніпуляцій
1. Перетворення відеоформатів
FFmpeg може конвертувати відео в різні формати за допомогою однієї простої команди. Команда, яку вам потрібно досягти, це:
ffmpeg -i input_file.extension output_file.extension
Очевидно, вам доведеться замінити імена файлів і розширення відповідно до файлів, які у вас є. Наприклад, я перетворив файл mp4, який називається “abc.mp4”, у avi фільм, який називається “convertabc.avi”, і команда виглядала так:
ffmpeg -i ~ / Шпалери на робочий стіл / сценарії / abc.mp4 ~ / робочий стіл / сценарії / convertabc.avi

Це все. FFmpeg буде виводити на вашому терміналі купу матеріалів, які вам не потрібно турбувати, якщо немає помилки (це досить рідко), і ви можете знайти перетворений відеофайл у Finder.

2. Копіюйте аудіофайли з відеофайлів
FFmpeg також може дозволити вам копіювати аудіо з відеофайлу. Це в основному використовує ту ж команду, що й вище, але вам потрібно буде вказати формат аудіофайлів на виході. Команда для цього:
ffmpeg -i input_file.extension output_file.extension
Я видобув звук з “abc.mp4” до аудіофайлу “rippedaudio.mp3”, використовуючи команду:
ffmpeg -i ~ / Шпалери на робочий стіл / Сценарії / abc.mp4 ~ / Шпалери на робочий стіл / Сценарії / rippedaudio.mp3

3. Перетворити x264 закодовані відеофайли на x265
H.265 - це нова технологія кодування, яка призводить до масового зменшення розміру файлів для тих же відео якісних. Я навіть не перебільшую, якщо ви подивитеся на відеофайли, завантажені через Інтернет, той самий файл у кодованих схемах x264 і x265 матиме різний розмір файлу. Команда FFmpeg для досягнення цього:
ffmpeg -i input_file -strict -2 -c: v libx265 output_file
Наприклад, я перетворив файл "abc.mp4" з x264 на x265, використовуючи:
ffmpeg -i ~ / Шпалери на робочий стіл / Сценарії / abc.mp4 -стрикт -2 -c: v libx265 ~ / Desktop / Scripts / abc265.mp4

Ось скріншоти обох розмірів файлу:

Очевидно, це хороший спосіб кодувати відеофайли, однак старі комп'ютери можуть не відтворювати відеофайли, закодовані в H.265.
4. Змініть частоту кадрів відеофайлів
FFmpeg також має можливість редагувати частоту кадрів відеофайлів. Хоча це не може бути корисною функцією при регулярному використанні, це функція, яка необхідна в особливих ситуаціях, і, безумовно, варто постріл, навіть якщо ви робите це просто для задоволення. Ви можете змінити частоту кадрів відео на 1FPS і подивитися, як воно відтворюється. Краща частина полягає в тому, що ви також можете збільшити частоту кадрів, і FFmpeg просто копіює існуючі кадри, щоб збільшити частоту кадрів, а час відео залишається незмінним. Команда для досягнення цього:
ffmpeg -i input_file -strict -2 -r frame_rate output_file
Я змінив частоту кадрів “abc.mp4” на 1FPS і зберегла його як “abcfps.mp4” за допомогою наступної команди:
ffmpeg -i ~ / Шпалери на робочий стіл / Сценарії / abc.mp4 -стрикт -2 -r 1 ~ / Шпалери на робочий стіл / Скрипти / abcfps.mp4

5. Змініть співвідношення розмірів відеофайлів
Ще одна цікава річ, яку FFmpeg може зробити, це зміна співвідношення сторін відео. Отже, ви можете змінити співвідношення сторін відео у форматі 4: 3, 16: 9 або 1: 1 або будь-яке інше співвідношення сторін, до якого ви захочете змінити. Команда для цього за допомогою FFmpeg:
ffmpeg -i input_file -strict -2 -аспект aspect_ratio output_file
Я змінив співвідношення сторін “abc.mp4” на 1: 1 і зберегло його як “abcaspect.mp4”, використовуючи:
ffmpeg -i ~ / Шпалери на робочий стіл / Сценарії / abc.mp4 -стрикт -2 -аспект 1: 1 ~ / Шпалери на робочий стіл / Сценарії / abcaspect.mp4

6. Витягніть зображення з відео
FFmpeg також дозволяє користувачам робити знімки з відео, автоматично, на бажаній швидкості. Ви можете використовувати FFmpeg, щоб зробити знімок з відео кожну секунду, і навіть вказати розмір зображення, яке потрібно захопити. FFmpeg може зберігати ці знімки в будь-яку папку, яку ви бажаєте, і автоматично додавати до зображень послідовні імена файлів, так що ви знаєте порядок, в якому були зроблені знімки. Команда для досягнення цього:
ffmpeg -i input_file -an -r number_of_images_per_second -y -s size_of_images filename_% d.jpg
Примітка: "% d" є заповнювачем, який FFmpeg використовує для додавання номерів. У цьому випадку зображення буде додано до цифр, таких як 1, 2, 3 тощо.
Я робив знімки з “abc.mp4”, раз на секунду, використовуючи команду наступним чином:
ffmpeg -i ~ / Desktop / Сценарії / abc.mp4 -an -r 1 -y -s 400 × 400 abc_% d.jpg

Крім того, якщо вам потрібно зробити знімки лише, скажімо, з 3 секунд початку відео, можна скористатися опцією "-t", яка робить FFmpeg знімками лише до цього часу у відео. Щоб скористатися параметром -t, потрібно змінити команду таким чином:
ffmpeg -i ~ / Desktop / Сценарії / abc.mp4 - t 3 -an -r 1 -y -s 400 × 400 abc_% d.jpg

Очевидно, ви можете замінити "3" на будь-який час, який ви хочете використовувати, в секундах.
Як щодо того, що вам потрібно зробити знімки протягом 3 секунд, починаючи з певного часу у відео? Добре, FFmpeg може зробити що, також. Параметр "-ss" дозволяє користувачам вказувати час початку процесу зйомки. Скажімо, я хотів зробити знімки з “abc.mp4” протягом 2 секунд, починаючи з моменту часу 00:03 (у форматі mm: ss), я буду використовувати цю команду наступним чином:
ffmpeg -i ~ / Desktop / Сценарії / abc.mp4 -ss 3 -t 2 -an -r 1 -y -s 400 × 400 abc_% d.jpg

7. Створіть відео з зображень
Ще одна цікава річ, яку ви можете досягти за допомогою команд FFmpeg - це можливість використовувати кілька зображень для створення відео, начебто слайд-шоу, але не зовсім як слайд-шоу. Ця функція виявилася корисною для мене, коли мені потрібно було редагувати кожен кадр у відео, а потім перетворювати його назад у відео з новими зображеннями. Зробити це вручну було б, очевидно, дуже важко, але FFmpeg зробив це дуже легко, і дозволив мені безцільно блукати, попиваючи каву. Поговоріть про цілі.
Команда для цього в FFmpeg:
ffmpeg -r frame_rate -f image2 -i image_name.extension output_video.extension
Як щодо використання зображень, створених нами в останньому прикладі, для відтворення abc.mp4? Для цього можна використовувати команду наступним чином:
ffmpeg -r 1 -f image2 -i ~ / Шпалери на робочий стіл / Скрипти / abc_% d.jpg ~ / Desktop / Scripts / recreatedabc.mp4

8. Додавання записів метаданих до відеофайлів
Це функція, яку я не очікую від звичайних користувачів взагалі, але для людей, яким потрібно редагувати метадані відеофайлів, ця команда FFmpeg може виявитися дуже корисною. Команда не дуже складна:
ffmpeg -i input_file -strict -2 -metadata tag_name = "tag_value" вихідний_файл
Наприклад, якщо я хотів би додати запис метаданих “Title” з значенням “Akshay” до “abc.mp4”, я б використав команду наступним чином:
ffmpeg -i ~ / Шпалери на робочий стіл / Скрипти / abc.mp4 -стрикт -2 -метадайт Заголовок = “Акшай” ~ / Шпалери на робочий стіл / Сценарії / metaaddedabc.mp4

На скріншоті нижче показано поле доданих метаданих у новому відеофайлі.

FFmpeg: Повнофункціональна утиліта для маніпулювання відео
8 команд FFmpeg, які я згадував у статті, ледве подряпають поверхню справжньої сили FFmpeg. Інструмент неймовірно потужний і дуже гнучкий. Кілька варіантів можуть бути об'єднані разом, щоб отримати надзвичайно індивідуальну функціональність з FFmpeg. Я б напевно порекомендував вам ознайомитися з документацією для FFmpeg, яка є дуже докладною і містить багато функціональних можливостей, які я не обговорював у цій темі заради простоти.
Як завжди, ми хотіли б почути про ваш досвід роботи з командами FFmpeg, ваші думки та коментарі щодо найкращих команд. Переконайтеся, що ви залишите свої думки та думки в розділі коментарів нижче.