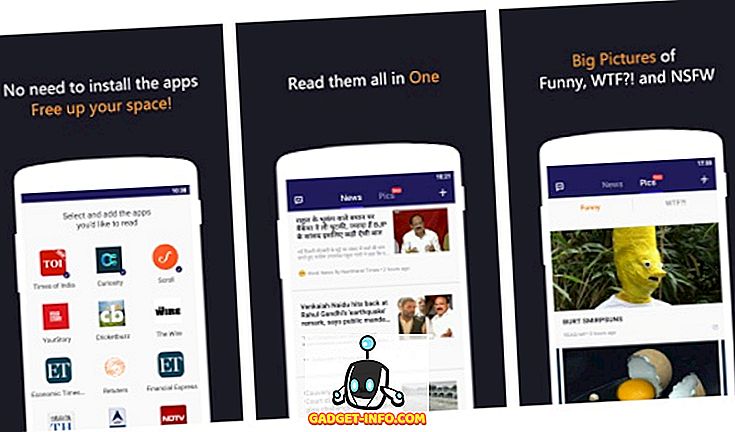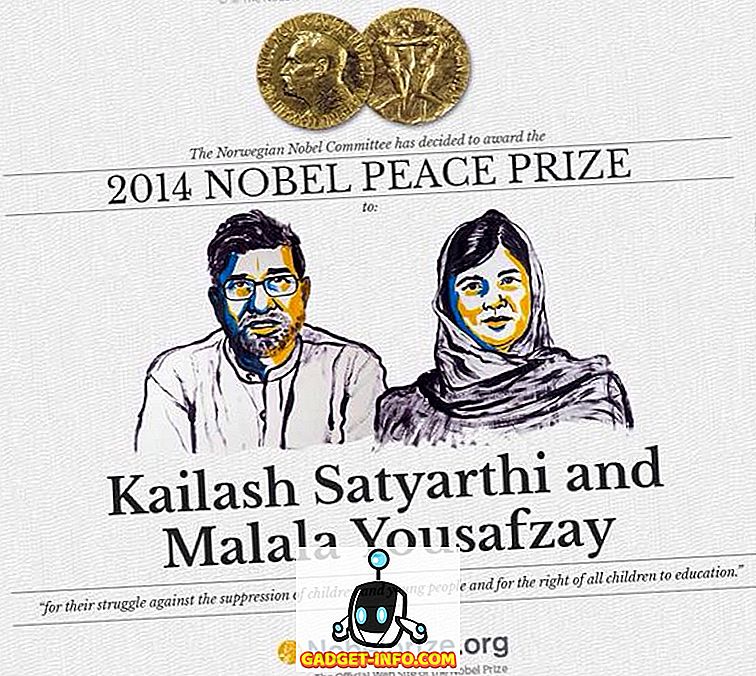Основна передумова персонального комп'ютера - полегшити життя користувача. Але звичайні і повторювані комп'ютерні завдання, такі як сортування і переміщення файлів з папки завантаження, роблять навпаки. Вони сповільнюють нас і відволікають нас. На щастя, існують програми, які допомагають нам автоматизувати ці завдання у фоновому режимі і дозволяють зосередитися на важливому. Для користувачів Mac, Hazel є кращим з цієї групи.
Правила Hazel не були розбиті
Hazel - панель Mac System Preferences, яка спостерігає за папкою і виконує задані набори дій кожного разу, коли виконуються певні набори умов. Ви можете додати якомога більше папок, умов і дій. Додайте можливість запускати сценарії для цього, і у вас є необмежені можливості того, що ви можете досягти за допомогою Hazel.
Щоб почати використовувати Hazel, потрібно створити правила . Відкрийте Hazel в System Preferences і додайте папку для перегляду на лівій панелі.

Потім під час вибору цієї папки додайте Правила на правій панелі. Правила перераховані в порядку важливості, перше правило в списку буде виконуватися до другого, і так далі. Отже, якщо ви хочете запустити A перед B, поставте A вище B у список. Ви можете перетягувати їх, щоб створити замовлення.
Створення основного правила має бути досить простим:
- Дайте назву правилу.
- Встановіть умови (і вкладені умови, утримуючи клавішу Option під час натискання кнопки Плюс ).
- Встановіть дії, які необхідно виконати, коли виконуються умови.

Щоб створити подібні правила, можна дублювати існуюче правило та змінювати його.
Дайвінг глибоко в підпапки
Однією з цікавих можливостей Hazel є можливість перегляду підпапок. Наприклад, замість того, щоб додати десять папок всередині папки A до Hazel і створити подібні правила для кожного з них, ви можете створити головні правила для папки A і попросити Hazel застосувати ці правила до всіх підпапок у папці A.
Для цього просто додайте правило для перегляду підпапок у верхній частині списку "Правила" для теки "Папка".
- Створіть правило і дайте йому назву "Підпапки" або щось подібне.
- Встановіть умову на: Kind - is - Folder
- Встановіть дію на: Виконати правила щодо вмісту папок
- Поставте це правило у верхній частині.

Після цього будь-яке правило, яке ви додасте до папки A, також буде застосовано до всіх папок усередині нього.
Додавання Super Power з Spotlight і скриптами
Щоб створити більш просунуті правила, Hazel дозволяє користувачам інтегрувати Spotlight і сценарії до своїх правил.
Під час редагування правила ви можете використовувати атрибути Spotlight у стані правила, перейшовши в нижню частину списку, і виберіть Other.

З'явиться список атрибутів Spotlight . Ви можете вибрати одну з них, щоб бути умовою.

Наприклад, ви можете встановити, щоб умова була дійсною, якщо елемент використовує шрифт Verdana.
Підтримка прожекторів означає, що ви можете використовувати все, що може бути ідентифіковано Spotlight як умова - і вона охоплює майже все.
Хоча атрибути Spotlight переходять до умов, скрипти підтримують частину дій. Можна використовувати сценарії Apple, скрипт Java, сценарій оболонки та робочий процес Automator. Переклад: ви можете попросити Хазеля зробити майже все, що може зробити ваш Mac.

Щоб додати скрипт, оберіть одну з підтримки скрипту з випадаючого списку і використовуйте готовий скрипт або компілюйте його безпосередньо в Hazel.
Проникнення в декількох зразкових правилах
Використання Hazel повинно відповідати індивідуальним потребам. Але кілька прикладів мого особистого використання, щоб показати вам можливості. Будь ласка, ознайомтеся з цим форумом Hazel для більш прикладних досліджень.
1. Керування робочим столом і папкою для завантаження
Папка Desktop і Downloads є зручними місцями для того, щоб скинути все, і вони можуть бути завалені в найкоротші терміни. Ви можете використовувати Hazel, щоб відсортувати їх вміст і автоматично перемістити файли у відповідне місце.
Наприклад, потрібно перенести завантажені файли фільмів TED із папки "Завантаження" в папку TED Talks у теці "Movies". Нижче наведено кроки для створення правила:
- Додати папку Завантаження до списку.
- Коли вибрано папку "Завантаження", додайте правило в праву панель.
- Дайте назву правилу.
- За умов, встановіть Kind - це - фільм і URL-адреса джерела - це - //the_root_source_address_of_the_video.com/
- Щоб дізнатися адресу джерела, клацніть правою кнопкою миші на одному з відео з Finder і виберіть Get Info (або виберіть і використовуйте Command + I ).

- Кожне відео TED має іншу адресу завантаження, але той самий кореневий джерело. Не використовуйте повну адресу.
- У розділі Дії встановіть Перемістити - до папки TED Talks . Ви можете встановити іншу папку призначення, якщо ви хочете.
- Можна також додати додаткові дії, наприклад, Додати теги та сповіщення про відображення.

Щоб зробити подібні речі з різними типами файлів, створіть інші правила. Ви можете дублювати ці правила, змінювати умови та дії або створювати подібні правила для різних папок.
2. Обробка знімків екрана
Я беру багато скріншотів для мого письма. Перш ніж використовувати Hazel, я зробив скріншоти, обрізав / змінив їх розмір до необхідного розміру, коментував їх, оптимізував для Інтернету і переміщував до певної папки відповідно до їх проектів. Це дуже трудомісткий процес.
Hazel не може взяти на себе всі кроки, але вона, безумовно, може спростити їх. Але спочатку я встановлюю новий робочий процес для підтримки Hazel:
- Я все ще повинен взяти скріншоти. Я використовую спеціальну програму для отримання знімків екрана в межах необхідного розміру.
- Мені також доводиться коментувати зображення за допомогою коробок, стрілок і тексту, якщо потрібно.
- Але тепер я додав додатковий крок при збереженні зображення. Я додаю тег, пов'язаний з проектом. Наприклад, скріншоти для проекту A будуть позначені тегом "A", проект B буде позначений тегом "B", projectGadget-Info.com буде позначений "Beebom" і т.д. Я також встановлюю спеціальну папку, щоб зберегти всі скріншоти.
Тепер ось тут йде Хейзел. Я створюю два правила для папки скріншотів. Перше правило - оптимізувати зображення:
- У умовах :
- Добрий - це - образ - досить чіткий
- Теги - не містять - оптимізовані - щоб переконатися, що Hazel буде обробляти тільки неоптимізований образ.
- Дата останньої зміни - це останній 1 годину, так що правило не буде застосовано до старих скріншотів.
- У Дії :
- Відкрити - із застосуванням - ImageOptim - це програма для оптимізації розміру зображення у фоновому режимі.
- Додайте теги - оптимізовані - щоб повідомити Хазелю, що це зображення було оптимізовано.
- Відображення сповіщень - файл, час - це необов'язково.

Друге правило - перемістити оптимізовані зображення до потрібної папки. Створіть стільки варіантів другого правила, скільки вам потрібно, кожен з яких налаштований відповідно до конкретного проекту.
- У умовах :
- Вид - це - зображення
- Теги - містять теги - оптимізовані, Beebom - щоб переконатися, що правило буде застосовано тільки до оптимізованих зображень, належатьGadget-Info.comproject.
- У Дії :
- Перемістити - до папки –Gadget-Info.comProjects

Поєднання цих двох правил забезпечить оптимізацію всіх готових зображень, які я зберігаю з програми скріншоту, в папці проекту без необхідності робити щось інше.
3. Завантаження для віддаленого запуску
Цей простий і веселий. Якщо ви працюєте з декількома комп'ютерами, наприклад, один вдома та один у офісі, ви можете налаштувати офісний комп'ютер для завантаження файлу, який ви знайдете на домашньому комп'ютері. Але нам потрібна допомога від Dropbox (або Google Drive).
На домашньому комп'ютері скопіюйте та вставте посилання для завантаження в текстовий файл. Потім збережіть документ з унікальним ім'ям (наприклад: 2bdld) у папці Dropbox (наприклад: Список завантажень).
На офісному комп'ютері створіть правило Hazel, яке переглядає папку «Список завантажень» у Dropbox. Встановіть правило, щоб відкрити текстовий файл 2bdld без завантаженого тегу, використовуючи менеджер завантажень, який може приймати вхідні URL-адреси з текстового файлу. Більшість менеджерів завантажень може це зробити.
Додайте ще одну дію до правила, щоб позначити нотатку: завантажена після відкриття менеджера завантажень. Це дія, щоб переконатися, що один текстовий файл буде відкритий лише один раз.

Щоб зберегти папку чистою, можна створити інше правило для видалення текстових файлів старше одного дня.
4. Подача рахунків в Evernote
Іноді живі безпаперові засоби переносять свої метушні від реального світу до цифрового світу. Але ви можете подати свої цифрові рахунки в Evernote за допомогою Hazel і AppleScript.
Створіть правило для перегляду папки, в якій зберігатимуться всі цифрові рахунки. Встановіть умови для відповідності типу рахунків, які потрібно зберегти. Наприклад, якщо рахунки кабельного телебачення є PDF-документами від компанії XYZ Co., встановіть умови для роботи тільки з файлами PDF від компанії XYZ Co.
Потім додайте цей сценарій до панелі "Дії":
повідомити програму "Evernote"
активувати
створити примітку з файлу тека "Файл" {"Notebook_Name"} теги {"Tag_Name1", "Tag_Name2", "Tag_Name3", "Tag_Name4"}
закінчити розповісти
Переконайтеся, що ім'я Ноутбука та всі імена тегів вже створено в Evernote.

Ви можете створити стільки варіантів цього правила, скільки потрібно для інших рахунків або інших документів.
5. Збереження та сортування вкладень електронної пошти в папки Mac
Що робити, якщо ваші рахунки надходять по електронній пошті? Чи можете ви поділити їх на Evernote, не піднімаючи палець? Абсолютно, з невеликою допомогою від Dropbox, Gmail і IFTTT.
- Спочатку створіть правило фільтрування в Gmail, щоб будь-яка поштова розсилка з XYZ з вкладеннями була позначена як "Billings" (або будь-який інший ярлик за вашим вибором).
- Після цього створіть папку у Dropbox під назвою "Billings" (або будь-яку іншу назву, яку ви виберете). Для цього можна використовувати існуючу папку Dropbox.
- Створіть правило IFTTT для підключення Gmail до Dropbox. Налаштуйте його, щоб зберегти будь-яку електронну пошту з міткою "Billings" в папку Dropbox "Billings".
- До цієї папки застосуйте підказки з номера 4 вище.
Ці п'ять прикладів - лише вершина айсберга того, що ви можете зробити з Hazel. Сподіваюся, ви бачите, що ваш горизонт автоматизації настільки довгий, наскільки ваша уява може піти.
Чи використовуєте ви Hazel? Поділіться своїми улюбленими правилами Hazel в коментарі нижче.