Якщо ви активно працюєте з Excel в домашніх умовах, на роботі або в домашньому офісі, у вас є розкіш встановлення робочих аркушів саме так, як ви хочете. Однак кожна людина має свої власні примхи і методи роботи з Excel. Деякі вважають за краще організувати дані в стовпці, а інші - у рядки.
Якщо хтось дає вам файл Excel і ви віддаєте перевагу даним для відображення в іншому розташуванні, ви можете легко перетворити стовпці на рядки та рядки на стовпці за допомогою вбудованої в Excel функції перенесення . В основному існує два способи перенесення даних в Excel: копіюючи і вставляючи або використовуючи функцію транспонування. Незважаючи на те, що обидві сторони перенесуть ваші дані, вони працюють по-різному, про що я розповім нижче.
Транспортуйте за допомогою функції TRANSPOSE
Припустимо, хтось дає вам файл Excel з даними, розташованими в стовпцях, і ви віддаєте перевагу даним, щоб вони знаходилися в рядках.

Почніть з вибору області, в яку потрібно перенести дані з стовпців до рядків. Зверніть увагу, що в наведеному вище прикладі дані займають від A1 до B6. Це таблиця даних на 2 на 6 (2 × 6). Щоб вибрати область для транспонування, вам потрібна протилежна або 6 на 2 (6 × 2) область. Починаючи з осередку A12 (або де б ви не хотіли переносити дані), виділіть область 6 × 2 .

Зверніть увагу, що клітини, які ми вибрали, включають A12 до F13, область 6 × 2. Якщо вибрано цю область, натисніть панель формул вище. Перед тим, як почати вводити формулу, переконайтеся, що вибрану область все ще вибрано. Тепер введіть наступну формулу в панель формул
= транспонувати (a1: b6)
але не натискайте Enter ще. Введення цієї формули в Excel відрізняється від більшості інших формул. Під час натискання клавіші Enter потрібно утримувати клавіші Ctrl і Shift. Тому натисніть Ctrl + Shift + Enter . Тепер аркуш Excel має виглядати так:

Комбінація клавіш Ctrl + Shift + Enter позначає набір фігур. Це повідомляє Excel, що вивід формули буде масив даних, а не лише одна клітина. Як не дивно, ви не можете вводити дужки в себе; потрібно використовувати комбінацію клавіш Ctrl + Shift + Enter.
Коли для перенесення даних використовується функція транспонування, обидва набори даних пов'язані між собою. Це означає, що якщо ви зміните дані в A1, наприклад, це також змінить значення в A12. Навіть якщо комірки мають формули, воно буде оновлювати значення в обох місцях.
У наведеному нижче прикладі я маю деякі дані про працівників, відпрацьовані години та загальну зарплату. Я використовував функцію транспонування для перенесення даних.

Я пішов вперед і змінив одне ім'я, а відпрацьовані години для всіх осіб і, як ви бачите, обидва набори даних синхронізовані.

Це також означає, що якщо ви вилучите клітинки або рядки вихідних даних, ви отримаєте помилку посилання в транспонованих клітинах! Якщо ви не хочете, щоб два набори даних були пов'язані, краще скористатися методом копіювання та вставки нижче, який дублює дані, а не зв'язує його.
Перенесіть за допомогою функції копіювання та вставки
Простіший спосіб транспортування даних у Excel - це використання функції копіювання та вставки. Дані не будуть пов'язані, тому ви можете безпечно видалити оригінальний набір даних, якщо хочете. Однак, якщо ви вносите зміни до початкового набору даних, вони не будуть відображені в перенесених даних, оскільки це лише копія.
Виберіть дані, які потрібно перенести, а потім клацніть правою кнопкою миші та виберіть Копіювати або натисніть CTRL + C на клавіатурі.
Тепер клацніть правою кнопкою миші на будь-якій порожній клітині, де ви хочете вставити дані, і натисніть на кнопку Трансподувати . Якщо ви просто наведіть курсор миші на кнопку транспонування, воно дійсно дасть вам попередній перегляд даних на аркуші.

Якщо ви зміните будь-які дані у вихідному наборі даних, це не вплине на перенесені дані і навпаки. Ось про це.

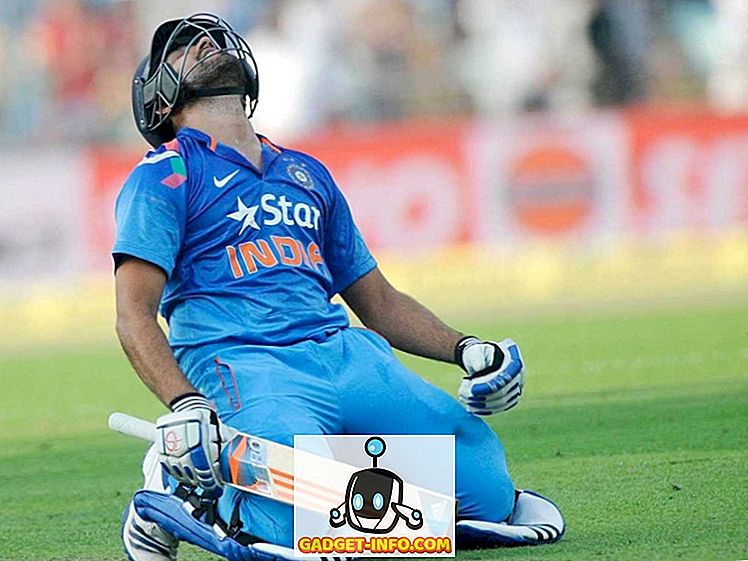
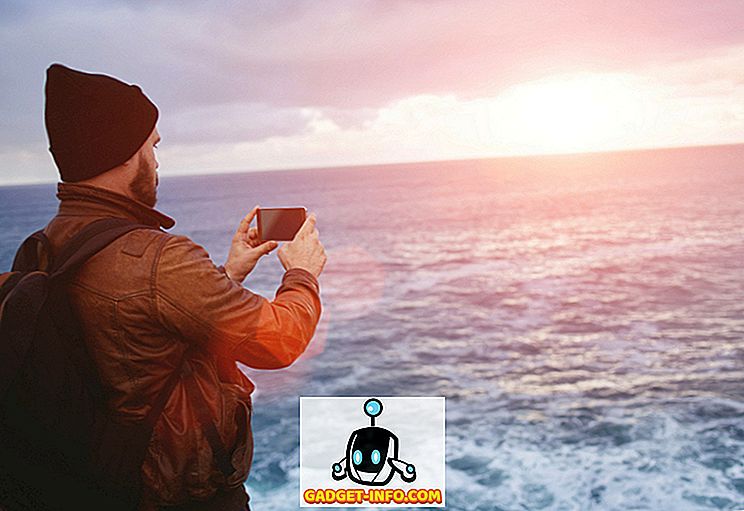




![розваги - Стан Інтернету, пояснений котами [фото]](https://gadget-info.com/img/entertainment/623/state-internet-3.jpg)

