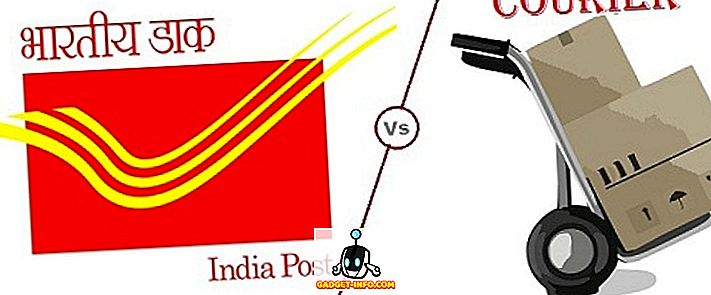Raspberry Pi є кінцевою іграшкою tinkerer. Більшість його користувачів люблять експериментувати і ламати робочі установки в процесі. Однак, незважаючи на те, наскільки це цікаво, кожен любить мати робочу базову конфігурацію, до якої вони можуть повернутися після завершення експерименту.
Інший поширений сценарій - скажімо, ви просто дізналися про новий прохолодний проект на основі Raspberry Pi або дистрибутив Linux, і ви вмираєте, щоб спробувати його. Проблема в тому, що у вас є тільки одна карта micro SD, і вже є робоча установка на ній, яку ви не хочете втрачати.
В обох вищенаведених сценаріях корисно мати точну, побічну ідентичну резервну копію робочої установки Raspberry Pi. Тому сьогодні ми дізнаємося, як клонувати або створювати резервні копії карти пам'яті Raspberry Pi micro SD до файлу зображень і відновлювати зображення після того, як ми зробимо експеримент. Ми пояснимо, як це зробити на Windows, Linux і, нарешті, macOS.
Примітка : Цей метод створить файл зображення точно розміром загальної ємності карти SD. Наприклад, якщо у вас є SD-карта 16 ГБ, отриманий файл зображення буде також 16 ГБ, незалежно від того, скільки простору використовує ваша установка. Існує спосіб зменшити розмір зображення, але він працює тільки в Linux, і ми будемо пояснювати його пізніше в підручнику.
Інструкції Windows
Резервне копіювання Raspberry Pi SD Card
1. Вставте карту micro SD, яку ви хочете клонувати у ПК, за допомогою USB або вбудованого пристрою для читання карт.
2. Завантажте та встановіть Win32DiskImager і запустіть його. Ви побачите такий екран:

3. У розділі " Пристрій " у верхньому правому куті виберіть диск SD-карти . Це D: у моєму випадку. Тепер клацніть на значку папки ліворуч і виберіть розташування та ім'я файлу, де буде збережено файл зображення. Я вибрав ім'я файлу raspbian_backup_19_oct.img . Ви можете вибрати будь-яке ім'я файлу, яке вам подобається, але бажано мати розширення .img . Після цього натисніть кнопку " Читати" .

4. Це зробить клон SD-карти в вказаному вами місці. Копіювання займе деякий час, тому не вимикайте та не переводите комп'ютер у сплячий режим протягом цього періоду. Як тільки це буде зроблено, ви отримаєте повідомлення "Читати успішно".

Тепер ви можете безкоштовно вставити карту назад у свій Raspberry Pi і розбити речі або встановити новий дистрибутив. Після завершення відтворення та відновлення резервної копії зображення виконайте наступні дії.
Відновлення Raspberry Pi SD Card
Вставте карту micro SD у комп'ютер і відкрийте Win32DiskImager. Виберіть файл зображення, створений раніше, і відповідний диск у розділі " Пристрій ". Тепер натисніть кнопку Записати . Зображення буде збережено на карті SD, саме так, як це було, під час його копіювання.

Знову ж таки, цей процес займе деякий час, залежно від розміру карти SD. Після завершення відновлення можна видалити картку з комп'ютера та вставити її назад в Raspberry Pi.
Інструкції з Linux
Резервне копіювання Raspberry Pi SD Card
1. Вставте карту SD у комп'ютер за допомогою USB-пристрою або вбудованого пристрою для зчитування карток. Тепер відкрийте вікно Терміналу і введіть команду sudo fdisk -l . Тут буде показано список всіх файлових систем, які є у вашій системі.
2. Спробуйте знайти назву пристрою SD-карти. У мене є 16-Гбайт SD-карта, тому її легко ідентифікувати як пристрій /dev/sdb розміром 14, 9 Гб. Це пояснюється тим, що фактичне зберігання на пристрої завжди трохи нижче, ніж рекламується. Занотуйте це ім'я пристрою .

3. Використовуйте команду dd щоб записати зображення на жорсткий диск. Наприклад:
sudo dd if=/dev/sdb of=~/raspbian_backup.img
Тут параметр if (вхідний файл) вказує файл для клонування. У моєму випадку це /dev/sdb - це ім'я пристрою моєї SD-карти. Замініть його на назву вашого пристрою. Параметр (вихідний файл) вказує ім'я файлу для запису. У домашньому каталозі я вибрав raspbian_backup.img .
Примітка : Будьте обережні і перевірте параметри, перш ніж виконувати команду dd, оскільки введення неправильних параметрів може потенційно знищити дані на дисках.
Ви не побачите жодного виводу з команди до завершення клонування, і це може зайняти деякий час, залежно від розміру вашої SD-карти. Після завершення ви побачите такий вивід.

Тепер ви можете видалити SD-карту і використовувати її у вашій Pi. Коли ви будете готові відновити резервне копіювання зображення, виконайте наведені нижче вказівки:
Відновлення Raspberry Pi SD Card
1. Вставте карту SD у комп'ютер. Перш ніж відновити зображення, необхідно переконатися, що розділи SD-карти відключені . Щоб перевірити це, відкрийте термінал і виконайте команду sudo mount | grep sdb sudo mount | grep sdb . Тут замініть sdb на назву пристрою SD-карти.
Якщо ви бачите чистий вихід, вам не потрібно нічого робити. Якщо ви бачите деякі змонтовані розділи, відключіть перераховані. Наприклад:
sudo umount / dev / sdb1 / dev / sdb2 / dev / sdb3 / dev / sdb4
2. За допомогою команди dd запишіть файл зображення на SD-карту:
sudo dd if = ~ / raspbian_backup.img of = / dev / sdb
Це схоже на команду, яку ми використовували, щоб зробити клон, але зворотний . На цей раз вхідний файл if є резервним зображенням, тоді як вихідний файл пристрою SD-карти.
Знову перевірте і двічі перевірте параметри тут, оскільки введення неправильної команди тут призведе до постійної втрати даних.
Після завершення запису ви побачите підтвердження від dd. Ви можете вийняти картку з комп'ютера та вставити її назад в Raspberry Pi.
Інструкції macOS
Резервне копіювання Raspberry Pi SD Card
1. Вставте карту SD у комп'ютер Mac за допомогою USB-пристрою або вбудованого пристрою зчитування карток. Тепер відкрийте вікно Терміналу і введіть команду diskutil list . Спробуйте ідентифікувати ідентифікатор пристрою SD-карти. Наприклад, шахта з'являється як /dev/disk3 .

2. Відключіть картку SD:
diskutil unmountDisk /dev/disk3 Тут замініть disk3 на ім'я вашої SD-карти, яку ви визначили на кроці 1.
3. Використовуйте команду dd щоб записати зображення на жорсткий диск. Наприклад:
sudo dd if=/dev/disk3 of=~/raspbian_backup.img
Тут параметр if (вхідний файл) вказує файл для клонування. У моєму випадку це /dev/disk3 - це ім'я пристрою моєї SD-карти. Замініть його на назву вашого пристрою. Параметр (вихідний файл) вказує ім'я файлу для запису. У домашньому каталозі я вибрав raspbian_backup.img .
Примітка : Будьте обережні і перевірте параметри, перш ніж виконувати команду dd, оскільки введення неправильних параметрів може потенційно знищити дані на дисках.
Ви не побачите жодного виводу з команди до завершення клонування, і це може зайняти деякий час, залежно від розміру вашої SD-карти. Потім ви можете вийняти карту SD і використовувати її у вашій Pi. Коли ви будете готові відновити резервне копіювання зображення, виконайте наведені нижче вказівки:
Відновлення Raspberry Pi SD Card
1. Вставте карту SD у ваш Mac. Відкрийте вікно терміналу та відключіть його за допомогою наступної команди:
diskutil unmountDisk /dev/disk3 Тут замініть disk3 на ім'я вашого SD, яке було визначено на кроці 1 попереднього розділу.
2. За допомогою команди dd запишіть файл зображення на SD-карту:
sudo dd if = ~ / raspbian_backup.img of = / dev / disk3
Це схоже на команду, яку ми використовували, щоб зробити клон, але зворотний . На цей раз вхідний файл if є резервним зображенням, тоді як вихідний файл пристрою SD-карти.
Знову перевірте і двічі перевірте параметри тут, оскільки введення неправильної команди тут призведе до постійної втрати даних.
Після завершення запису ви побачите підтвердження від dd. Потім ви можете вийняти карту з комп'ютера Mac і вставити її назад в Raspberry Pi.
Як скоротити клонований образ Raspberry Pi (лише для Linux)
Як згадувалося на початку статті, ці методи створюють файл зображення, який дорівнює загальній ємності карти SD. Наприклад, клонування картки SD ємністю 32 ГБ створить файл зображення розміром 32 ГБ, навіть якщо на картці фактично використовується лише 5 ГБ. Це нормально, якщо у вас є тільки одне або два таких зображення, але більше, ніж це (особливо якщо ви використовуєте SSD), призведе до вичерпання простору.
Для того, щоб обійти це обмеження, ми будемо використовувати PiShrink, сценарій, який автоматично зменшує зображення Pi, яке потім автоматично змінює розмір до максимального розміру SD-карти під час завантаження. Це також значно полегшує копіювання зображення на SD-карту.
На жаль, цей інструмент доступний лише для Linux. Якщо у вас немає встановленого Linux, ви можете встановити останню версію Ubuntu або Linux Mint у віртуальну машину і запустити цей сценарій там. Ось як його використовувати:
1. Завантажте сценарій PiShrink і зробіть його виконуваним. У терміналі введіть наступні дві команди:
wget //raw.githubusercontent.com/Drewsif/PiShrink/master/pishrink.sh chmod + x ./pishrink.sh
2. Запустіть скрипт, а потім ім'я зображення, яке потрібно зменшити.
sudo ./pishrink.sh ./raspbian_backup.img

3. Зображення буде зменшено. Після цього ви можете написати файл скороченого зображення на SD-карту, як описано вище. Наприклад, у Linux:
sudo dd if = ~ / raspbian_backup.img of = / dev / sdb
Клон Raspberry Pi SD Card для легкого відновлення
Так що це все на клонування ака резервного копіювання і відновлення існуючих установок Raspberry Pi. Ніколи більше вам не доведеться втрачати ідеально працюючу установку операційної системи Raspbian на Raspberry Pi, щоб спробувати новий дистрибутив або класний проект. Просто створіть резервну копію вашої інсталяції, повозиться і відновіть зображення, коли ви закінчите. Не стає простішим, ніж це.
Як вам сподобався цей спосіб резервного копіювання ваших установок Raspberry Pi? Є кращий спосіб? Питання? Коментарі? Дайте нам знати в розділі коментарів нижче.