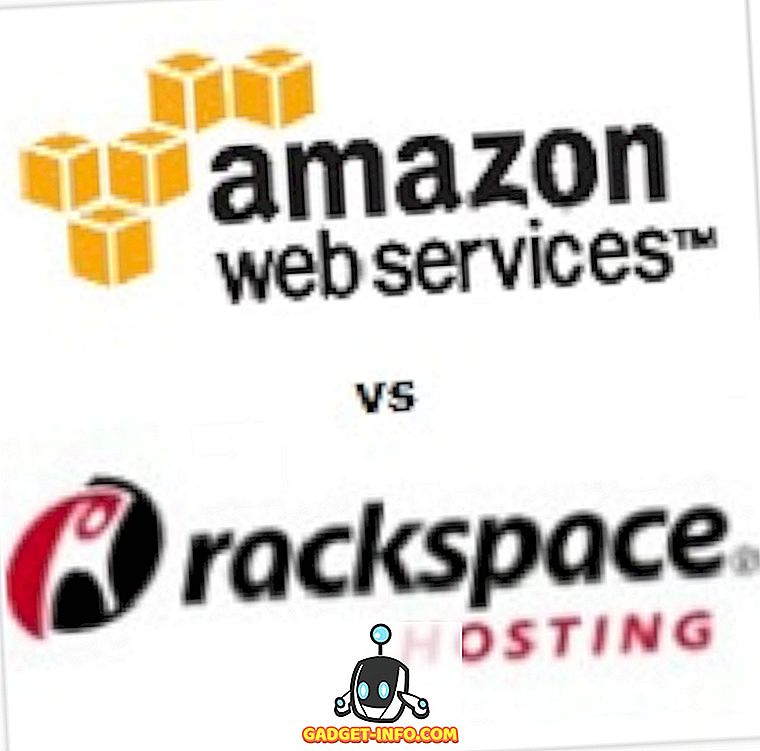Оновлення до твердотільного накопичувача (SSD) - найкраще оновлення, яке ви можете надати комп'ютеру. Чи є у вас старіння, що уповільнює роботу, або новий комп'ютер, який все ще обертається старими старими магнітними дисками, SSD-накопичувачі є носієм майбутнього, і чим швидше ви вийдете на цю перемогу, тим більше у вас спокою . SSD є набагато швидше, вони набагато більш надійними, і вони роблять задоволення навіть втомлюючими обчислювальними завданнями.
У Windows 10 корпорація Майкрософт оптимізувала операційну систему настільки, що вона не сповільнюється. Тим не менш, це Windows, так що так, це буде сповільнюватися, і, хоча є численні заходи, які ви можете прийняти, щоб вирішити, що, ніщо не перевершує модернізацію до SSD, який буде в значній мірі піклуватися про всі ваші такі біди. Одним із завдань, якщо ви вирішите вкусити кулю, залишається поточна інсталяція Windows. У наші дні наші комп'ютери та ноутбуки є значною мірою продовженням самих себе, і в той час, як ми можемо не хотіти визнати, що це боляче встановити все знову. Таким чином, у цій статті ми покажемо вам, як оновити вашу машину до нового SSD і взяти з собою поточну інсталяцію Windows 10.
Варто відзначити, що в той час, як керівництво спеціально для Windows 10, це стосується і попередніх версій Windows. Отже, якщо ви плануєте зробити це, скажімо, з Windows 8.1 (будь ласка, оновіть Windows 10 - 8.1 - це найгірше, що ви можете мати на вашій машині), але ви можете безпечно виконувати ці дії.
Оновлення до SSD: що вам потрібно
Що стосується того, що потрібно зробити, щоб перейти від старого жорсткого диска до SSD, цей список досить простий. Вам знадобиться ваш старий жорсткий диск з поточною інсталяцією Windows 10, ваш новий SSD і інструмент, який піклується про передачу (в даному випадку, EaseUs Todo Backup Free ), і необов'язково (але дуже рекомендується), зовнішній жорсткий диск для резервного копіювання даних і тимчасово зберігати файли (більше про це всього за кілька разів).
Підготовка старого диска до міграції
З усього, що ви будете робити в цьому процесі, це буде найбільш трудомістким кроком. Існує дві частини цієї підготовки: підготовка даних для міграції, а потім підготовка поточної інсталяції Windows 10 для переміщення. Частина даних є складною. Ви бачите, твердотільні накопичувачі мають низькі ємності для зберігання даних, що традиційні жорсткі диски, і, хоча є великі потужності, ціни зростають в геометричній прогресії. В ідеалі, ви хочете інвестувати в SSD, який може утримувати вашу установку Windows і програми, не турбуючись про особисті файли, як відео, фотографії, музику тощо. Для цього в більшості випадків достатньо SSD на 128 Гб. від користувача до користувача.

Зараз, ось де починається проблема. Як правило, наші комп'ютери можуть мати ГБ даних, що зберігаються на їхніх жорстких дисках, або, можливо, терабайт. Інструмент для клонування, який ми будемо використовувати для перенесення інсталяції, бере все з нього, тому для того, щоб він працював, ви хочете, щоб скоротити кількість даних, які у вас є на жорсткому диску. З цієї причини ми рекомендуємо перенести всі непотрібні з папки користувача в інсталяцію Windows 10 на зовнішній жорсткий диск. Це включає в себе будь-яку музику, відео або фотографії, які ви можете мати (зазвичай вони займають найбільше місця), а також будь-які інші файли, які не є критичними для інсталяції Windows (тому тримайтеся подалі від папок Windows і Program Files у більшості випадків). По суті, вам потрібно знизити розмір інсталяційного розділу Windows до рівня, де він менше, ніж загальна потужність цільового SSD.
Наступним кроком є резервне копіювання даних. Хоча процес в основному безпечний і не призводить до непередбачених ситуацій, ви ніколи не можете бути надто безпечними. Якщо у вас не встановлено механізм резервного копіювання, скопіюйте всі дані на зовнішній жорсткий диск або скористайтеся послугою резервного копіювання онлайн, наприклад CrashPlan . Це буде багато часу, але цілком варто інвестувати в.
Після завершення створення резервної частини тепер ви готові підготувати інсталяцію Windows для переміщення. Це в основному дефрагментація вашого Windows 10 розділ установки, перш ніж зробити хід. Просто натисніть клавішу Windows на клавіатурі та введіть "defrag", а потім натисніть результат пошуку. Виконайте дефрагментацію на диску C: (звичайне місце інсталяції Windows), і вам добре йти.
Міграція Windows 10 з жорсткого диска на SSD
З усім іншим на місці, все, що вам потрібно, щоб переконатися, що і ваш SSD і старий жорсткий диск підключені і підключені. На цьому етапі безпечніше повністю видалити зовнішній жорсткий диск, на якому ви створили резервні копії даних, з вашого комп'ютера. Крім того, якщо ви використовуєте ноутбук, який не підходить одночасно до SSD і традиційного жорсткого диска, вам знадобиться зовнішній адаптер для підключення старого жорсткого диска, але це не обов'язково, і знову, буде змінюватися в кожному конкретному випадку.
Припускаючи, що у вас все налаштовано, переконайтеся, що ви відформатували ваш SSD, перш ніж зробити його клоном. Зробити швидкий формат, який ви можете виконати, просто клацнувши правою кнопкою миші SSD в Windows Explorer і вибравши Формат .

Тепер запустіть резервну копію EaseUs Todo Backup і виберіть "Clone". Визначте ваш вихідний диск (який буде старий жорсткий диск) і цільове розташування (який буде новим SSD). Потім поставте прапорець у нижній частині вікна, у якому написано "Оптимізувати для SSD", що забезпечить оптимальне виконання нового розділу. Є можливість вимкнути комп'ютер, коли операція клонування завершена - корисно, якщо ви збираєтеся виконати цю операцію протягом ночі. Запустіть процес клонування і терпеливо почекайте - час, затрачений, буде залежати від того, скільки даних ви жорстко завантажуєте на вихідний диск.
Завантаження Windows 10 з SSD
Як тільки ви закінчите процес клонування, важкий підйом значною мірою зроблено, за винятком одного ключового компонента: тепер у вас є дві завантажувальні установки Windows 10 на вашому комп'ютері. Вимкніть пристрій (якщо ви ще не вибрали цю опцію в EaseUs) і перезавантажте комп'ютер. Після завантаження системи вам буде запропоновано завантаження Windows. Виберіть той, який зараз знаходиться на новому SSD, і нехай Windows завантажиться повністю (ви помітите, що це набагато швидше, ніж раніше). Після цього, знайдіть свій старий розділ жорсткого диска в Windows Explorer, клацніть його правою кнопкою миші і відформатуйте старий диск, щоб позбутися від старого встановлення Windows. Це воно.
Відновлення даних до нового SSD
Ваш старий жорсткий диск тепер є в основному додатковим місцем для зберігання даних, які ви раніше перемістили, щоб зробити простір (або надлишковий диск, який потрібно витягти). Залежно від сценарію, підключіть зовнішній жорсткий диск, який використовувався для резервного копіювання, і перемістіть дані до SSD або старого жорсткого диска, залежно від того, де є простір. Відзначимо, що доступ до SSD буде значно швидшим порівняно з магнітним приводом. Якщо ви використовували онлайновий інструмент, як-от CrashPlan, швидше за все, програма безпечно мігрувала з інсталяцією Windows 10. \ t Просто запустіть і відновіть ваші дані, як вам заманеться.
Це все, що потрібно. Хоча перспектива міграції вашої інсталяції Windows 10 на новий SSD може здатися складною, як ви можете бачити, завдяки численним інструментам, якими ми володіємо, це досить просто і зрозуміло. Кінцевим результатом є комп'ютер, який набагато швидше і надійніше, і приємний у використанні, навіть з Windows.
Якщо це керівництво допомогло вам, поділіться ним із друзями. Якщо у вас є коментарі та запитання, повідомте нам про це нижче.