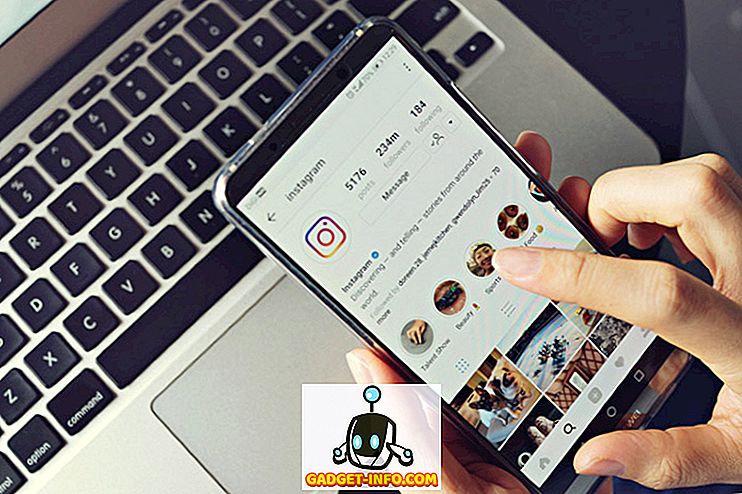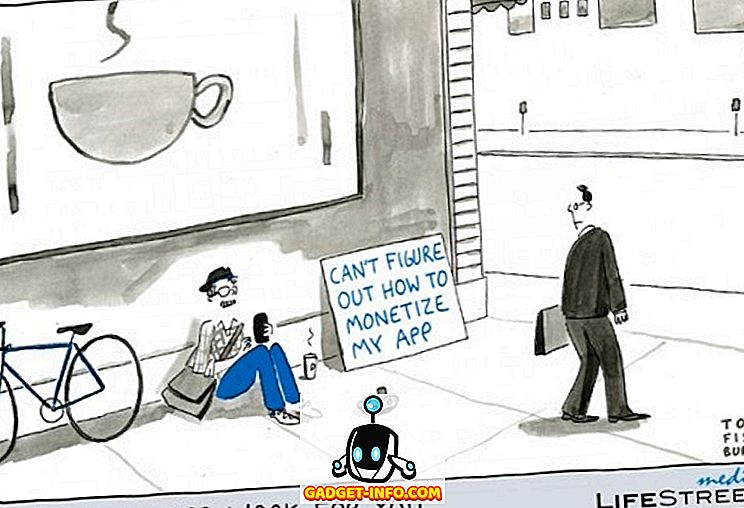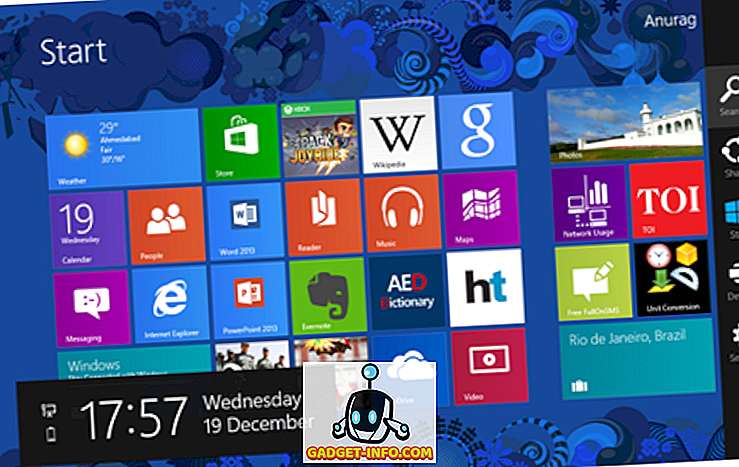Ми всі любили меню "Старт" від старих старих днів Windows, і коли Microsoft представила новий стартовий екран у Windows 8, відбувся масовий шум. Microsoft спробувала зменшити збиток завдяки новому меню "Пуск" у Windows 10, який досі отримав неоднозначну відповідь. Деякі люди це люблять, деякі - ні. Меню «Пуск» Windows 10 містить « Плитки » з Windows 8 разом з основними функціями меню «Пуск», які ми знаємо з Windows 7.
Нове меню "Пуск" працює дуже добре, але ми можемо зробити це краще. Є кілька способів налаштувати меню "Пуск" у Windows 10, і якщо це не достатньо, завжди існують програми сторонніх розробників.
Ось найкращі способи налаштування меню "Пуск" Windows 10:
1. Зміна розміру меню "Пуск"
Ви можете змінити розмір меню "Пуск" у Windows 10, як і будь-яке інше вікно. Ви можете просто тримати кут стартового екрана і змінювати його розмір, як ви хочете. Коли ви змінюєте розмір меню "Пуск", плитки відповідним чином підходять. Наприклад, якщо ви вирішите зменшити ширину меню "Пуск", то всі фрагменти будуть розташовані нижче, і ви зможете прокрутити їх вниз.
2. Закріпіть та відкрутіть плитки

Ви можете підключити майже все до меню "Пуск" у Windows 10. Ви можете закріпити програму до меню "Пуск", просто клацнувши правою кнопкою миші на значку програми та натиснувши кнопку " Закріпити до початку ". Ви можете відкріпити плитку, клацнувши її правою кнопкою миші і натиснувши на опцію " Відкріпити від початку ". Поряд із програмами можна також закріплювати веб-сайти, документи, налаштування та багато іншого в меню Пуск Windows 10.

3. Змінити розмір плитки
Ви можете змінити розмір плитки відповідно до ваших потреб. Не всі мозаїки приносять вам живі оновлення плитки, так що ви можете мати " малий " розмір для них, тоді як деякі програми, такі як Mail, показують вам інформацію прямо на плитці, і для цього розмір повинен бути принаймні " середнім ". Чим більше розмір плитки, тим більше інформації, яку вони покажуть. Наприклад, плитка «Пошта» показує вам одну пошту у форматі «Широкий», але у розмірі «Великий», вона показує вам три листи.
Ви можете змінити розмір плитки, клацнувши правою кнопкою миші на плитку, а потім перейдіть до опції " Змінити розмір ", яка покаже вам різні розміри, в яких доступна плитка.
Примітка: Майте на увазі, що не всі плитки підтримують всі розміри.

4. Редагуйте, створюйте та переміщуйте групи плиток
Меню «Пуск» Windows 10 дозволяє розташувати плитки в групах залежно від їх категорії. Ви знайдете дві групи за замовчуванням: " Життя з одного погляду " і " Грати і досліджувати ". Ви можете редагувати їх, просто натиснувши на назву групи.

Також є положення про створення нової групи . Щоб створити нову групу плиток, потрібно перетягнути плитку до порожнього розділу меню Пуск. Коли ви зробите це, буде створено нову групу, і над групою буде опція " N ame group ".
Можна також перемістити групу плиток у будь-яку точку, просто тримаючи верхню частину групи і перетягуючи її в потрібне місце в меню "Пуск".

5. Увімкніть або вимкніть оновлення в режимі Live Tile
Живі плитки відомі як "Live tiles" через те, що вони приносять вам живу інформацію прямо на плитку, але якщо ви не любите її, ви завжди можете вимкнути її. Оновлення живої плитки займають ваші дані в Інтернеті, щоб принести вам оновлення, так що якщо ви знаходитесь на скромному інтернет-плані, ви можете вимкнути його. Ви можете вимкнути оновлення плитки в прямому ефірі, просто клацнувши правою кнопкою миші на плитку і натиснувши " Включити живу плитку ". Щоб увімкнути оновлення плитки в прямому ефірі, клацніть правою кнопкою миші на плитці та натисніть " Увімкнути живу плитку ".

6. Змініть колір меню "Пуск"
Ви також можете персоналізувати вигляд вашого меню "Пуск". Щоб персоналізувати меню "Пуск", перейдіть до розділу " Налаштування ", де ви знайдете опцію " Персоналізація ". Всередині налаштувань Персоналізації перейдіть до розділу " Кольори ", де ви знайдете опцію " Автоматично вибирати колір акценту з мого фону ", який можна вимкнути, щоб вибрати колір наголосу вручну .

Також можна вибрати опцію " Показати колір у меню" Пуск ", панель завдань і центр дій ". Якщо його вимкнути, меню "Пуск", панель завдань і центр дій будуть чорними.

7. Зробіть меню "Пуск" прозорим
Ви можете зробити меню "Пуск" у Windows 10 прозорим або непрозорим. У налаштуваннях " Персоналізація " є опція " Зробити" Пуск ", " Панель завдань "та" Центр дій "прозорою " на вкладці " Кольори ", яка дозволяє зробити меню "Пуск" прозорим або не прозорим.

8. Виберіть папки, що з'являться в меню Пуск
У меню "Пуск" можна вибрати папки, які потрібно показувати. У налаштуваннях « Персоналізація » перейдіть до пункту « Пуск », у якому висвітлена кнопка « Вибрати, які папки з'являються у меню Пуск ». Після натискання цієї кнопки буде показано список папок, які ви можете мати в меню Пуск. Ви можете перемкнути папку на " Увімкн. ", Якщо ви хочете, щоб це було в меню "Пуск", і " Вимкнено ", якщо ви цього не хочете. Можна вибрати папки, такі як «Документи», «Завантаження», «Музика», «Відео», «Домашня група», «Мережа» або вибрати особисту папку.

9. Отримати повний екран Почати як Windows 8
Є люди, які полюбили повний початковий екран на Windows 8 / 8.1 і Microsoft включила можливість переходу на повний екран стартового екрану в Windows 10. У налаштуваннях « Персоналізація » ви знайдете опцію « Використовувати повний екран» "На вкладці" Пуск ", яка приведе Windows 8 як повноекранний Start.

10. Перемішайте між початковим екраном і меню "Пуск"

Microsoft включила можливість перемикатися між стартовим екраном і меню "Пуск" у Windows 10. У “ Action Center ” є перемикач “ Tablet mode ”, який при натисканні призводить до повноекранного Start. Ви можете натиснути його знову, щоб повернутися до звичайного меню "Пуск".

11. Прикріпіть програми Chrome до меню "Пуск"
Корпорація Майкрософт не тільки дозволяє закріплювати програми Windows, але й надає можливість додавати програми Chrome до меню "Пуск". Щоб прикріпити програму Chrome до меню "Пуск", відкрийте програму chrome у Chrome, а потім натисніть меню гамбургера у верхньому правому куті . Потім перейдіть до розділу " Додаткові інструменти " та натисніть " Додати до панелі завдань ". Після цього не забудьте позначити пункт « Відкрити як вікно », оскільки це дозволить вам використовувати програму в окремому вікні. Це додасть додаток до меню Пуск.



12. Прикріпіть веб-сторінки до меню "Пуск"
Windows 10 дозволяє закріплювати веб-сайти / веб-сторінки з Chrome або Edge у меню Пуск. У Chrome можна додавати веб-сайти до меню "Пуск", виконуючи ті самі кроки, які ми вказали в розділі "додати програми chrome до меню" Пуск ". Просто відкрийте веб-сторінку, яку ви хочете прикріпити, і клацніть меню гамбургера Chrome, потім перейдіть у розділ " Додаткові інструменти " та натисніть " Додати до панелі завдань ".
Закріплення веб-сайту в меню Пуск набагато простіше в Microsoft Edge. Просто відкрийте веб-сторінку, яку ви хочете прикріпити до меню "Пуск", а потім натисніть кнопку з трьома точками у верхньому правому куті і натисніть кнопку " Закріпити до початку ".

13. Використовуйте сторонні програми для налаштування меню "Пуск"
Є люди, які все ще хочуть Windows 7-esque меню "Пуск". Ну, завдяки різним додаткам сторонніх виробників, ви можете отримати Windows 7 або навіть меню Windows XP. Є також кілька цікавих додатків, які дозволяють створювати привабливі плитки для меню Windows 10 "Пуск".
Альтернативні програми меню "Пуск" отримали популярність з тих пір, як Windows 8 прийшла без одного, але не кожен додаток меню "Пуск" ще підтримує Windows 10. Отже, ми лише додаємо програми, які підтримують Windows 10. Ось деякі програми сторонніх виробників, які потрібно використовувати для налаштування меню "Пуск" Windows 10:
Класична оболонка

Класична Shell є дуже популярним і багатофункціональним додатком, який дозволяє замінити поточне Windows 10 меню "Пуск" меню Windows 7 / Vista / XP. Додаток також упаковує ряд варіантів налаштування. Від зовнішнього вигляду меню "Пуск" до швидкості, з якою він відкривається, програма охоплює все це. Класична оболонка дозволяє змінювати елементи керування, поведінку, параметри в контекстному меню, замінювати піктограму "Пуск" на будь-який користувальницький вибір і багато іншого. Кожна функція має детальну сторінку налаштувань, тому, якщо ви хочете налаштувати меню "Пуск" точно так, як ви хочете, класична оболонка повинна бути хорошим варіантом.
Start10

Start10 - це ще одна популярна програма налаштування меню "Пуск" для Windows. Це не тільки приносить "Windows 7 стиль" меню "Пуск", він також пропонує прохолодний "Сучасний стиль" варіант разом з високо настроюється "Windows 10 стиль" меню "Пуск". Є безліч кнопок запуску для вибору, а також різні функції керування та інтерфейсу. Ви можете отримати безкоштовну 30-денну пробну версію програми, яка має кілька розблокованих функцій. Платна версія ($ 4.99) додатки приносить деякі красиві стилі меню Пуск і розблокувати всі функції. Ви обов'язково повинні спробувати його.
Меню «Пуск» 8

Меню «Пуск» 8 - це інша програма Windows, яка приносить нові меню Пуск. Як випливає з назви, програма була доступна з Windows 8, але вона підтримує Windows 10. Додаток приносить деякі дуже прохолодний іконки меню Пуск разом з двома стилями меню "Пуск": Flat і Classic Windows 7 стиль. У цих двох стилях можна налаштувати все, що ви хочете. Меню Пуск 8 доступне безкоштовно.
TileCreator

Не всі програми в Windows оптимізовані для Tiles, що може змусити нове меню "Пуск" виглядати трохи безплідно. Ну, TileCreator дозволяє створювати власні плитки з зображеннями і кольорами, які ви бажаєте. Ви також можете встановлювати програми для запуску для будь-яких створених користувачем плиток. Наприклад, ми створили спеціальну плитку під назвою "Beebom", і тепер ми можемо встановити будь-яку програму, яка буде запущена, коли буде відкрито тегGadget-Info.com. TileCreator доступний безкоштовно в магазині Windows. Вам також знадобиться проксі-сервер TileCreator для створення користувацьких плиток на TileCreator.
На нашу думку, це найкращі способи налаштування меню Windows 10 Start. Який із ваших улюблених способів налаштувати меню "Пуск" Windows 10? Ми хотіли б почути від вас у розділі коментарів.