Windows 10 Run box - золота шахта секретних команд, яку багато людей не використовують повністю. Поки вікно Виконати, як правило, є швидким методом для відкриття програм, це може бути спосіб знайти швидкий доступ до функцій Windows і отримати доступ до унікальних команд.
Ось огляд деяких з кращих команд Windows 10 Run, про які всі повинні знати.
Як відкрити вікно запуску на Windows 10

Щоб скористатися будь-якими командами запуску в цій статті, потрібно скористатися полем виконання. Ви можете відкрити вікно запуску в Windows 10, натиснувши клавішу Windows + R. Це негайно відкриє вікно Виконати.
Також можна натиснути, щоб відкрити меню "Пуск", введіть " Виконати", а потім клацніть на ярлик запуску настільного програми, який з'явиться в результатах пошуку. Перший варіант набагато швидше.
Відкривши вікно запуску, ви можете слідувати всім наведеним нижче пропозиціям для корисних команд запуску. Щоб було простіше, я оточив усі команди в лапках - переконайтеся, що видалили їх, перш ніж самостійно спробувати команди.
# 1 - Запустити таймер вимикання

Якщо ви хочете почати відлік часу, щоб вимкнути комп'ютер, відкрийте вікно запуску та введіть "run -s -t xxx" . Замініть x на будь-яке число. Це число відображатиме кількість секунд, протягом яких потрібно запускати таймер, перш ніж комп'ютер вимкнеться.
Наприклад, 3600 секунд - одна година, а 600 секунд - 10 хвилин. Ви також можете замінити '-s' у цій команді на '-r', щоб встановити таймер перезапуску.
# 2 - Відкрийте привід C

Хочете швидко отримати доступ до диска C для пошуку файлів і папок? Просто відкрийте вікно Виконати і введіть "", а потім натисніть клавішу enter. Відкриється нова вкладка Провідника Windows із вмістом вашого диска C.
# 3 - Відкрийте папку "Користувач"

Інша подібна команда, описана вище, включає в себе '..' у вікні Виконати. Це дозволить вам перейти до папки користувача на комп'ютері з ОС Windows 10. \ t Тут ви можете швидко отримати доступ до певних файлів користувачів.
# 4 - Відкрийте калькулятор

Якщо ви хочете швидко відкрити калькулятор, ви можете просто ввести "calc" у вікні запуску, а потім натиснути enter . Натискаючи клавішу Windows + R, то слідуючи за нею з calc, це набагато швидше, ніж відкриття меню "Пуск", набравши калькулятор і натиснувши на додаток.
Якщо ви часто використовуєте додаток калькулятора для швидких обчислень, цей швидкий відгук, безсумнівно, позбавиться часу протягом багатьох років.
# 5 - Швидкий доступ до служб Windows Services

Якщо ви хочете швидко отримати доступ до всіх служб Windows, запущених на вашому комп'ютері та внести будь-які зміни, просто відкрийте вікно запуску та введіть 'services.msc', а потім натисніть клавішу Enter.
Я раніше говорив про те, як може бути погана ідея, щоб спробувати вимкнути службу Windows для цілей продуктивності, але іноді потрібно, щоб виправити проблему.
# 6 - Увімкнення / вимкнення функцій Windows швидко

Якщо з будь-якої причини потрібно ввімкнути або вимкнути функції або компоненти Windows, можна швидко отримати доступ до цього пункту, ввівши у поле Виконати "optionalfeatures", а потім натиснувши клавішу enter .
# 7 - Додавання та видалення програм швидко

Ви можете швидко отримати доступ до сторінки "Функції програми " з панелі керування за допомогою пункту "control.exe appwiz.cpl" у вікні "Виконати".
Цю сторінку можна використовувати для пошуку програм, які регулярно не використовуються, і це один з найкращих способів очищення місця на диску.
# 8 - Відкрийте диспетчер пристроїв

Швидше за все, час від часу ви входитимете в диспетчер пристроїв і виходитимете з нього, тому пам'ятайте команду 'devmgmt.msc' для поля "Виконати".
За допомогою цього пункту ви зможете безпосередньо перейти до диспетчера пристроїв, заощадивши час, уникаючи навігації за допомогою панелі керування або меню "Пуск".
# 9 - Перевірте наявність проблем із продуктивністю

Зауваживши, що проблеми з продуктивністю або хочете швидко перевірити, як ваш комп'ютер керує ресурсами? Скористайтеся командою 'resmon' у вікні Виконати, щоб швидко відкрити диспетчер ресурсів.
Звідси ви побачите інформацію про те, як використовуються ваші процесори, диски, пам'ять і мережа в програмах і службах, встановлених на вашому ПК.
# 10 - Миттєво виконайте пошук через свій браузер

Хочете швидко шукати щось на Google, не переживаючи клопоту відкриття веб-переглядача? Ви можете зробити це, відкривши вікно Виконати і ввівши chrome “? ПОШУК » . Просто замініть слово ПОШУК на фразу, яку хочете знайти в Google.
Натисніть клавішу enter, і ви негайно перейдете до результатів пошуку Google. Не використовувати Chrome? Немає проблем, замінити "chrome" на назву веб-переглядача.
Для Microsoft Edge використовуйте "microsoft-edge" : для firefox використовуйте "firefox" . Для Internet Explorer використовуйте "iexplore".
# 11 - Швидкий пошук на YouTube

Можна стверджувати, чи це прискорить процес чи ні, але це все ще акуратний трюк.
Ви можете швидко шукати YouTube, відкривши вікно "Виконати" і ввівши chrome "youtube.com/results?search_query=SEARCH" - замінити ПОШУК пошуковим терміном, який ви хочете знайти, і замінити хром за допомогою свого веб-переглядача.
# 12 - Відкрийте Microsoft Apps

Якщо ви хочете швидко записати щось, ви можете скористатися полем Run і ввести 'write' . Після цього просто натисніть клавішу enter і ви перейдете до WordPad.
Хочете інші програми? Перегляньте цей список команд швидкого запуску нижче.
- Фарба - "mspaint"
- Липкі нотатки - "стикати"
- Командний рядок - 'cmd'
- Блокнот - "блокнот"
- Медіа-плеєр - "wmplayer"
# 13 - Керуйте диском, очистіть його і дефрагментуйте

У цьому наступному розділі ми маємо ряд команд для керування вашим диском.
- Щоб швидко отримати доступ до очищення диска, скористайтеся командою 'cleanmgr' .
- Якщо у вас жорсткий диск, ви можете відкрити дефрагментатор диска за допомогою команди 'dfrgui'
- Для керування дисками скористайтеся командою 'diskmgmt.msc' .
# 14 - Налаштування параметрів миші

За допомогою команди ' main.cpl ' з вікна запуску ви можете отримати доступ до налаштувань миші.
Налаштування, які ви можете налаштувати тут, включають швидкість вказівника миші, швидкість подвійного клацання, курсор миші за замовчуванням, налаштування колеса миші та багато іншого.
# 15 - Відкрити повідомлення Facebook

Хочете швидко побачити свої повідомлення на Facebook? Використовуйте команду chrome “facebook.com/messages”, і ви будете негайно прийняті до ваших повідомлень. Якщо ви не увійшли до Facebook, вам потрібно спочатку увійти до системи.
Зауважте, що ви повинні замінити "chrome" на той веб-переглядач, який ви використовуєте.
Резюме
Знайти будь-яку з цих команд запуску Windows 10 корисно? Які з них ви будете найбільше використовувати? Дай мені знати.
Якщо у вас є інші корисні команди, які ви хочете поділитися, не соромтеся залишити їх у розділі коментарів нижче. Насолоджуйтесь!
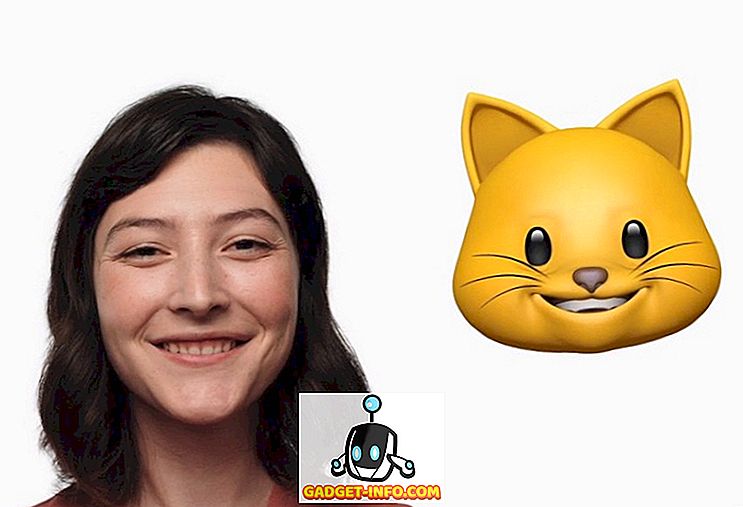
![Створення Джона Стів Джобса з бронзової статуї від угорської програми Software Graphisoft [PICS]](https://gadget-info.com/img/social-media/189/making-steve-jobs-bronze-statue-hungarian-software-co-8.jpg)
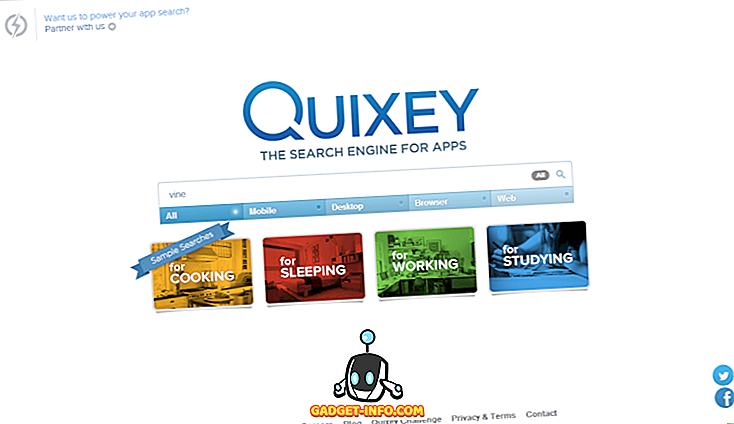




![розваги - Стан Інтернету, пояснений котами [фото]](https://gadget-info.com/img/entertainment/623/state-internet-3.jpg)

