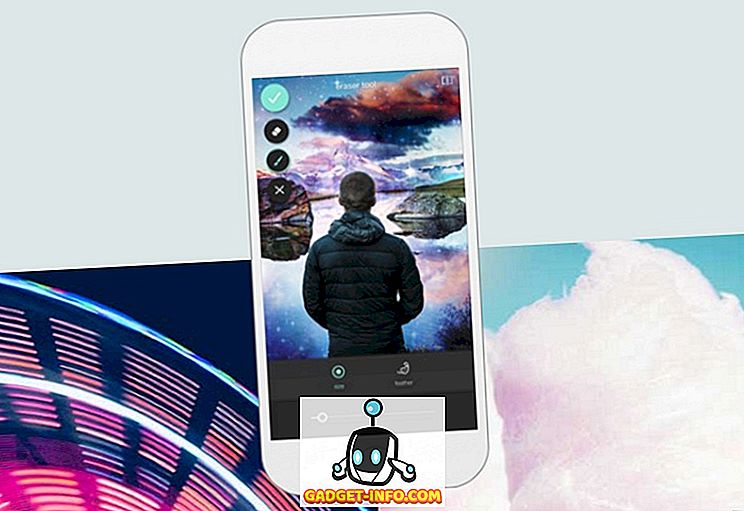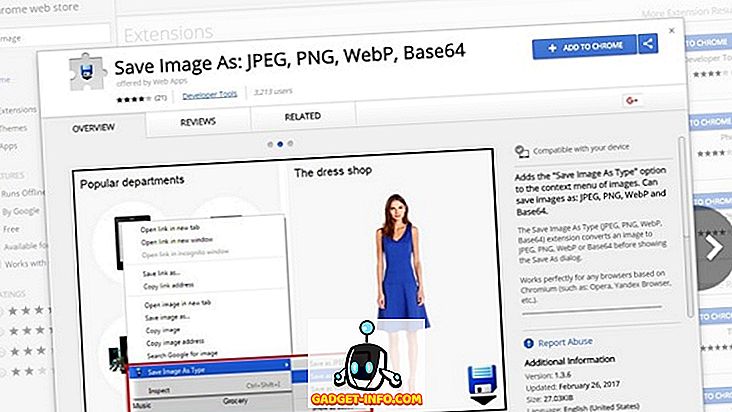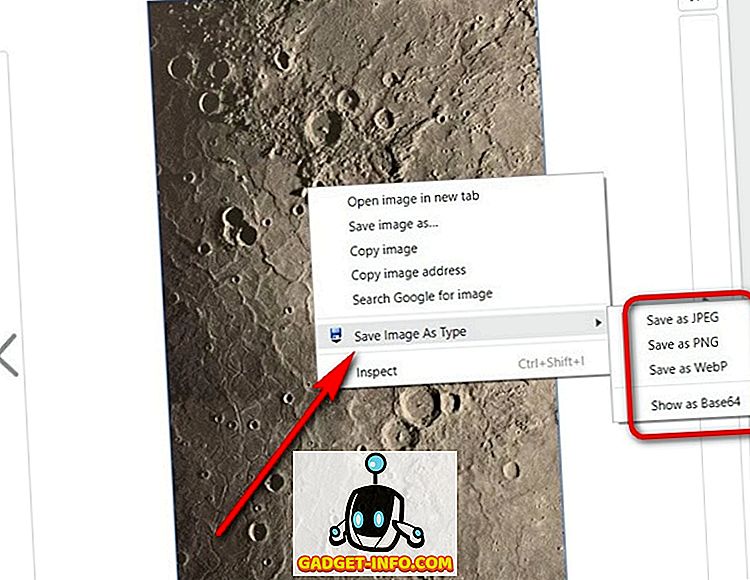Можливо, у 2010 році компанія Google ввела формат зображень WebP, але в більшості операційних систем, зокрема Microsoft Windows і macOS, досі не існує вбудованої підтримки цього формату. За допомогою переглядача зображень за промовчанням (переглядач фотографій Windows) і редактора зображень за промовчанням (Paint) у Windows доки не буде розгорнута підтримка WebP для багатьох користувачів дуже важко працювати з зображеннями Play Store, завантаженими в формат WebP за умовчанням для користувачів Google Chrome. Якщо ви один з тих, хто хотів би мати справу з JPG-файлами або PNG-файлами, ось як можна повністю уникнути файлів WebP під час завантаження зображень із магазину Play або в іншому місці в Інтернеті:
Примітка: у веб-магазині Play відтворюватимуться зображення, якщо і лише якщо ви користуєтеся Google Chrome, тому ви можете використовувати Firefox, Opera або Internet Explorer для завантаження цих зображень як JPG або PNG за замовчуванням. У такому випадку наступний підручник призначений лише для користувачів Chrome.
Зберегти зображення WebP як JPG або PNG, використовуючи розширення
- Найпростіший спосіб уникнути збереження зображень Play Store як WebP навіть під час використання Google Chrome - це завантажити розширення "Зберегти зображення як JPEG, PNG, WebP, Base64" . Після цього натисніть "Додати до Chrome", як показано на зображенні нижче.
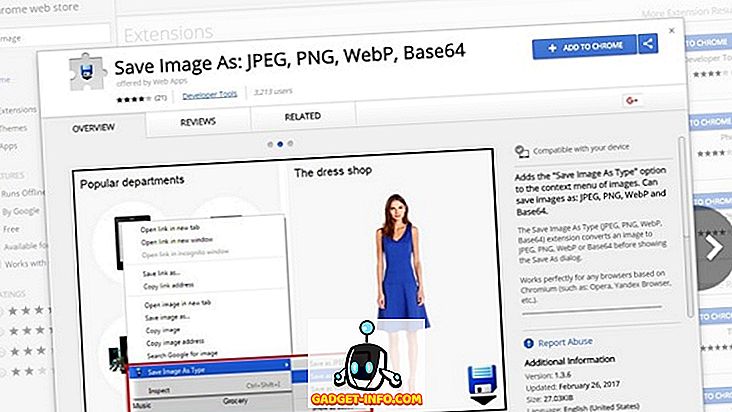
- Після встановлення розширення перейдіть на будь-яку сторінку Play Store (або будь-яку веб-сторінку в будь-якому місці в Інтернеті) і клацніть правою кнопкою миші на зображенні . Ви отримаєте опції, щоб зберегти їх у будь-якому з трьох різних форматів, як показано на зображенні нижче.
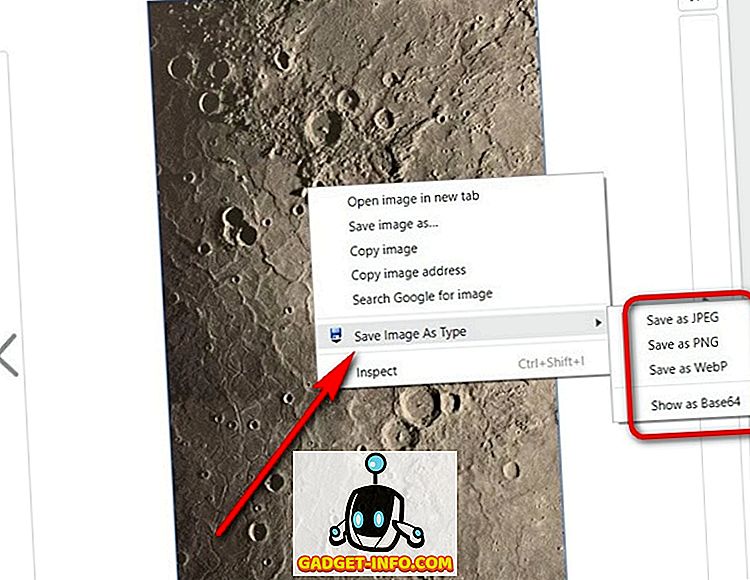
Саме так, це так просто зберегти будь-який образ Play Store у форматі JPG або PNG навіть під час використання Google Chrome.
Зберегти зображення веб-сторінки у форматі JPG або PNG
Хоча описаний вище метод дозволяє зберігати зображення WebP як JPG або PNG за допомогою простого клацання правою кнопкою миші, ви можете зробити те ж саме, не встановивши це розширення, хоча для цього знадобиться кілька додаткових кроків. По-перше, клацніть правою кнопкою миші на зображенні, яке ви хочете зберегти, і виберіть опцію "Копіювати зображення" замість "Зберегти як", як показано на зображенні нижче.
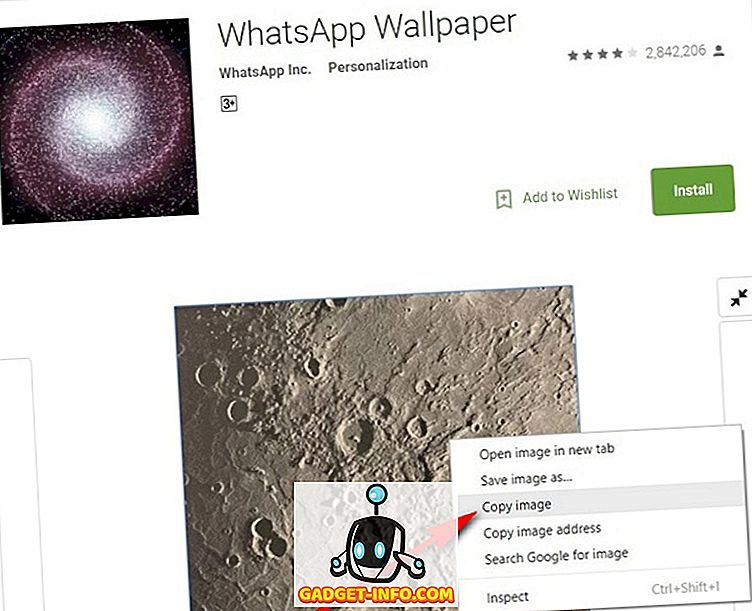
Відкрийте програму MS Paint або будь-яке додаток для редагування зображень і вставте скопійоване зображення за допомогою комбінації клавіш Ctrl + V або будь-якого клавіатурного скорочення, яке підтримується програмним забезпеченням для редагування зображень. Якщо ви використовуєте MS Paint, натисніть на блакитну кнопку у верхньому лівому кутку і наведіть вказівник миші на "Зберегти як", ви отримаєте варіанти збереження зображення як JPG, PNG, BMP або GIF.
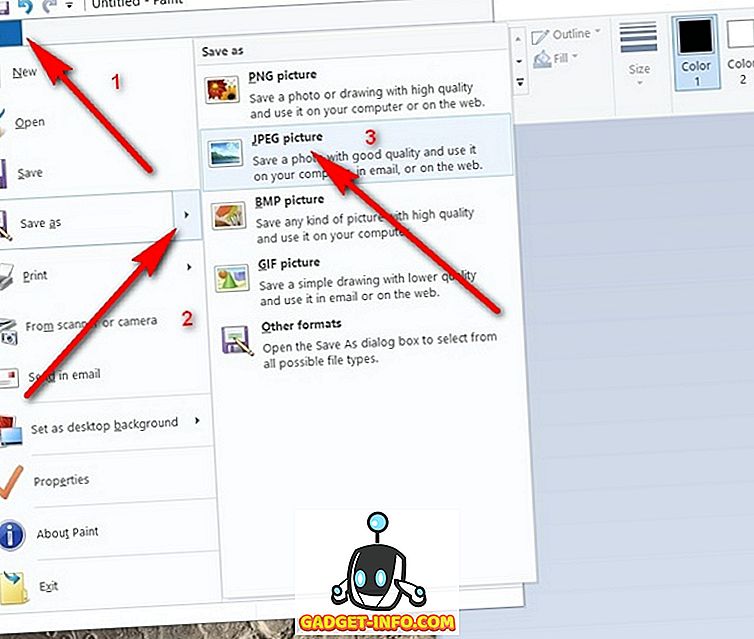
Завантажуйте зображення WebP у форматі JPG або PNG у Chrome
Формат WebP був гарною ідеєю від Google, враховуючи всі переваги, які він має над більш поширеними файлами JPG, але, на жаль, він не зміг вийти навіть після стількох років існування. Саме тому наполегливість Google щодо використання його для зображень Play Store створює багато проблем для багатьох, як ми, в технологічних медіа, які повинні працювати з ними на регулярній основі. Як спеціальний користувач Firefox, мені ніколи не доводилося стикатися з будь-якими проблемами, пов'язаними з WebP, але у випадку, якщо ви повинні були пройти через обручі, щоб зберегти ці зображення в більш універсальному форматі, тепер у вас є ноу-хау, щоб врятувати себе від головного болю. Отже, дайте йому знати, як це відбулося, тому що ми любимо чути від вас.