Google Диск є однією з провідних платформ для хмарних сховищ сьогодні, але це також набагато більше, ніж просто основна платформа cyberlocker, оскільки вона поставляється з усім пакетом служб Google Docs - колекцією програмного забезпечення для спільної продуктивності в хмарі, яке включає текстовий процесор Docs, програма електронних таблиць під назвою Sheets, програма презентацій під назвою "Слайди", графічний редактор з назвою "Малюнки", а дизайнер форм - "Форми".
Хоча ви можете отримати доступ до Google Диска в Інтернеті через веб-переглядач, пошуковий гігант також пропонує програми на кожній великій платформі, включаючи Windows, MacOS, Android і iOS. Проте, працюючи з кількома обліковими записами Google Диска у вашому веб-переглядачі, це є досить простим процесом, Google, з певних причин, все ще має дозволити цю функцію у своїй програмі Windows. У такому випадку єдиним способом вирішення проблеми є вихід із системи перед входом в іншу. Проте, це не тільки зручно, а й вимагає багато часу, тому ми вирішили точно розповісти, як запускати кілька екземплярів Google Диска на Windows:
Запуск декількох екземплярів Диска Google у Windows:
Існують різні способи запуску декількох облікових записів Google Диска на комп'ютері. Для цієї статті ми використовували сторонній клієнт Google Drive, який називається "Insync", доступний у Windows, MacOS і Linux. Нижченаведені інструкції призначені для ПК з ОС Windows, але процес має бути схожим на всі вищезазначені платформи.
- По-перше, переконайтеся, що на вашому комп'ютері ще не встановлено програму Google Drive . Якщо це так, спочатку вам потрібно спочатку видалити його, щоб переконатися, що все це працює, як планувалося. Переконавшись, що на вашому пристрої не встановлено клієнт Google Drive, завантажте та встановіть програму Insync - стороннього клієнта на робочому столі для Google Диска з 15-денним повнофункціональним випробуванням. Після завершення пробного періоду вам доведеться вирішити, чи варто коштувати одноразову виплату в розмірі $ 29.99 за довічну ліцензію.

- Тепер, коли Insync встановлено на вашому комп'ютері, запустіть програму та ввійдіть, використовуючи один із своїх облікових записів Google . Ви перейдете на веб-сайт Google для автентифікації вашого облікового запису, і вам потрібно надати Insync необхідні дозволи для доступу до файлів і керування ними.

- Щойно все буде завершено, синхронізація почнеться негайно, оскільки автоматична синхронізація увімкнена за умовчанням. Щоб керувати розкладом синхронізації або будь-якою іншою функцією, натисніть піктограму панелі завдань Insync, як показано на зображенні нижче.

- Замість повноцінного вікна ви отримаєте спливаюче вікно, яке дозволить вам контролювати більшість аспектів програми, включаючи розклад синхронізації. Якщо ви не хочете синхронізувати всі файли з хмарою, або якщо ви бажаєте керувати ручним керуванням, ви завжди можете призупинити завантаження, натиснувши на маленьку кнопку "Пауза" в нижньому лівому куті спливаючого вікна сповіщення, як видно в зображення нижче. Insync більше не завантажуватиме більше файлів у хмару, доки ви не перезапустите процес вручну.

- Щоб додати більше облікових записів Google до Insync, наведіть курсор миші на маленький знак "+" у верхньому лівому куті вікна графічного інтерфейсу, і ви отримаєте купу опцій, як показано на зображенні нижче.

- Натисніть опцію "Додати обліковий запис Google" і введіть відомості про другі облікові дані Диска Google. Процес буде ідентичним процесу першого разу, тому ви знову будете переходити на веб-сайт Google, де вам потрібно буде ввести своє ім’я користувача та пароль, після чого вам буде запропоновано надати Insync дозволу на керування файлами та доступ до них.

- Це в основному це! Після того, як Google перевірить автентичність вашого другого облікового запису, на вашому комп'ютері буде запущено два приклади Диска Google. Ви можете натиснути кнопку "Керувати", щоб керувати своїм обліковим записом, або на аватарах вище для перемикання між обліковими записами . Просто повторіть процес стільки разів, скільки потрібно додати більше облікових записів Google Drive до комп'ютера, і всі вони будуть працювати одночасно, і вам потрібно буде просто натиснути на свій аватар, щоб перейти з одного облікового запису на інший.

Ви можете додати ще більше облікових записів Диска Google до Insync таким чином, і, як ви можете бачити на зображенні вище, я додав чотири облікові записи, що належать мені та деяким моїм колегам, а наші файли резервувалися в хмарі з кожного облікового запису так само, як і очікувалося. Весь процес був бездоганним, і жоден з нас навіть не мав виходити, щоб пристосуватися до іншого, і це було початком цієї вправи.
Інші клієнти третіх сторін для запуску кількох облікових записів Google Drive на вашому комп'ютері
Незважаючи на те, що Insync є надійним рішенням для запуску декількох облікових записів Google Диска на вашому ПК, це не єдиний варіант. Ви також можете запустити програму під назвою Odrive, яка постачається з численними наворотами на додаток до того, що пропонує Insync. Наприклад, він пропонує шифрування, а також інтерфейс командного рядка, жоден з яких не можна знайти в Insync. Проте, з точки зору споживача, однією з кращих функцій Odrive є підтримка цілого ряду сервісів хмарних сховищ, таких як Amazon Cloud Drive, Microsoft OneDrive, Dropbox, 4shared, YandexDisk і багато іншого.
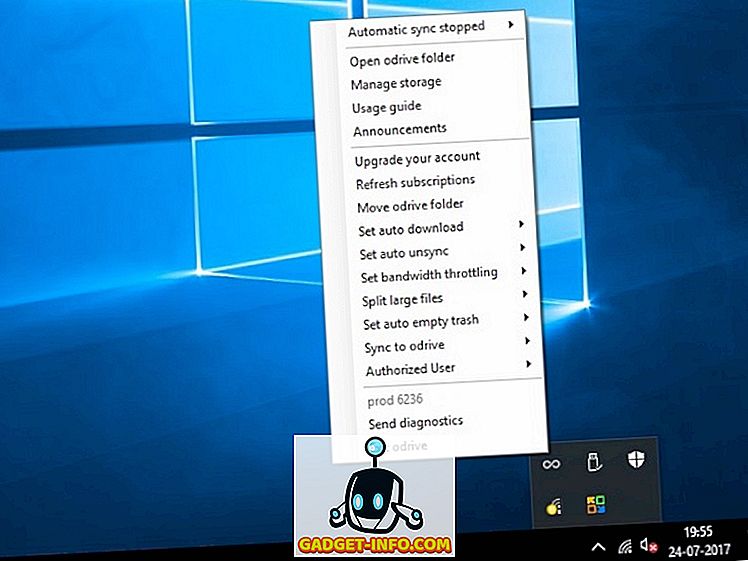
Odrive, однак, приходить тільки з 7-денною пробною версією і коштує 100 доларів на рік для загального користування, хоча є безкоштовна версія, яка постачається з багатьма основними функціями, які поставляється з версією Pro, і автоматично активується, коли ви " Протягом семиденного випробування. Вона також не має графічного інтерфейсу, щоб говорити про, і працює з панелі завдань, що не дуже зручно, але отримує роботу.
Можна також використовувати програму під назвою Syncdocs для запуску декількох екземплярів Диска Google на комп'ютері. Він поставляється з графічним інтерфейсом на відміну від Odrive, а також дозволяє спільно використовувати мультимедійні файли з Facebook, Twitter і Gmail за допомогою правої кнопки миші на Windows Explorer.
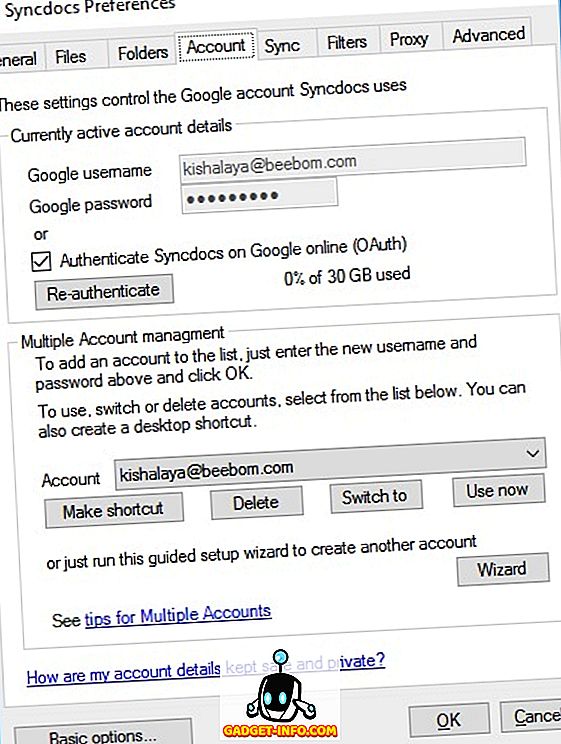
Syncdocs поставляється з 14-денний повнофункціональний випробування для преміум версії, яка коштує $ 19, 95 після цього. Останні версії програми також постачаються з підтримкою перетягування, що полегшує завантаження та завантаження файлів. Вона не настільки наповнена функціями, як Odrive, але є відносно більш зручною для користувачів, а також є менш дешевою. Незважаючи на те, що Syncdocs має безкоштовну версію, він підтримує лише передачу до 10 000 файлів, тому потрібно пам'ятати, що якщо ви вирішите використовувати цей часто.
Використовуйте кілька облікових записів Google Drive одночасно на вашому комп'ютері
Оскільки офіційний клієнт Google для робочого столу не підтримує роботу з кількома обліковими записами одночасно на одному пристрої, можна скористатися будь-яким з вищезгаданих програм, щоб зробити це на своєму ПК. Проте потрібно пам'ятати, що найкращі можливості цих програм доступні лише в їх платних версіях, однак безкоштовні версії також дозволять запускати кілька пристроїв Google Диска на своєму пристрої, якщо це найважливіше. шукаєте в сторонньому клієнті Google Drive.














![розваги - Стан Інтернету, пояснений котами [фото]](https://gadget-info.com/img/entertainment/623/state-internet-3.jpg)

