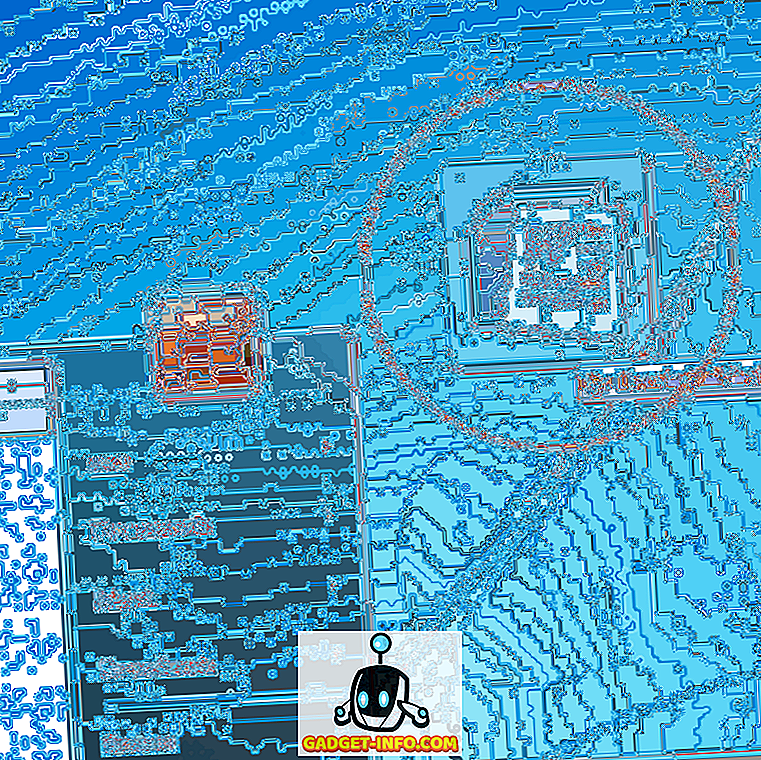За замовчуванням Ubuntu поставляється з робочим середовищем Unity, і, хоча це досить хороший інтерфейс, особливо для людей, які є новими для Linux, ви можете використовувати іншу лаунчер. Можливо, вам потрібна програма запуску, яка більше схожа на док-станцію на комп'ютері Mac або на панелі завдань у Windows. У будь-якому випадку, існує досить багато варіантів, з яких ви можете вибрати, коли мова йде про пускові установки для Ubuntu. Отже, якщо ви шукаєте деякі альтернативи запуску Unity, ось 7 великих запусків програм Ubuntu, які можна використовувати:
1. Доккі
Docky настільки близький, як ви можете потрапити в док MacOS на Ubuntu. Пускова установка працює точно так, як працює док-станція Mac, і ви можете налаштувати її для використання різних тем, стилів і навіть вирівняти її в іншому місці на екрані. Однією з кращих функцій Docky є те, що ви можете створити кілька доків і розмістити їх на будь-якому краю екрана. Можна налаштувати тему для кожного дока, який ви створюєте, а також певні стикуси, які потрібно розмістити там. Інструкція з експлуатації акумулятора особливо корисна, якщо потрібно переглядати акумулятор. Docky це дуже багато налаштувань, і це, безумовно, одна з запусків додатків для Ubuntu, яку ви повинні спробувати.

Як встановити Docky на Ubuntu
Встановлення Docky легко, також вам просто потрібно відкрити термінал і ввести наступну команду:
- sudo apt-get install dock

2. Громовий пиріг
Gnome Pie - зовсім інший тип пускової установки. Він не працює як док-станція або як панель. Ви повинні активувати Gnome Pie з його гарячою клавішею активації, і він представляє пиріг, як меню з додатками, каталоги і т.д., які можна відкрити. Gnome Pie налаштовується, і ви можете створювати меню, що відповідає вашому стилю роботи. Можна створити кілька "фрагментів" для різних типів програм. За замовчуванням, Gnome Pie поставляється з фрагментами для головного меню, мультимедійних програм, утиліт, каталогів і багато іншого. Ви можете змішувати та підбирати їх, щоб створити високо налаштований пиріг Gnome для вашої системи Ubuntu.

Як встановити пиріг Gnome на Ubuntu
Встановлення Gnome Pie можна швидко виконати за допомогою наступної команди в терміналі:
- sudo apt-get встановлює gnome-pie

3. Альберт
Альберт - потужна програма для запуску програм для Ubuntu. Він підходить для людей, які вважають за краще використовувати клавіатуру для навігації навколо своєї системи. Додаток запускається з настроюється гарячою клавішею, і виглядає дуже схоже на Spotlight в macOS. Функції, які пропонує Альберт, схожі на функції Spotlight, оскільки вони можуть запускати програми, виконувати розрахунки та робити набагато більше. Альберт дуже налаштовується і рекомендується для людей, які люблять використовувати свої клавіатури, наскільки це можливо. За замовчуванням, Альберт не поставляється з визначеною гарячою клавішею, тому вам доведеться налаштувати гарячу клавішу на першому запуску (я б запропонував Ctrl + пробіл), а після цього ви добре йти.

Як встановити Albert на Ubuntu
Альберт ще не доступний у сховищах за умовчанням. Таким чином, вам доведеться запустити кілька додаткових команд терміналу, щоб встановити його у вашій системі:
- sudo apt-add-repository ppa: флексиондоторг / альберт

- sudo apt-get update

- sudo apt-get install albert

4. Індикатор ClassicMenu
Індикатор ClassicMenu ідеально підходить для людей, які воліють мати ієрархічні дерева програм і утиліт, які вони можуть використовувати. Індикатор CustomMenu живе у рядку меню вашої системи Ubuntu і показує меню, що нагадує старі меню Windows (лише на протилежному краю дисплея). Програми та утиліти чітко викладені, і ви можете швидко дістатися до будь-якої потрібної програми. Індикатор ClassicMenu точно не замінює початкову пускову установку Unity, але живе поряд з нею.

Як встановити індикатор ClassicMenu на Ubuntu
Ви можете встановити індикатор ClassicMenu на Ubuntu, за допомогою декількох команд терміналу:
- sudo apt-add-repository ppa: diesch / тестування

- sudo apt-get update

- sudo apt-get встановлює класичний індикатор

5. Планка
Plank - це інший запуск програми для Ubuntu, який можна використовувати як альтернативу запуску Unity. Це схоже на Docky, і в розширенні macOS Dock. Ви можете налаштувати безліч налаштувань у Plank і встановити док-станції для додавання функціональних можливостей . Для підключення акумуляторної батареї, налаштування гучності, часу та багато іншого доступні док-станції; Таким чином, ви можете налаштувати Планк настільки, наскільки ви хочете, і отримати ідеальний вид дока. Ви також можете використовувати теми, щоб змінити вигляд Планка, і зрівняти його з вашою загальною естетикою системи.

Як встановити Планк на Ubuntu
Планк може бути встановлений на Ubuntu за допомогою простої команди Terminal:
- sudo apt-get install plank

6. Зазу
Zazu - це програма, яка дуже схожа на Spotlight в macOS . Ви можете виконувати багато функцій у Zazu. Так само, як Альберт, Zazu рекомендується для людей, які вважають за краще використовувати клавіатуру, наскільки це можливо. За допомогою Zazu можна виконувати розрахунки, запускати програми, відкривати веб-сайти та виконувати пошук . Ви навіть можете розробити свої власні плагіни для Zazu, і додати їх до вашої конфігурації Zazu, щоб зробити її якомога потужнішою.

Як встановити Zazu на Ubuntu
Ви можете встановити Zazu на вашу систему Ubuntu, завантаживши файл deb з веб-сайту Zazu. Коли ви двічі клацнете на завантаженому файлі, воно відкриється в Ubuntu Software Center. Тут просто натисніть кнопку Встановити, щоб встановити програму на вашій системі.
7. DockbarX
Якщо вам сподобалася панель завдань Windows, і ви хочете, щоб панель завдань, наприклад, запуску програм для вашої системи Ubuntu, перевірила DockbarX. Ця програма запуску програм виглядає так само, як панель завдань на машинах Windows, і працює так само. Можна додати плагіни до DockbarX і створити власну налаштовану версію панелі завдань. Деякі з кращих плагінів, які можна додати до DockbarX, - це модуль монітора акумулятора, налаштування гучності та плагіни часу. Є ще багато плагінів для DockbarX, і ви можете перевірити їх у налаштуваннях DockbarX.

Як встановити DockbarX на Ubuntu
Щоб встановити DockbarX на Ubuntu, потрібно просто скористатися наступними командами в терміналі:
- sudo add-apt-repository ppa: dockbar-main / ppa

- sudo apt-get update

- sudo apt-get встановити dockbarx

Використовуйте ці засоби запуску програм Ubuntu та Unity Desktop Alternative
Для Ubuntu доступно досить багато запусків програм, однак, це були особисто мені дуже сподобалися. Ви можете використовувати будь-який з цих пускових пристроїв (або спробувати інші), і налаштувати їх нескінченно, щоб отримати ідеальний лаунчер, який ви хочете. Отже, які запусники програм ви використовуєте в Ubuntu? Чи використовується стандартний пусковий блок Unity? Діліться з нами своїми думками, і якщо ви знаєте про будь-які інші великі пускові установки для Ubuntu, які, на вашу думку, заслуговують бути в цьому списку, повідомте нам про них у розділі коментарів нижче.