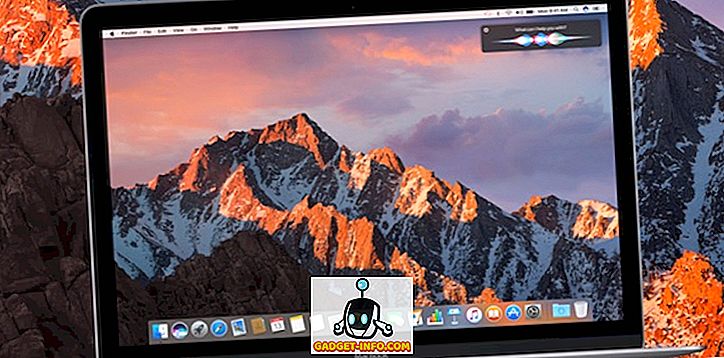Kodi, система медіаплеєрів насправді не потребує вступу, але якщо ви не знаєте, Kodi - це програмне забезпечення з медіацентром з відкритим вихідним кодом або система домашньої розваги, раніше відома як XBMC (Xbox Media Center). Дуже потужне програмне забезпечення має можливість відкривати практично всі типи аудіо-, відео- і графічних форматів, а також дозволяє переглядати фільми, телепередачі, шоу, спорт і багато іншого. Крім того, він дозволяє організувати всі засоби масової інформації в раціоналізованому вигляді і підтримує різні офіційні та сторонні додатки (все завдяки дивовижній спільноті), які, безумовно, підвищують його функціональність, роблячи його набагато більше, ніж просто програмне забезпечення медіацентру. Однак, якщо ви тільки-но почали використовувати його на вашому Mac або PC, шанси, що ви будете знати, що це не найпростіше програмне забезпечення для використання.
Різні варіанти та функції можуть бути трохи переважними. Отже, якщо ви використовували Коді в минулому, тільки щоб відпустити його, тому що ви знайшли встановлення його жорстко, ну, ми тут для вашого порятунку. Ми пропонуємо вам повний покроковий посібник про те, як використовувати Kodi на ПК або Mac найкращим чином:
Отже, почнемо з установки Kodi!
Встановіть Kodi на вашому пристрої
Гарна річ про Kodi полягає в тому, що вона доступна майже для всіх платформ, які ви можете придумати, включаючи Windows, MacOS, Linux, Android, iOS (лише пристрої з джейлбрейком), Raspberry Pi та багато іншого .
Ви можете просто перейти на офіційну сторінку завантаження Kodi, де ви можете завантажити збірку для будь-якої з вищезгаданих платформ. Крім того, під час написання останньої стабільної версії Kodi є v16.1 Jarvis, в той час як Kodi вже тестує v17 Krypton на наступний рік (так, Kodi будує імена різних об'єктів поп-культури), яка доступна як бета-версія реліз.

Ми покажемо вам налаштування Kodi на ПК з Windows, але ви можете очікувати, що він буде майже ідентичний іншим платформам. Коли ви встановлюєте Kodi в перший раз, не буде ніякого вмісту, тому вам доведеться встановлювати речі вручну. Отже, давайте підемо, чи не так?
Як користуватися Kodi
Користувацький інтерфейс
Інтерфейс Kodi може здатися не дуже легким або сучасним, але він, звичайно, дуже функціональний. Домашня сторінка Kodi містить розділи для зображень, відео, музики, програм і системи . Можна просто навести курсор миші на кожному з цих розділів за допомогою миші комп'ютера, щоб отримати додаткові параметри, такі як файли, додаткові компоненти, інформацію про систему, налаштування тощо.

У нижньому лівому куті домашньої сторінки відображається кнопка "Уподобання", у якій відображаються додатки, які у вас є, і вибране, які є додатками або носіями, доданими до вибраного. Крім того, ви знайдете кнопку вимикання, яка дозволяє вийти з системи Kodi або вимкнути систему, перезавантажити комп'ютер або перевести її в режим сну або сплячого режиму. Ви навіть можете встановити спеціальний таймер вимкнення.

Коли ви вводите будь-який з розділів, ви знайдете кнопку назад і додому у правому нижньому кутку і бічну панель ліворуч, яка дозволяє вибрати вигляд та інші варіанти.

Якщо ви є людиною, яка любить використовувати клавіатурні скорочення для навігації, ви знайдете, що Kodi дуже легко орієнтуватися за допомогою клавіатури. Крім того, існує ряд цікавих сполучень клавіш, які підтримує Kodi.
І Параметри
Створити заблоковані профілі
Домашня сторінка Kodi містить різні розділи та підрозділи для зображень, відео, музики, програм і системи. Перш ніж ви перейдете на сторінку налаштувань і граєте з різними опціями, ви повинні створити профіль або просто встановити блокування в профілі Master, щоб ніхто не отримав доступ до вашої приватної колекції вмісту.
Ви можете зробити це, перейшовши до System-> Profiles . Тут ви можете увімкнути екран входу в систему і встановити параметри блокування профілю.

Виберіть рівень налаштувань
Після цього ви можете перейти до System-> Settings і ввести будь-який з доступних параметрів і вибрати "Level Settings" . Рівні коливаються від Basic, Standard, Advanced до Expert. Ми рекомендуємо вам встановити його на "Експерт", щоб переконатися, що всі опції доступні для вас.

Перевірте всі налаштування

Потім ви можете перейти до різних параметрів налаштувань. Ось що пропонує кожен із варіантів:
Зовнішній вигляд : Тут ви можете змінити шкіру інтерфейсу Kodi, щоб повністю оновити його зовнішній вигляд.

Ви можете вибрати з доступних скінів або завантажити нові. Крім того, ви можете змінити шрифти, вікно запуску, звуки, відредагувати RSS-канал, який прокручується внизу, змінювати мову та регіон, заставку та багато іншого.

Відео : Як випливає з назви, відеопакети в різних варіантах відтворення відео, відеотеки, прискорення, субтитрів, дисків і доступності. Кожен з цих варіантів пакета в безлічі варіантів, щоб грати.
Телевізор: подібно до відео, можна налаштувати різні параметри телевізора, такі як відтворення, батьківський контроль, запис, збереження енергії та багато іншого.
Музика: Параметри Музика дозволяють налаштувати бібліотеку так, як ви хочете. Крім того, ви отримаєте ряд додаткових параметрів відтворення, списків файлів тощо.
Зображення: Тут ви можете змінити параметри списків файлів і налаштувати спосіб показу слайдів.
Погода: Ви можете просто вибрати погоду, щоб показати інформацію на головній сторінці Kodi. Майте на увазі, що спочатку вам доведеться встановити надбудову погоди. Ми рекомендуємо надбудову Yahoo Weather.
Додатки: Якщо ви плануєте широко використовувати Kodi, ви будете постійно відвідувати сторінку налаштувань додаткових компонентів. Тут ви знайдете опції для встановлення різних додатків з ZIP-файлів або сховищ.

Послуги: Хочете передати вміст Kodi на телевізор або хочете керувати системою Kodi за допомогою смартфона? Ну, тут ви знайдете всі варіанти.
Система: Пакет Системних параметрів у багатьох важливих діях. Тут ви можете налаштувати відео та аудіо вихід, налаштувати головний замок, увімкнути режим енергозбереження та багато іншого.

Всі ці сторінки упаковуються в тонни опцій, з якими ви можете грати, і якщо ви є людиною, яка любить повозитися з відео та налаштуваннями відтворення аудіо, ви будете мати багато задоволення. Тепер, коли ви добре звикли з різними налаштуваннями Kodi, давайте отримаємо вміст, чи не так?
Доступ до локально збережених ЗМІ в Коді
Якщо у вас є багато музики, відео, телепередач, подкастів і т.д., які зберігаються локально на вашому пристрої, ви можете легко отримати доступ до нього на Kodi, а також організувати його краще. По-перше, вам доведеться додати всі свої медіа до Kodi. Ось як це зробити:
1. Наведіть курсор на розділ Картинки, Відео або Музика на домашній сторінці та натисніть Файли .

2. Потім просто натисніть " Додати музику " або будь-який з вибраних розділів.

3. Введіть шлях, на якому зберігається носій на вашому пристрої.

4. Після додавання шляху всі медіа з цієї теки будуть доступні для відтворення в Kodi. Хоча ви можете додати стільки шляхів, скільки ми хочемо, ми рекомендуємо зберігати всі мультимедійні файли в єдиних папках для кращої організації.

Хоча доступ до місцевих ЗМІ від Kodi прохолодно, справжнє задоволення лежить в різних додатках і сховищах Kodi. Отже, ось як ви можете встановити їх на Kodi:
Встановіть репозиторії та додатки в Kodi
Я знаю, що ви повинні дивуватися, що саме сховище? Ну, сховища - це група доповнень, які можна встановити в Kodi, так що ви можете легко отримати доступ до різних додатків, які він пропонує. Kodi пропонує свій власний офіційний репозиторій доповнення, плюс ви завжди можете встановити різні репозиторії та додаткові компоненти третьої сторони.
Офіційні додатки можуть бути встановлені та активовані безпосередньо в Kodi. З іншого боку, неофіційні додатки можуть бути встановлені через різні джерела або сховища, які вам доведеться додавати вручну або через ZIP-файли, доступні для завантаження.
Встановіть офіційні додатки Kodi
По-перше, давайте поговоримо про те, як можна встановити офіційні додатки Kodi, такі як YouTube, Dbmc для Dropbox, Trakt, Vine тощо.
1. Ви можете просто перейти до пункту Параметри-> Додатки . Тут клацніть на “ Install from repository ”. Потім клацніть на “ Kodi Add-on Repository ”.

2. Тут ви знайдете різні типи додаткових категорій, наприклад, вигляд і відчуття, музика, тексти пісень, відео, субтитри та багато іншого.

3. Ви можете просто перейти до типу доповнення, наприклад, ви можете просто натиснути на відеодоповнення і натиснути на свій вибір і натиснути кнопку " Встановити ", після чого додаток буде завантажено, і ви повинні отримати сповіщення "включено додатково".

Після того, як ви встановите надбудову, ви знайдете їх у відповідних розділах, наприклад, YouTube буде доступний на сторінці Відео-> Додати.
Незважаючи на велику кількість офіційних додатків, існують також великі неофіційні надбавки, які ускладнюють складність Коді. Отже, давайте подивимося, як можна встановити репозиторії та додаткові компоненти третьої сторони:
Встановіть неофіційні додатки Kodi третьої сторони
Деякі з кращих неофіційних додатків Kodi є частиною сховищ, таких як Fusion, Xfinity, Superrepo тощо. Отже, спочатку подивимося, як можна встановити сховище в Kodi. Щоб встановити сховище, вам доведеться додати його джерело, а кожне джерело має власну унікальну посилання, яку можна легко знайти за допомогою Пошуку Google . Наприклад, ми збираємося показати вам, як можна встановити сховище Fusion:
1. Зайдіть в System-> File Manager і двічі клацніть на “ Add Source ”.

2. Введіть вихідне посилання Fusion, яке в даний час є "//fusion.tvaddons.ag" і введіть назву потрібного репозиторію.

Примітка . Майте на увазі, що посилання на різні джерела постійно змінюються, тому вам доведеться перевіряти активні посилання, щоб додати джерело.
3. Тепер ви можете перейти до пункту меню Параметри-> Додати і натиснути “ Встановити з ZIP ”, тут Ви можете перевірити додані вами джерела. Натисніть на " Fusion " або будь-яку назву, яку ви дали джерелу. Потім ознайомтеся з різними сховищами та доповненнями, доступними через неї.

4. Ми рекомендуємо вам спочатку встановити додатковий компонент інсталятора надбудови з "start-here", оскільки він приносить ряд цікавих додатків, які можна встановити. Ви можете просто натиснути на додаток або репо, щоб встановити його. Після установки інсталятора надбудови ви побачите сповіщення. Крім того, ви можете встановити сховище з папки “xbmc-repos”.

5. Щоб встановити додатковий компонент із сховища, можна просто натиснути на кнопку " Install from Repository " ( Установити з сховища ) і відправитися в репо, з якого ви хочете встановити додатковий компонент.

Різні джерела мають різні назви для додаткових компонентів & repos, але вони здебільшого є очевидними, тому ви не повинні мати проблем. Після додавання різних сховищ ви можете просто перейти до додаткової опції Музика, Відео або будь-який інший розділ, натисніть кнопку Отримати більше, і ви повинні побачити всі доповнення, доступні для встановлення з офіційних & неофіційних сховищ.

Деякі додатки також доступні як ZIP-файли в Інтернеті. Таким чином, ви можете просто завантажити їх, а потім, встановити їх з "Встановити з ZIP" варіант.
Ну, тепер ви можете ознайомитися з нашим списком кращих додатків Kodi, встановити їх і подивитися всі ваші улюблені телевізійні шоу, телепередачі, фільми, спорт і багато іншого на ходу. Прохолодно, чи не так?
Примітка : Деякі неофіційні додатки Kodi є незаконними, а деякі просто не працюють у зв'язку з гео-обмеженнями. У цьому випадку ви можете використовувати додаток VPN на своєму пристрої.
Використовуйте Kodi з телефону
Kodi приносить великий досвід медіа-центру і шанси, ви не завжди хочете контролювати його за допомогою звичайної комбо миші і клавіатури, чи не так? Хоча Kodi підтримує телевізійні пульти, ігрові контролери та інші подібні пристрої. Доброю новиною є те, що ви можете контролювати Kodi за допомогою телефону. Офіційний віддалений додаток від Kodi, доступний для Android і iOS, дозволяє вам це робити.
1. Щоб скористатися нею, потрібно спочатку перейти до Kodi Services Settings . Перейдіть до пункту Пульт дистанційного керування та увімкніть опцію « Дозволити дистанційне керування програмами на інших системах ».

2. Потім перейдіть на веб- сервер і ввімкніть «Дозволити дистанційне керування через HTTP» .

3. Також зверніться до Zeroconf і ввімкніть "Announce Services до інших систем" .

4. Після завершення можна відкрити віддалену програму та переконатися, що система Kodi і смартфон підключені до однієї мережі . Натисніть " Далі ", і віддалений додаток Kodi почне шукати медіа-центри.

5. Якщо знайдено медіа-центр, ви можете просто вибрати систему і почати керувати Kodi на телефоні. Додаток представить вам пульт, який працює бездоганно.

Віддалене додаток Kodi навіть дозволяє бачити всю музику, відео, зображення та інші засоби масової інформації у вашій системі Kodi. Крім того, ви навіть можете перевірити всі додатки, встановлені у вашій системі Kodi.
Примітка : У випадку, якщо програма не може ідентифікувати медіацентр Kodi, ви можете просто натиснути кнопку Далі і налаштувати речі вручну. Можна просто ввести ім'я медіа-центру та адресу, ввести IP-адресу системи, що керує Kodi. Коли йдеться про ім'я користувача, пароль і порт, їх можна знайти у параметрах веб-сервера Kodi у меню Параметри служб.
Ну, тепер ви встановили Kodi, встановили різні доповнення та сховища, і навіть знаєте, як можна керувати Kodi з телефону. Отже, як щодо потокової передачі системи Kodi з пристрою на телевізор через Chromecast?
Потік Kodi до телевізора через Chromecast
Якщо ви використовуєте Kodi на ПК або Mac, ви можете використовувати розширення Google Cast Chrome, щоб легко переглядати Kodi на телевізорі. Якщо ви використовуєте Kodi на своєму смартфоні Android, ви можете скористатися програмою Google Cast або програмою LocalCast, щоб передати Kodi на телевізор. Ми вже опублікували детальну статтю про те, як ви можете передати Kodi з Chromecast на телевізор, тому обов'язково перевірте її.

Все встановлено з вашої конфігурацією Kodi?
Після того, як ви налаштували Kodi на своєму пристрої, переконайтеся, що встановлено надбудову резервного копіювання, щоб ви могли перенести свій профіль у будь-яку іншу систему. Крім того, після того, як ви звикли до Коді, ви повинні ознайомитися з нашою статтею про різні трюки Коді. Ми сподіваємося, що наш довідник допоможе вам налаштувати конфігурацію Kodi, але якщо у вас є якісь питання або сумніви, не соромтеся повідомити нам про це в розділі для коментарів нижче. Ви, звичайно, можете очікувати від нас швидкої відповіді. Однак, якщо ви все ще знайдете комплекс Kodi і важко використовувати, ви можете перевірити деякі альтернативи Kodi, які ви можете використовувати.