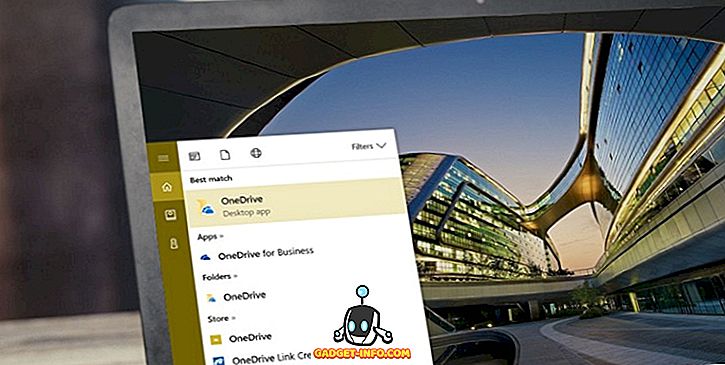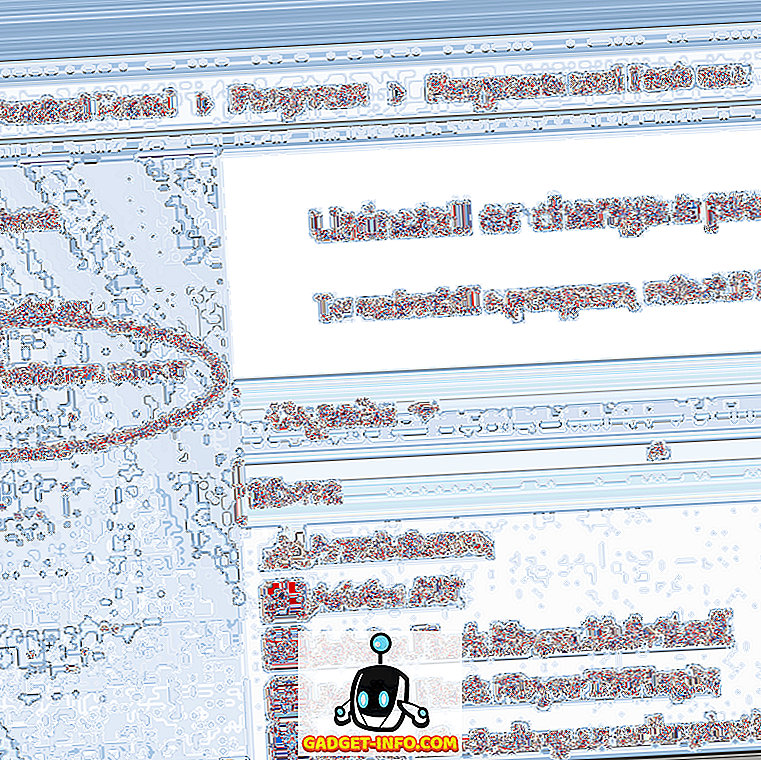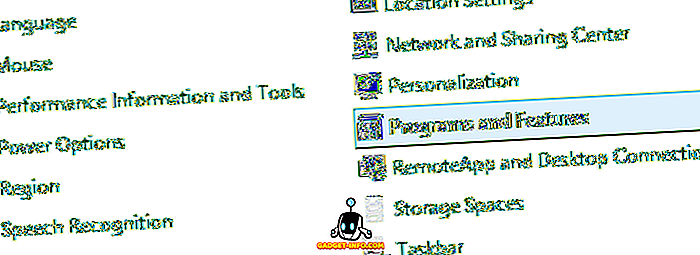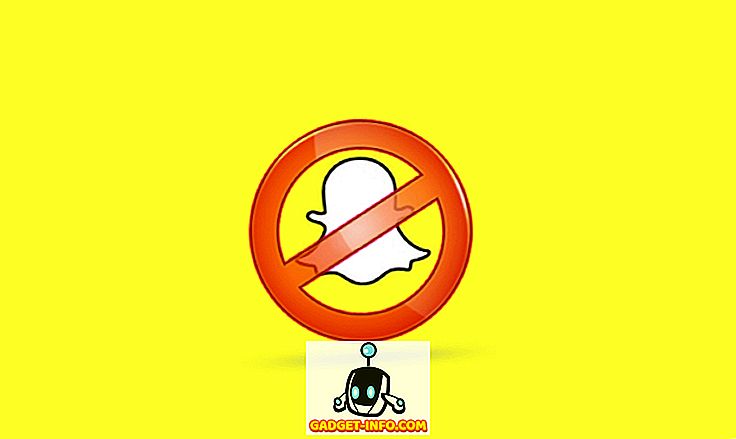Нещодавно один з моїх знайомих спробував встановити програму на своїй машині Windows, і комп'ютер дав синій екран помилки смерті. Після того, як він перезавантажив свій комп'ютер, він спробував запустити іншу програму, і він отримав таке повідомлення:
Неможливо отримати доступ до служби інсталятора Windows. Це може статися, якщо інсталятор Windows не встановлено належним чином.

Якщо ви отримуєте цю помилку в Windows, ось кілька речей, які можна спробувати виправити!
Метод 1 - Переконайтеся, що запущено службу інсталятора Windows
Іноді, якщо служба інсталятора вимкнена, ви отримаєте цю помилку. Ви можете увімкнути його, перейшовши в меню Пуск, потім Виконати і ввести в Services.msc . У нових версіях Windows, просто натисніть кнопку Пуск і почніть вводити services.msc.

Потім прокрутіть вниз до Windows Installer і двічі клацніть по ньому. Встановіть для параметра Тип запуску Ручний, натисніть кнопку Застосувати і натисніть кнопку Пуск, щоб запустити службу.

Ви також можете запустити службу, перейшовши в меню Пуск, Виконати і введіть MSIServer у вікні запуску.
Спосіб 2 - Видалити MSIEXEC без розширення
Інша дивна річ, що може статися, це створення другого файлу msiexec у вашому каталозі C: Windows32 . За замовчуванням у цьому каталозі має бути лише один файл msiexec.exe, але іноді інший створюється без розширення та розміром 0 Кб.
Якщо це так, то вам слід перейменувати додатковий файл msiexec з розширенням .OLD . Після перейменування його можна перезапустити службу інсталятора Windows. Знову ж таки, просто перейдіть до Служби і клацніть правою кнопкою миші на Windows Installer і виберіть Перезапустити .
Метод 3 - Змінити службу віддалених викликів процедур
Іноді проблему може спричинити інша служба під назвою Віддалений виклик процедур. Перейдіть до розділу Служби знову, як згадувалося вище (Start, Run, services.msc) і клацніть правою кнопкою миші на Віддалений виклик процедур (не той, який говорить RPC Locator) і виберіть Властивості .
Тепер клацніть на вкладці Log On ( Увійти ) і в розділі Log on (Як увійти): виберіть Local System Account (Локальний системний обліковий запис) і встановіть прапорець Дозволити цій службі взаємодіяти з робочим столом . Потім перезавантажте комп'ютер і перевірте, чи проблема зникає.
Якщо це не спрацює, виберіть перемикач Цей обліковий запис і натисніть кнопку Огляд . Шукайте послугу мережі та натисніть OK. Пароль буде автоматично заповнено для цього облікового запису, тому не змінюйте його.

Знову перезавантажте комп'ютер і перевірте, чи проблема зникає. Зауважте, що якщо він вимикається, коли ви вибрали обліковий запис "Локальна система", залиште його на цьому параметрі. Тільки змініть його на NT Authority NetworkService, якщо обліковий запис локальної системи не працює.
Спосіб 4 - Перевстановіть службу інсталятора Windows
Якщо це не спрацює, ви можете завантажити службу інсталятора Windows і повторно встановити його! Вид іронічного eh !? Зробіть це, якщо ви навіть не бачите службу, зазначену в аплеті Служб, або якщо ніщо інше не працює.
Пакет MSIServer можна завантажити з WinHelpOnline . Після завантаження розпакуйте його та клацніть правою кнопкою миші на файлі .REG і натисніть " Об'єднати" . Натисніть Так, коли вас попросять підтвердити. Це в основному додає необхідні ключі реєстру, щоб служба інсталятора працювала належним чином.
Спосіб 5. Встановіть останню версію Windows Installer
Нарешті, ви можете виконати пошук на Google для "інсталятора Windows" і завантажити останню версію від Microsoft. Це гарантує, що ви не використовуєте стару версію, яка може викликати конфлікти з іншим програмним забезпеченням тощо.
Сподіваюся, одне з цих рішень вирішить вашу проблему! Якщо ви зробили це іншим способом, будь ласка, напишіть коментар, давши нам знати, як! Дякую!